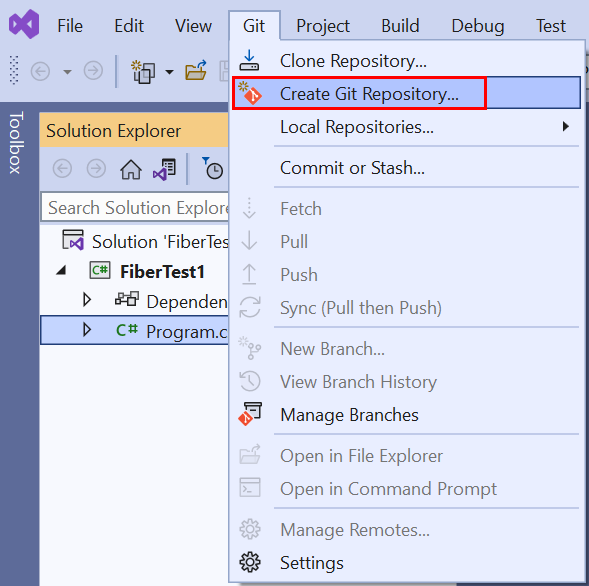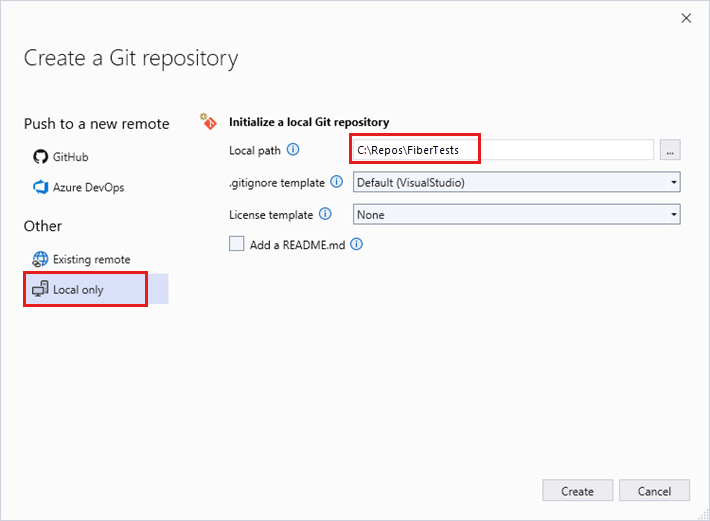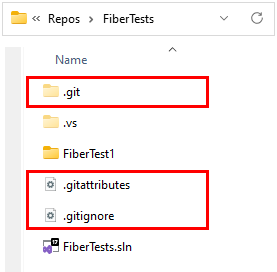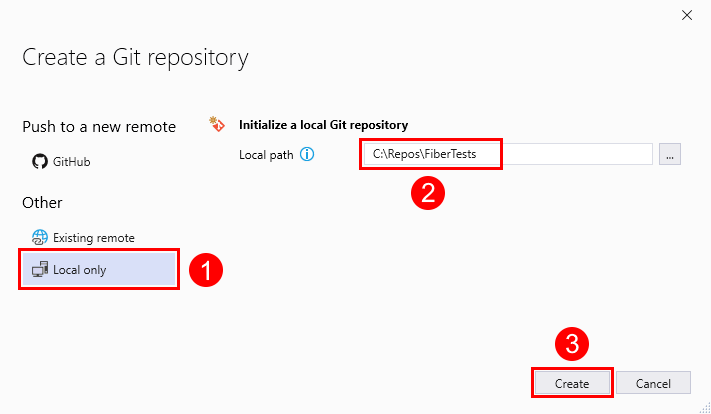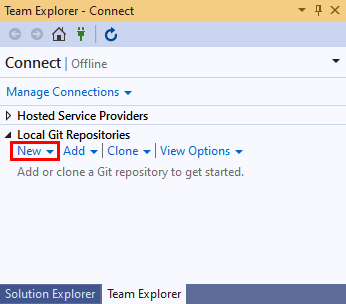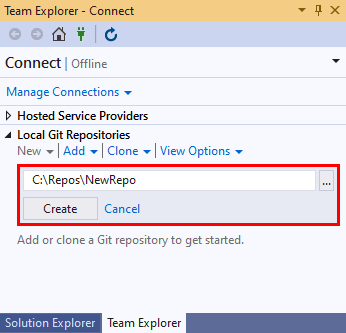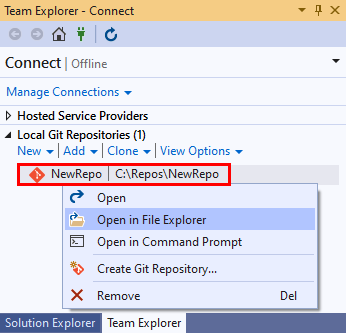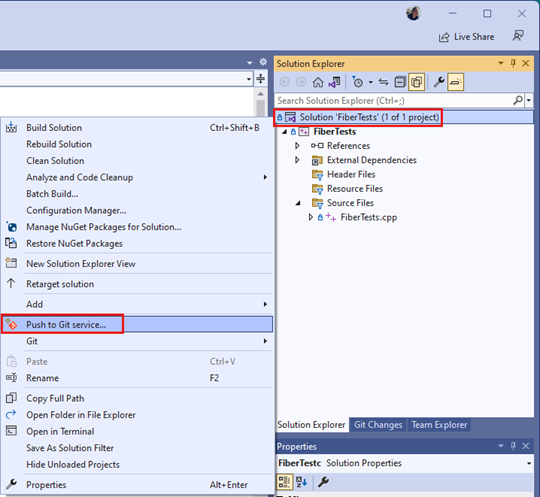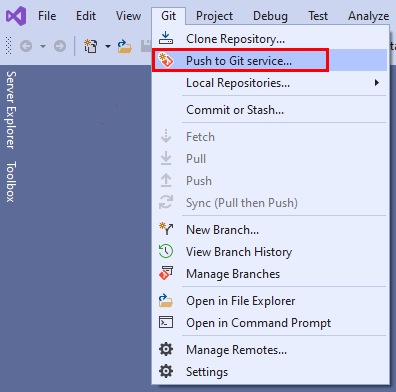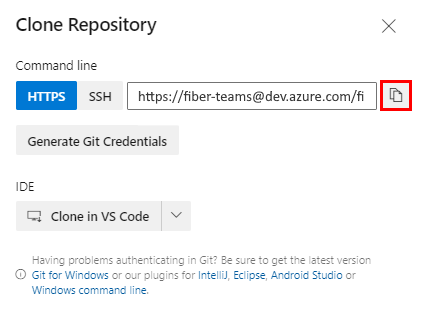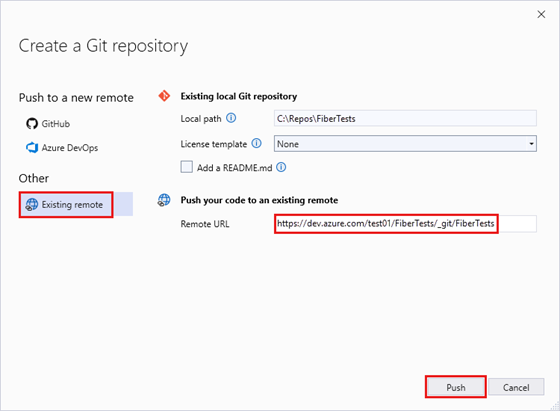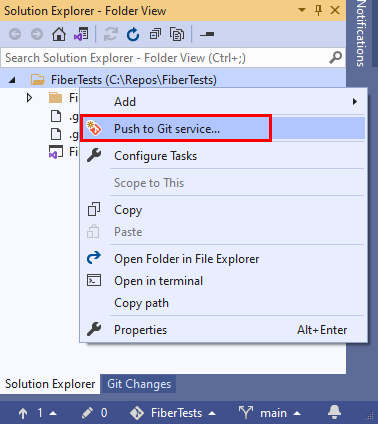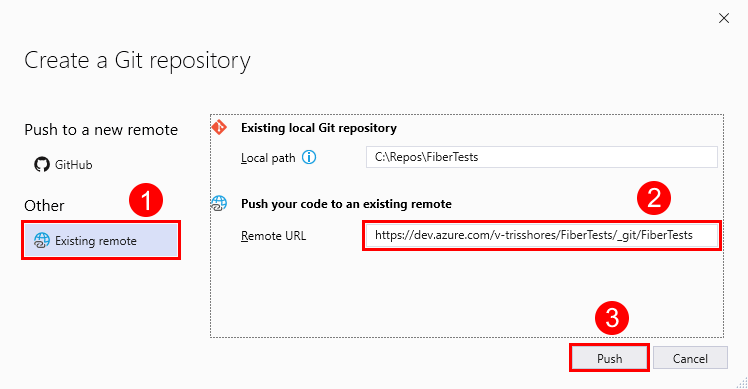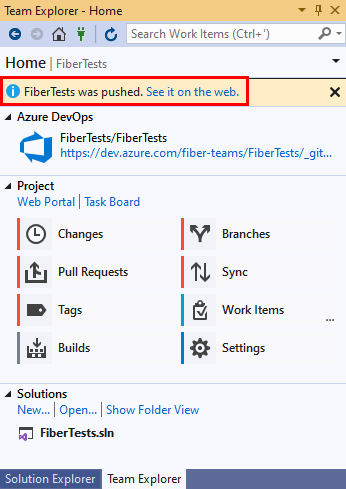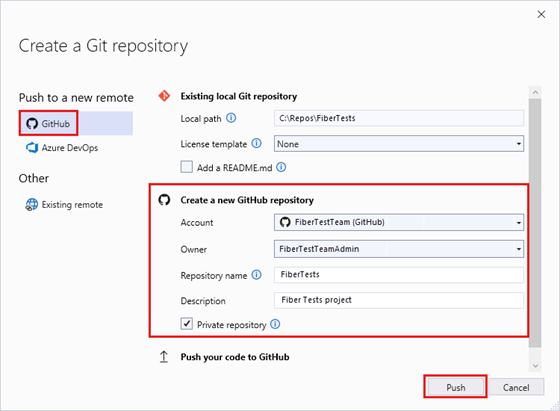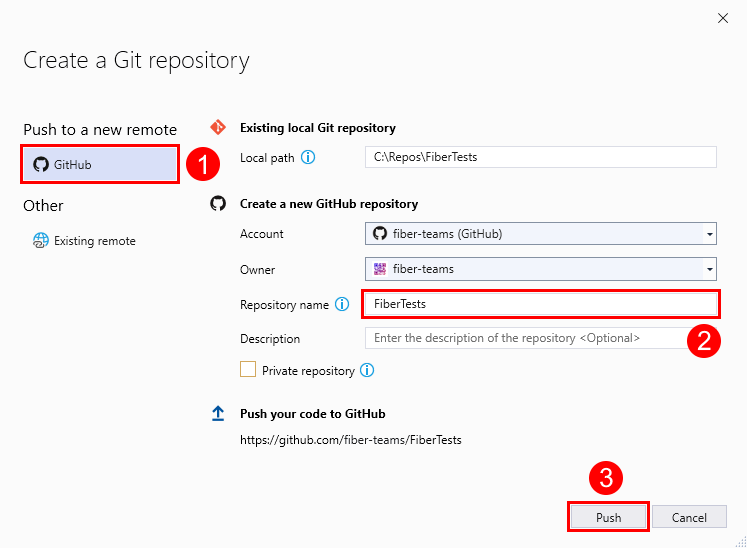Skapa en ny Git-lagringsplats
Azure DevOps Services | Azure DevOps Server 2022 – Azure DevOps Server 2019
Visual Studio 2019 | Visual Studio 2022
En Git-lagringsplats, eller lagringsplats, spårar ändringar i filer i en mapp. Du kan skapa valfritt antal lokala Git-lagringsplatser på datorn, var och en lagrad i sin egen mapp. Varje Git-lagringsplats som du skapar är oberoende av andra Git-lagringsplatser, så ändringar som du gör i en lagringsplats påverkar inte de andra.
En Git-lagringsplats lagrar varje version av varje fil på lagringsplatsen, såvida du inte säger åt Git att ignorera en fil. Git sparar filversioner effektivt, så att lagra ett stort antal versioner kräver inte nödvändigtvis mycket diskutrymme. Git stöder jämförelse av filversioner, sammanslagning av olika versioner, växling mellan versioner och mycket mer. Du kan använda Git för att hantera källkoden, oavsett om dina kodfiler finns i eller utanför en Visual Studio-lösning. Om du vill dela ditt arbete kan du ansluta din lokala Git-lagringsplats till en fjärransluten Git-lagringsplats som andra kan komma åt. Fjärrlagringsplatsen kan vara en Git-lagringsplats för Azure Repos , en GitHub-lagringsplats eller en annan värdbaserad Git-lagringsplats.
Den här artikeln innehåller procedurer för följande uppgifter:
- Skapa en lokal Git-lagringsplats från en ny lösning
- Skapa en lokal Git-lagringsplats från en befintlig lösning
- Skapa en lokal Git-lagringsplats i en tom mapp
- Ansluta en lokal Git-lagringsplats till en Git-lagringsplats för Azure Repos
- Ansluta en lokal Git-lagringsplats till en GitHub-lagringsplats
En översikt över Git-arbetsflödet finns i Självstudie om Azure Repos Git.
Krav för åtkomst till Azure-lagringsplatser
Lagringsplatser måste vara aktiverade i dina Azure DevOps-projektinställningar. Om lagringshubben och de associerade sidorna inte visas kan du läsa Aktivera eller inaktivera en Azure DevOps-tjänst till lagringsbara lagringsplatser.
Om du vill visa kod i privata projekt bör du vara medlem i ett Azure DevOps-projekt med minst Grundläggande åtkomst. För offentliga projekt kan alla visa koden.
Om du inte har ett projekt skapar du ett eller registrerar dig kostnadsfritt.
Om du inte är projektmedlem läggs du till.
Om du vill klona eller bidra till kod för ett privat projekt måste du vara medlem i Deltagare säkerhetsgrupp eller ha motsvarande behörigheter angivna. För offentliga projekt kan vem som helst klona och bidra med kod. Mer information finns i Vad är ett offentligt projekt?
Kommentar
För offentliga projekt har användare som beviljats intressentåtkomst fullständig åtkomst till Azure Repos.
Lagringsplatser måste vara aktiverade i dina Azure DevOps-projektinställningar. Om lagringshubben och de associerade sidorna inte visas kan du läsa Aktivera eller inaktivera en Azure DevOps-tjänst till lagringsbara lagringsplatser.
Om du vill visa kod bör du vara medlem i Azure DevOps-projektet med minst Grundläggande åtkomst. Om du inte är projektmedlem läggs du till.
Om du vill klona eller bidra till kod kan du vara medlem i Deltagare säkerhetsgrupp eller ha motsvarande behörigheter i det projekt som du vill ändra.
Skapa en lokal Git-lagringsplats från en ny lösning
Visual Studio har inte stöd för att skapa en lokal Git-lagringsplats när du skapar en ny lösning. Skapa i stället din Visual Studio-lösning och följ sedan stegen i Skapa en lokal Git-lagringsplats från en befintlig lösning.
Git-kommandoraden har inte stöd för att skapa en ny Visual Studio-lösning. Skapa i stället din nya lösning med Visual Studio och följ sedan stegen i Skapa en lokal Git-lagringsplats från en befintlig lösning.
Skapa en lokal Git-lagringsplats från en befintlig lösning
Skapa en lokal Git-lagringsplats för att spåra filändringar i din befintliga Visual Studio-lösning.
Visual Studio 2022 tillhandahåller en Git-versionskontroll med hjälp av Git-menyn , Git-ändringar och snabbmenyer i Solution Explorer. Visual Studio 2019 version 16.8 erbjuder även Användargränssnittet för Team Explorer Git. Mer information finns på fliken Visual Studio 2019 – Team Explorer .
Högerklicka på lösningsnamnet i Solution Explorer eller högerklicka på ett objekt i mappvyni Solution Explorer och välj sedan Skapa Git-lagringsplats. Eller välj Lägg till i källkontroll i statusfältet i det nedre högra hörnet i Visual Studio och välj sedan Git. Om du inte ser de här alternativen finns koden redan på en Git-lagringsplats.
Eller välj Git > Skapa Git-lagringsplats på menyraden för att starta fönstret Skapa en Git-lagringsplats . Om du inte ser det här alternativet finns koden redan på en Git-lagringsplats.
I fönstret Skapa en Git-lagringsplats väljer du Endast Lokal, kontrollerar att den lokala sökvägen är korrekt och väljer sedan Skapa.
Nu har du skapat en lokal Git-lagringsplats i Visual Studio-lösningsmappen och checkat in koden på lagringsplatsen. Din lokala Git-lagringsplats innehåller både din Visual Studio-lösning och Git-resurser.
Skapa en lokal Git-lagringsplats i en tom mapp
Visual Studio 2022 har inte stöd för att skapa en ny lokal lagringsplats med hjälp av Team Explorer. Använd Git-kommandoraden.
Ansluta en lokal Git-lagringsplats till en Git-lagringsplats för Azure Repos
Du kan dela din kod med andra genom att ansluta din lokala Git-lagringsplats till en Azure Repos Git-lagringsplats.
Högerklicka på lösningsnamnet i Solution Explorer eller högerklicka på ett objekt i mappvyn i Solution Explorer och välj sedan Push to Git-tjänsten för att starta fönstret Skapa en Git-lagringsplats.
Du kan också välja Git > Push to Git-tjänsten från menyraden för att starta fönstret Skapa en Git-lagringsplats .
Öppna en webbläsare och navigera till ditt Azure DevOps-projekt med hjälp av en URL i form av
https://dev.azure.com/<OrganizationName>/<ProjectName>. Om du inte har något projekt än skapar du ett.I ditt Azure DevOps-projekt skapar du en tom Git-lagringsplats utan en README-fil. Kopiera klonings-URL:en från popup-fönstret Klona lagringsplats .
I fönstret Skapa en Git-lagringsplats väljer du Befintlig fjärranslutning och anger lagringsplatsens klonings-URL från föregående steg och väljer sedan Push. Mer information om hur du skapar en ny Azure DevOps-lagringsplatsfinns i Skapa en ny Git-lagringsplats i projektet.
Kommentar
Med Azure DevOps Services är dev.azure.com/{your organization}/{your project}formatet för projekt-URL:en . Det tidigare format som refererar till visualstudio.com formatet stöds dock fortfarande. Mer information finns i Introduktion till Azure DevOps, Växla befintliga organisationer för att använda den nya domännamns-URL:en.
Ansluta en lokal Git-lagringsplats till en GitHub-lagringsplats
Du kan också dela din kod med andra genom att ansluta din lokala Git-lagringsplats till en GitHub-lagringsplats .
Högerklicka på lösningsnamnet i Solution Explorer eller högerklicka på ett objekt i mappvyn i Solution Explorer och välj sedan Push to Git-tjänsten för att starta fönstret Skapa en Git-lagringsplats.
Du kan också välja Git > Push to Git-tjänsten från menyraden för att starta fönstret Skapa en Git-lagringsplats .
I fönstret Skapa en Git-lagringsplats väljer du GitHub, väljer ditt GitHub-konto , ägarnamn och ett nytt lagringsplatsnamn och väljer sedan Push.
Det här steget skapar en ny lagringsplats i ditt GitHub-konto med innehåll från din lokala lagringsplats.