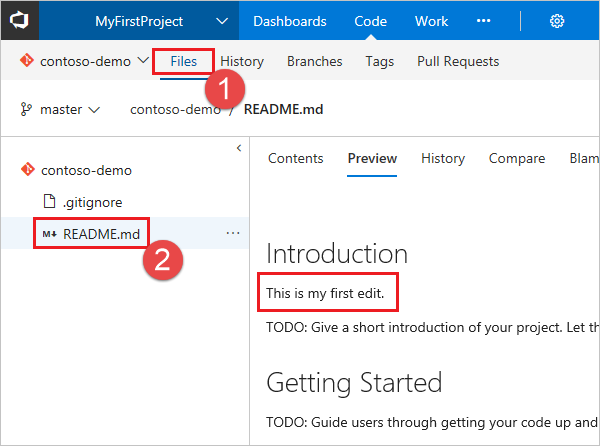Skapa en ny Git-lagringsplats i projektet
Azure DevOps Services | Azure DevOps Server 2022 – Azure DevOps Server 2019
Azure DevOps Services- och TFS-projekt innehåller Git-lagringsplatser, arbetsobjekt, byggen och versioner. Du kan använda Git-lagringsplatser i dina projekt för att hantera källkoden när projektet växer. Den här guiden visar hur du skapar en Git-lagringsplats med hjälp av webbportalen för antingen Azure DevOps Services (som finns i Azure) eller Team Foundation Server (TFS – lokalt).
Förutsättningar
- En organisation i Azure DevOps. Om du inte har en kan du registrera dig för en kostnadsfritt. Varje organisation innehåller kostnadsfria, obegränsade privata Git-lagringsplatser.
- Ha behörigheten Skapa lagringsplats, som som standard beviljas projektadministratörer. Mer information finns i Ange Behörigheter för Git-lagringsplats.
- Git-kommandoradsverktyg:
- Installera Git för Windows, som innehåller Git Credential Manager
-
Installera Git för macOS och Linux.
- För macOS och Linux rekommenderar vi att du konfigurerar SSH-autentisering
Skapa en lagringsplats med hjälp av webbportalen
Öppna sidan Lagringsplatser i projektet genom att bläddra till
https://dev.azure.com/OrganizationName, hovra musen över namnet på projektet och välj ikonen Lagringsplatser. Du kan välja den från listan Alla projekt eller från listan Senaste projekt om du har använt den nyligen.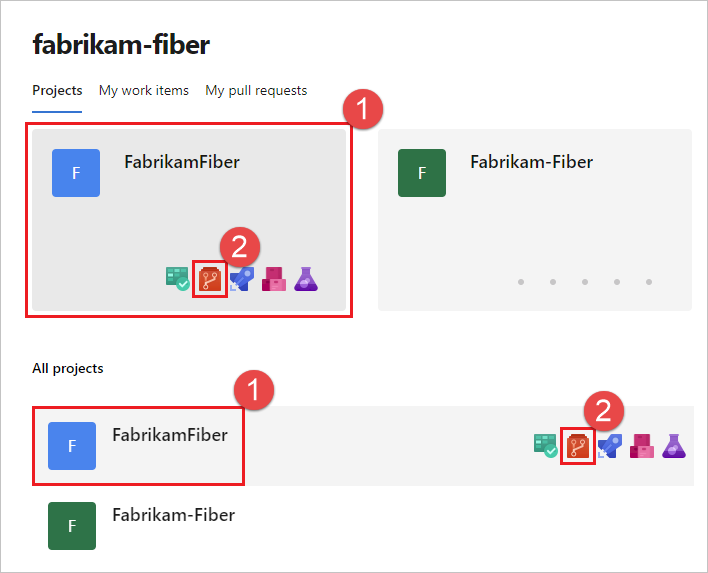
I listrutan på lagringsplatsen väljer du Ny lagringsplats.
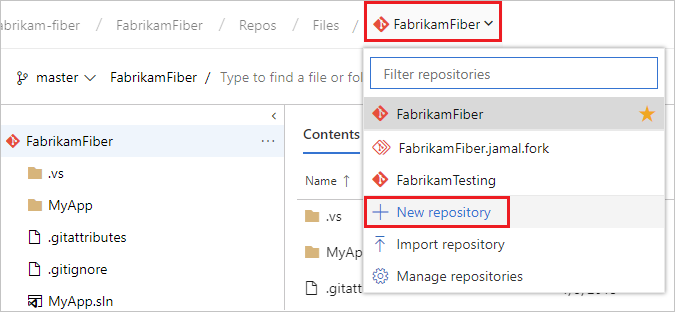
I dialogrutan Skapa en ny lagringsplats kontrollerar du att Git är lagringsplatstypen och anger ett namn för den nya lagringsplatsen. Namngivningsbegränsningar finns i Namngivningsbegränsningar, Azure Repos (git).
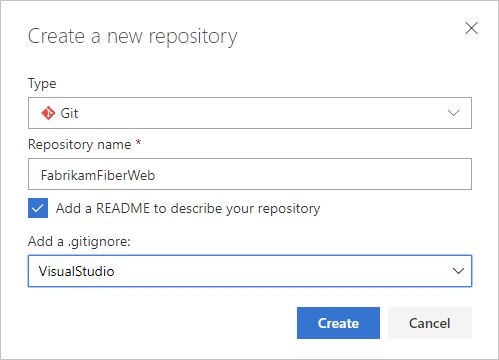
Du kan också lägga till en README och skapa en .gitignore för den typ av kod som du planerar att hantera på lagringsplatsen. En README innehåller information om koden på lagringsplatsen. Gitignore-filen anger för Git vilka typer av filer som ska ignoreras, till exempel tillfälliga byggfiler från utvecklingsmiljön.
När du är nöjd med lagringsplatsens namn och val väljer du Skapa.
En ny tom Git-lagringsplats skapas nu i projektet.
- Om du har skapat en tom lagringsplats utan README- eller .gitignore-filer visas instruktioner om hur du klonar lagringsplatsen till datorn. Du får också instruktioner om hur du push-överför kod i en befintlig lagringsplats till den nyligen skapade.
- I det här exemplet skapade du en README och en .gitignore. Nu visas en översikt över filerna på lagringsplatsen. Du kan klona lagringsplatsen med hjälp av länken Klona längst upp till höger på sidan för att arbeta med en lokal kopia av lagringsplatsen omedelbart.
Klona lagringsplatsen till datorn
Om du vill arbeta med en Git-lagringsplats klonar du den till datorn. Kloning av en lagringsplats skapar en fullständig lokal kopia av lagringsplatsen som du kan arbeta med. Kloning laddar också ned alla incheckningar och grenar på lagringsplatsen och konfigurerar en namngiven relation med lagringsplatsen på servern. Använd den här relationen för att interagera med den befintliga lagringsplatsen, push-överföra och hämta ändringar för att dela kod med ditt team.
Öppna teamprojektet för din organisation i Azure DevOps i webbläsaren och välj Lagringsplatser.> Om du inte har ett teamprojekt skapar du ett nu.
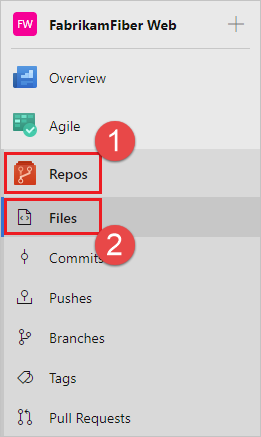
Välj Klona i det övre högra hörnet i fönstret Filer och kopiera klonings-URL:en.
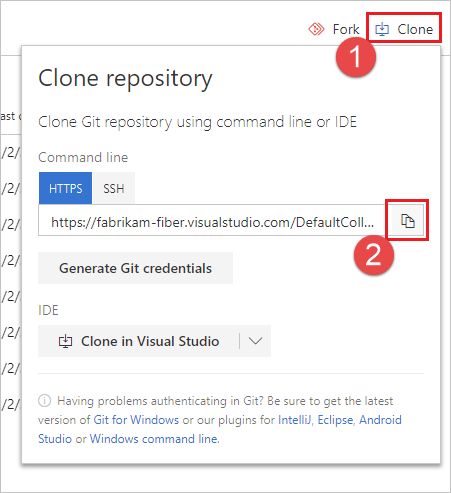
Öppna Git-kommandofönstret (Git Bash på Git för Windows). Bläddra sedan till mappen där du vill att koden från lagringsplatsen ska lagras på datorn. Kör
git cloneföljt av sökvägen som kopierades från klonings-URL :en i föregående avsnitt, som du ser i följande exempel.git clone https://dev.azure.com/fabrikam-fiber/MyFirstProject/_git/Git laddar ned en kopia av koden till en ny mapp som du kan arbeta med. Nedladdningen innehåller alla incheckningar och grenar från lagringsplatsen.
Växla katalogen till den lagringsplats som du klonade.
cd fabrikam-fiberHåll det här kommandofönstret öppet eftersom du använder det i följande steg.
Arbeta med koden
I det här steget gör vi en ändring i filerna på datorn, genomför ändringarna lokalt, push-överför incheckningen till lagringsplatsen på servern och visar ändringarna där.
Bläddra till mappen på datorn där du klonade lagringsplatsen och öppna
README.mdfilen i valfri redigerare.Gör några ändringar, till exempel lägg till
This is my first edit.i filen och spara och stäng filen.I Git-kommandofönstret navigerar du till katalogen genom att
fabrikam-fiberange följande kommando:cd fabrikam-fiberGenomför ändringarna genom att ange följande kommando i Git-kommandofönstret:
git commit -a -m "My first commit"När du använder
git commitinnebär-adet att checka in alla ändrade filer och-manger ett incheckningsmeddelande.Skicka ändringarna till Git-lagringsplatsen genom att ange följande kommando i Git-kommandofönstret:
git pushVäxla tillbaka till webbportalen och välj Historik i kodvyn för att visa din nya incheckning. Den nya lagringsplatsen har två incheckningar. Den första är incheckningen där README och .gitignore lades till när lagringsplatsen skapades. Den andra är incheckningen du just gjorde.
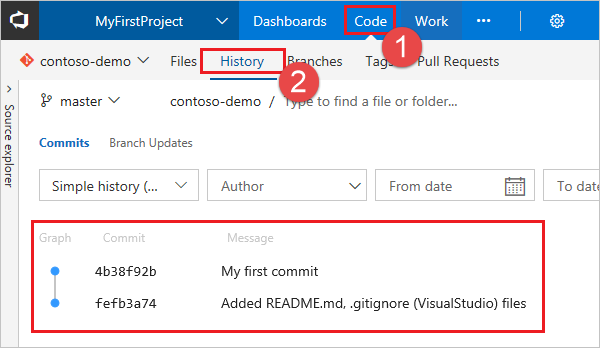
Växla till fliken Filer och välj README-filen för att visa dina ändringar.