Få åtkomst till data via Excel
Azure DevOps Services | Azure DevOps Server 2022 – Azure DevOps Server 2019
Du kan komma åt data via Excel, generera rapporter och sedan publicera diagrammen till Power BI eller använda Excel-filen som grund för Power BI-rapporter. För närvarande måste du ha alternativa autentiseringsuppgifter aktiverade för att få åtkomst till dataanalys via Excel.
Kommentar
Analytics-tjänsten aktiveras automatiskt och stöds i produktion för alla Azure DevOps Services. Power BI-integrering och åtkomst till OData-flödet i Analytics Service är allmänt tillgängliga. Vi rekommenderar att du använder den och ger oss feedback.
Tillgängliga data är versionsberoende. Den senaste versionen som stöds är v2.0, och den senaste förhandsversionen är v4.0-preview. Mer information finns i OData API-versionshantering.
Kommentar
Analytics-tjänsten installeras automatiskt och stöds i produktion för alla nya projektsamlingar för Azure DevOps Server 2020 och senare versioner. Power BI-integrering och åtkomst till OData-flödet i Analytics Service är allmänt tillgängliga. Vi rekommenderar att du använder den och ger oss feedback. Om du har uppgraderat från Azure DevOps Server 2019 kan du installera Analytics-tjänsten under uppgraderingen.
Tillgängliga data är versionsberoende. Den senaste versionen som stöds är v2.0, och den senaste förhandsversionen är v4.0-preview. Mer information finns i OData API-versionshantering.
Kommentar
Analytics-tjänsten är en förhandsversion för Azure DevOps Server 2019. Du kan aktivera eller installera den för en projektsamling. Power BI-integrering och åtkomst till OData-flödet för Analystjänsten finns i förhandsversion. Vi rekommenderar att du använder den och ger oss feedback.
Tillgängliga data är versionsberoende. Den senaste versionen som stöds är v2.0, och den senaste förhandsversionen är v4.0-preview. Mer information finns i OData API-versionshantering.
Kom igång genom att öppna Excel 2016.
Det fungerar med tidigare versioner av Excel. Du måste ha installerat power query-tillägget som du kan göra från Microsoft Power Query för Excel.
Skapa en tom arbetsbok.
På fliken Data väljer du Ny fråga>från andra källor>från OData-feed.
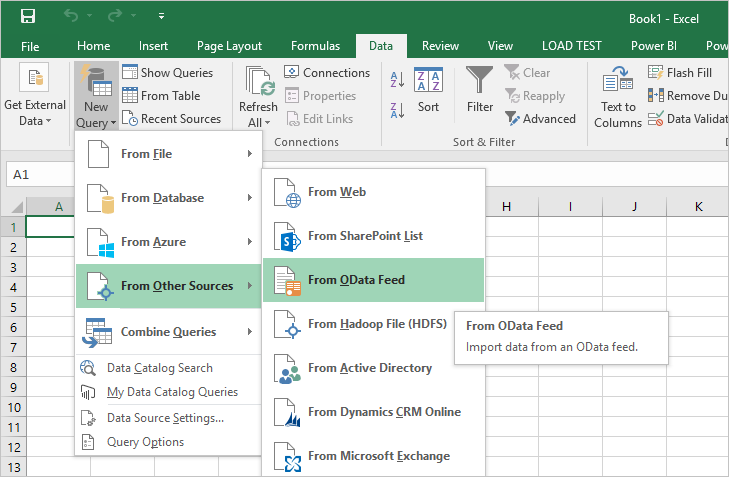
Ange URL:en i formatet nedan och välj OK:
https://analytics.dev.azure.com/{OrganizationName}/_odata/{version}/Om OrganizationName är fabrikam och versionen är v1.0 är
https://analytics.dev.azure.com/fabrikam/_odata/v1.0/URL:en .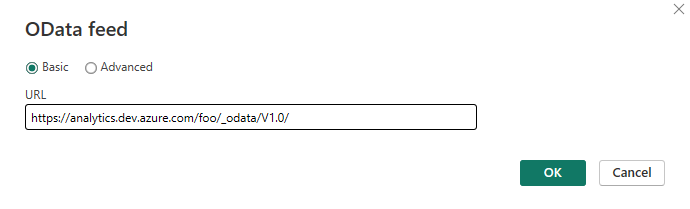
Kommentar
Du kan också ange URL:en med ProjectName angivet som trimmar resultatet av det angivna projektet för alla entiteter som är relaterade till projektet.
https://analytics.dev.azure.com/{OrganizationName}/{ProjectName}/_odata/{version}/https://{ServerName}:{Port}/tfs/{CollectionName}/_odata/{version}/Om CollectionName är fabrikam och versionen är v1.0 är
https://{ServerName}:{Port}/tfs/fabrikam/_odata/{v1.0}/URL:en .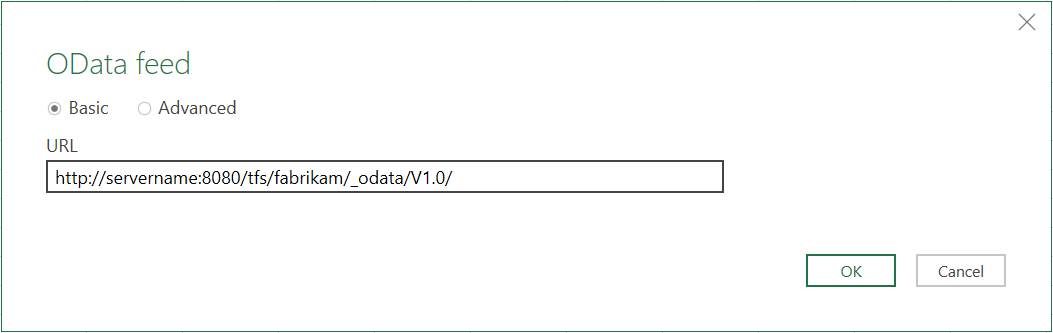
Kommentar
Du kan också ange URL:en med ProjectName angivet som trimmar resultatet av det angivna projektet för alla entiteter som är relaterade till projektet.
https://{ServerName}:{Port}/tfs/{CollectionName}/{ProjectName}/_odata/{version}/Nu uppmanas du att autentisera mot tjänsten. Om du inte har gjort det tidigare kan du läsa Klientautentiseringsalternativ.
Välj antingen en enskild entitet för att hämta data för eller markera Markera flera objekt och välj de data som ska returneras.
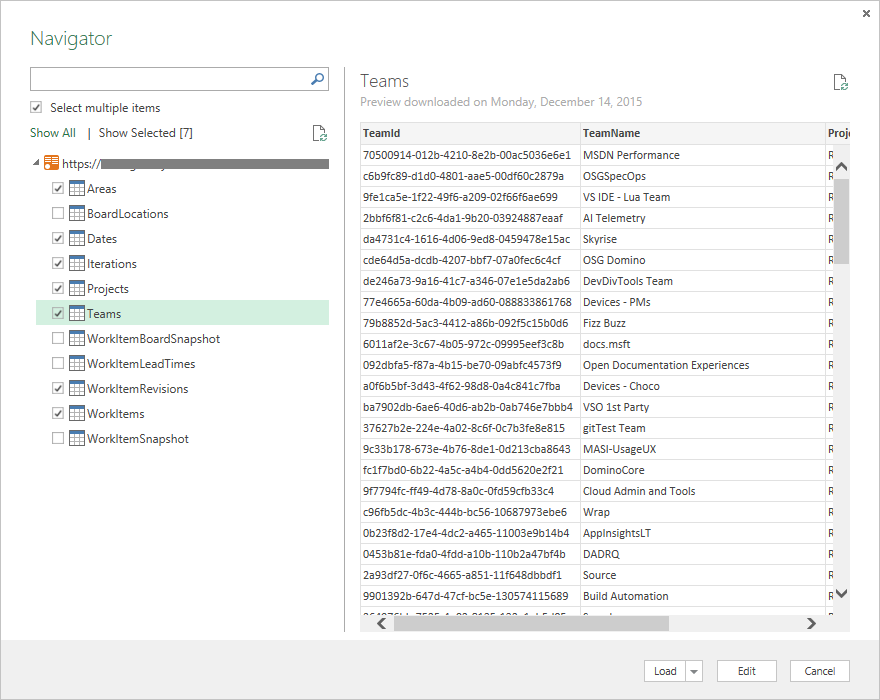
Om du väljer Läs in läser Excel in alla data i varje entitet till Power Query. Det kan dock vara mer data än du vill (eller än vad Excel kan hantera). Om du vill filtrera data väljer du den entitet som ska filtreras och väljer Redigera för att ta upp Power Query-redigeraren. För varje kolumn som du vill filtrera på väljer du den och anger filtret. När den är klar väljer du Stäng och använd i det övre vänstra hörnet.
Viktigt!
Välj inte någon entitet med namnet Ögonblicksbild i. Dessa entiteter innehåller tillståndet för varje arbetsobjekt varje dag sedan varje arbetsobjekt skapades. För lagringsplatser av valfri storlek leder detta till tiotals eller hundratals miljoner arbetsobjekt som inte läses in korrekt. För att kunna utföra trendanalys begränsar du dataomfånget som hämtas till de specifika objekten och tidsramarna och hämtar den här informationen med en separat OData-fråga.
Som ett alternativ till att läsa in data i Power Query kan du välja listrutepilen bredvid Läs in och välja Läs in till i stället. Den här åtgärden tillåter följande alternativ:
- Läs in data till en tabell som är Power Query.
- Skapa en anslutning utan att läsa in data (i princip skjuta upp datainläsningen till senare).
- Till ett kalkylblad som bara läser in en entitet per kalkylblad.
- Till en modell (som du kan välja med de andra alternativen) som läser in data i PowerPivot.
Mer information om dessa alternativ finns i Excel-dokumentationen.
Hantera relationer
När grundläggande data returneras från Analytics är data som standard relaterade enligt bilden nedan:
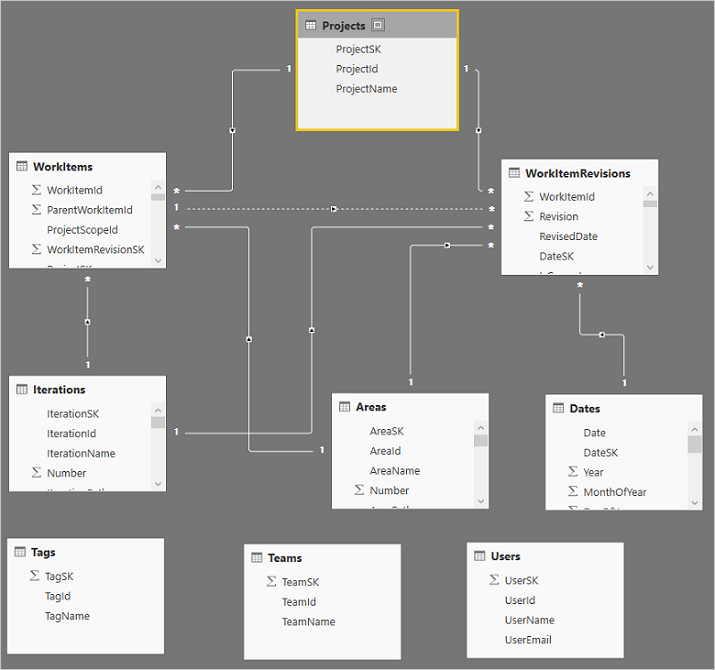
Taggar, Teams och Användare är inte relaterade till någon av de andra data. Det beror på hur dessa entiteter är relaterade. De är relaterade till antingen många-till-många-relationer som inte är lätta att hantera i dessa modeller eller det finns flera relationer mellan entiteterna, till exempel mellan användare och arbetsobjekt (de är relaterade till tilldelade, skapade av, ändrade av och andra).
Flera relationer kan hanteras på ett ganska enkelt sätt. I standardmodellen kan du till exempel redigera frågan, välja kolumnen AssignedTo i tabellen WorkItems och expandera kolumnen så att den innehåller alla data från tabellen Användare. Du kan även upprepa den här processen för kolumnerna Skapad av och Ändrad av. Det hjälper dig att ha flera länkar från en tabell till en annan som inte är tillåten.