Installera eller aktivera Analytics-tjänsten
Azure DevOps Server 2022 | Azure DevOps Server 2020 | Azure DevOps Server 2019
För Azure DevOps Server 2020 och senare versioner är Analytics-tjänsten allmänt tillgänglig och aktiverad automatiskt för alla nya projektsamlingar som läggs till på servern. För projektsamlingar som uppgraderats från en tidigare version kan du behöva aktivera den manuellt. Du aktiverar Analytics för varje projektsamling som du vill generera Analysrapporter för.
Kommentar
Analytics Marketplace-tillägget och Analytics stöds inte för TFS 2018 eller tidigare versioner.
Analytics har stöd för åtkomst till Analytics-widgetar för alla projekt som definierats i projektsamlingen. Mer information finns i Vad är analys? och widgetar baserade på analys. Data som är tillgängliga i Analytics sammanfattas i Data som är tillgängliga från Analys.
Förutsättningar
För Azure DevOps Server 2019.1 och senare:
| Kategori | Krav |
|---|---|
| Projektsamling | Projektsamling. |
| Behörigheter | Aktivera, pausa, inaktivera eller återuppta analys: Medlem i gruppen Administratörer för projektsamling med Redigera informationsbehörigheter på samlingsnivå. Mer information om andra krav för tjänst- och funktionsaktivering och allmänna dataspårningsaktiviteter finns i Behörigheter och krav för åtkomst till Analytics. |
| Verktyg | Azure DevOps Server installerat och konfigurerat. |
Aktivera analyser
Kommentar
Analys aktiveras automatiskt för alla nyligen skapade projektsamlingar.
I en webbläsare väljer du (1) projektsamlingen, (2) Samlingsinställningar eller Administratörsinställningar och sedan (3) Analys.
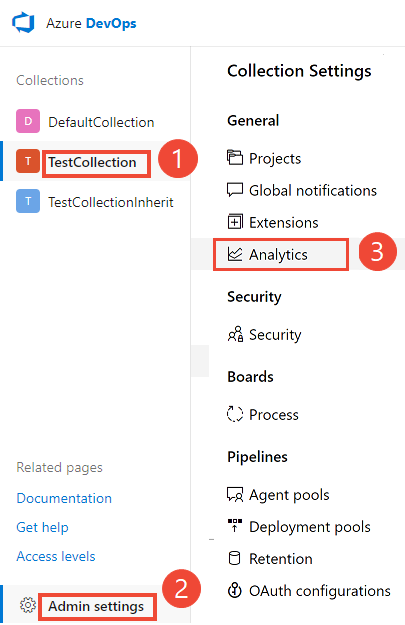
Välj Aktivera analys.
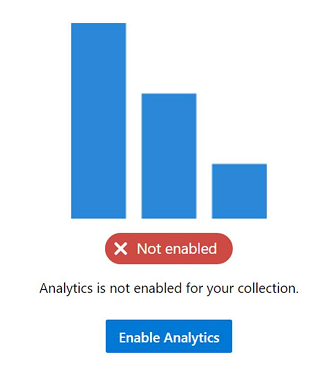
När det här är aktiverat börjar mellanlagringsjobb i Analytics fylla i analysdatatabellerna. Den här processen kan ta lite tid beroende på samlingens storlek. Mer information om datatabellerna finns i Analysdatamodell.
Pausa eller inaktivera analys
Du kan bara pausa eller inaktivera tidigare aktiverad analys.
På sidan Analysinställningar väljer du Pausa analys eller Inaktivera analys.
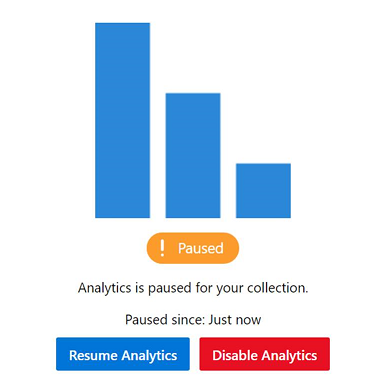
Bekräfta att du vill pausa eller inaktivera tjänsten.
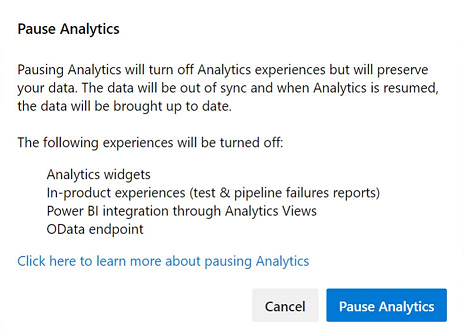
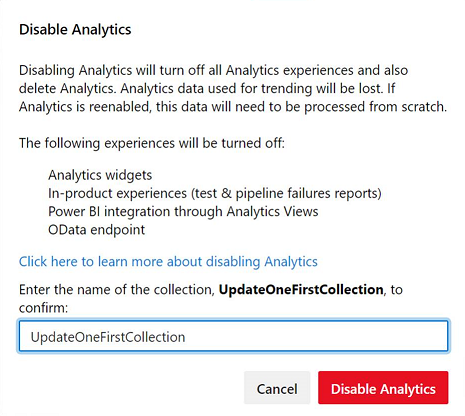
Återuppta analys
På sidan Analysinställningar väljer du Återuppta analys.
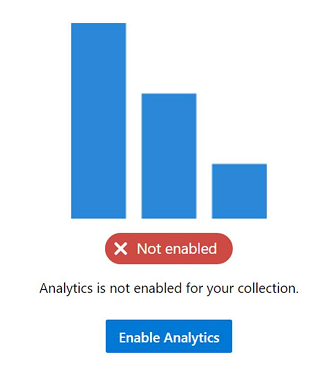
Bekräfta att du vill återuppta tjänsten.
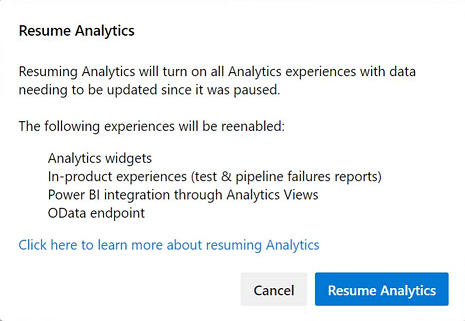
När det här är aktiverat börjar mellanlagringsjobb i Analytics fylla i analysdatatabellerna. Den här processen kan ta lite tid beroende på samlingens storlek.
Vad händer om jag pausar eller inaktiverar Analytics?
När du pausar eller inaktiverar Analytics-tillägget (2019) inaktiveras följande funktioner:
- Analyswidgets
- Analys i kontextrapporter, till exempel pipeline- och testrapporter
- Power BI-integrering med analysvyer
- OData-slutpunktsfrågor
Om du pausar Analytics bevaras dina data, men mellanlagringsjobben hindras från att uppdatera dina data. Du kan återuppta tjänsten senare och då uppdateras dina data.
När du inaktiverar eller tar bort Analytics-tillägget (2019) inaktiveras alla mellanlagringsjobb i Analytics och analysdata som lagras i Analytics-tabellerna tas bort. Alla analysdata som samlar in historiska trender går förlorade. Den tar inte bort andra data som lagras i din samling. Du kan inte ångra den här åtgärden. När historiska data och trenddata har tagits bort kan du inte återställa dem. Återaktivering av Analys återställer inte historiska data.
När Analytics har inaktiverats eller tagits bort utförs följande åtgärder:
- Inga mellanlagringsjobb körs och analytics-tabellerna uppdateras inte.
- Tabelldata tas bort och om Analytics återaktiveras måste alla data fyllas i från grunden.
Mer information om datatabellerna finns i Analysdatamodell.