Installera Azure Boards-appen för GitHub
Azure DevOps Services | Azure DevOps Server 2022 – Azure DevOps Server 2019
Installera Azure Boards-appen för GitHub för att ansluta Azure Boards till dina GitHub-lagringsplatser. När du ansluter Azure Boards-projekt med GitHub.com lagringsplatser stöder du länkning mellan GitHub-incheckningar och pull-begäranden till arbetsobjekt. Du kan använda GitHub för programvaruutveckling när du använder Azure Boards för att planera och spåra ditt arbete.
En översikt över den integrering som Azure Boards-appen för GitHub stöder finns i Azure Boards-GitHub-integrering. När du har installerat Azure Boards-appen för GitHub på ditt GitHub-konto eller din organisation väljer du vilka GitHub-lagringsplatser du vill ansluta till från projektet.
Förutsättningar
Behörigheter:
- Var administratör eller ägare av GitHub-organisationen för att installera Azure Boards-appen.
- Ha läsbehörigheter för GitHub-lagringsplatsen.
- Vara medlem i gruppen Projektsamlingsadministratörer. Om du har skapat projektet har du redan dessa behörigheter.
Viktigt!
Om lagringsplatsen redan är ansluten via en annan autentiseringstyp, till exempel OAuth, måste du ta bort lagringsplatsen från din befintliga anslutning innan du ansluter den igen via GitHub-appen. Följ stegen i Lägg till eller ta bort GitHub-lagringsplatser senare i den här artikeln innan du konfigurerar GitHub-appen.
Du kan ansluta en Azure DevOps-organisation till flera GitHub-lagringsplatser om du är administratör för dessa lagringsplatser. Du bör dock inte ansluta en GitHub-lagringsplats till mer än en Azure DevOps-organisation.
Ge Azure Boards-organisationen åtkomst
Utför följande steg för att ge GitHub åtkomst till din Azure DevOps-organisation.
Från GitHub-webbportalen öppnar du Inställningar från profilmenyn.
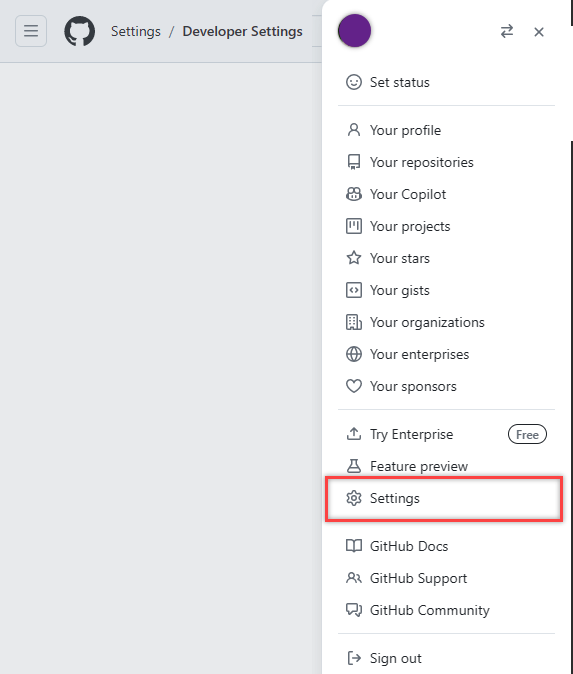
Välj Program under Integreringar.
Välj Auktoriserade GitHub Apps Azure Boards>.
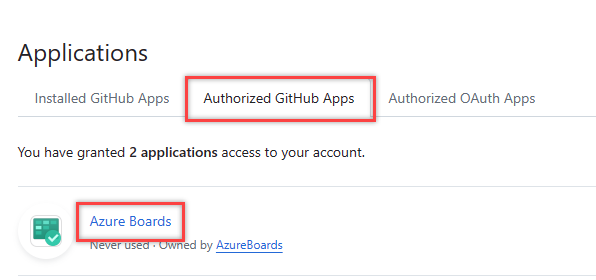
Lös eventuella problem som kan uppstå under Organisationsåtkomst. Välj Bevilja för att bevilja åtkomst till organisationer som visar sig ha en väntande åtkomstbegäran.
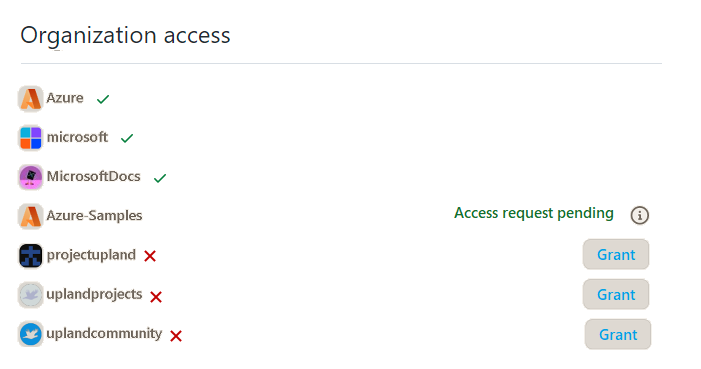
Installera och konfigurera Azure Boards-appen
Gå till Azure Boards-appen på GitHub Marketplace.
Välj Konfigurera en plan.
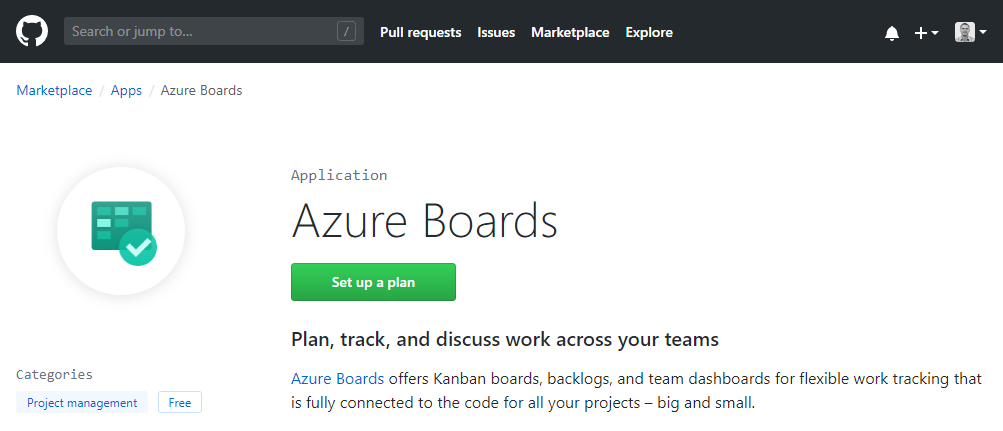
Välj den GitHub-organisation som du vill ansluta till Azure Boards.
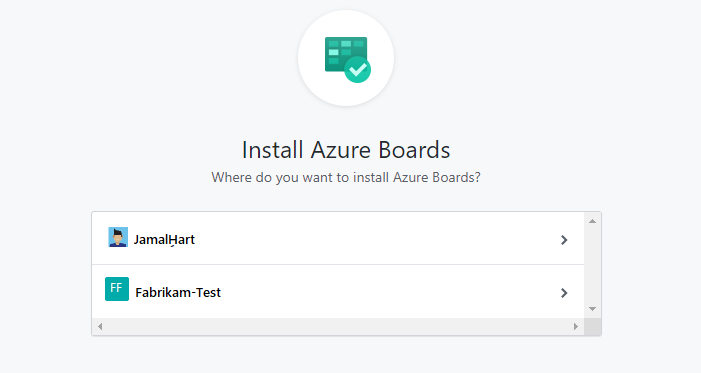
Välj de lagringsplatser som du vill ansluta till Azure Boards.
I följande exempel väljer vi att ansluta till alla lagringsplatser.
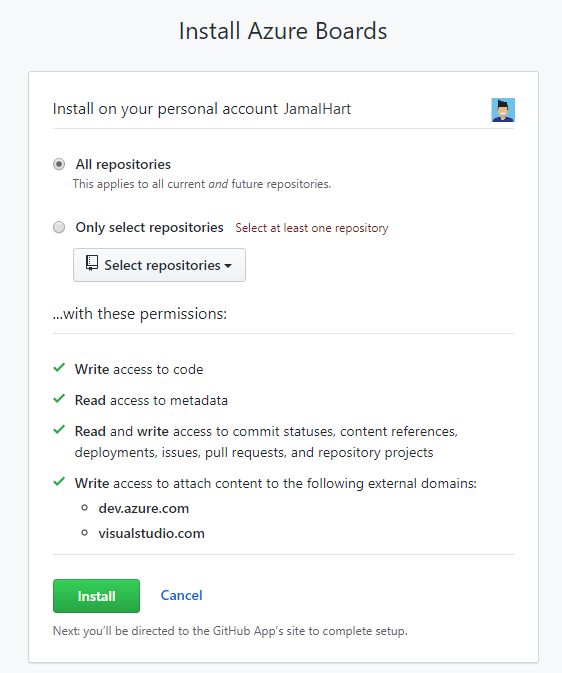
Välj det Azure DevOps-organisations- och Azure Boards-projekt som du vill ansluta till GitHub.com.
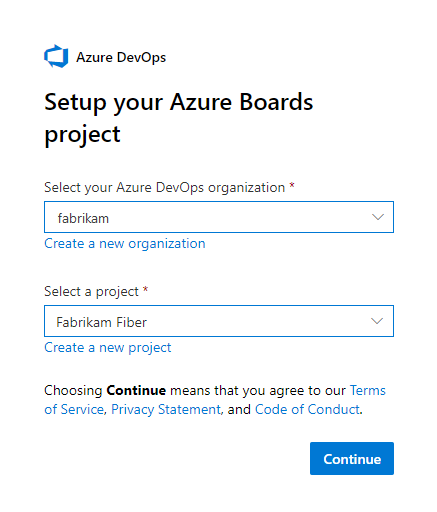
Du kan bara ansluta ett projekt i taget. Om du har andra projekt som du vill ansluta till kan du göra det senare enligt beskrivningen i Konfigurera andra projekt eller lagringsplatser senare i den här artikeln.
Om du vill ansluta till GitHub.com auktoriserar du din Azure Boards-organisation.
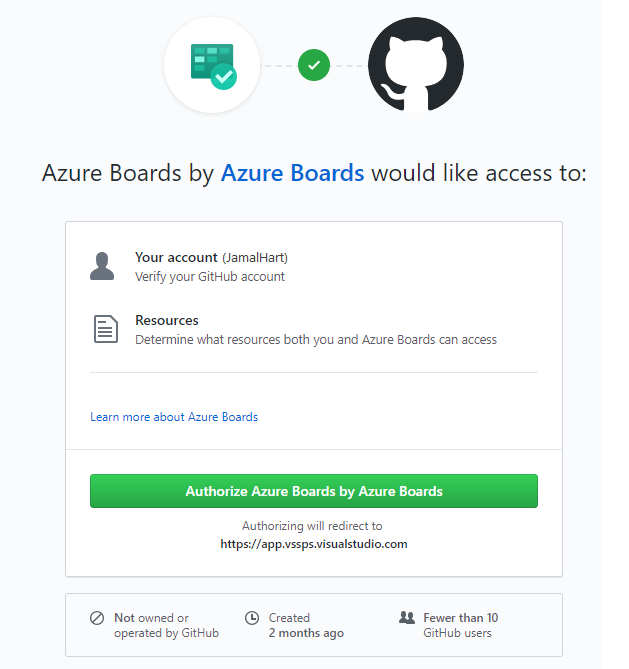
Bekräfta de GitHub.com lagringsplatser som du vill ansluta till. Välj varje lagringsplats som du vill ansluta till. Avmarkera alla lagringsplatser som du inte vill delta i integreringen.
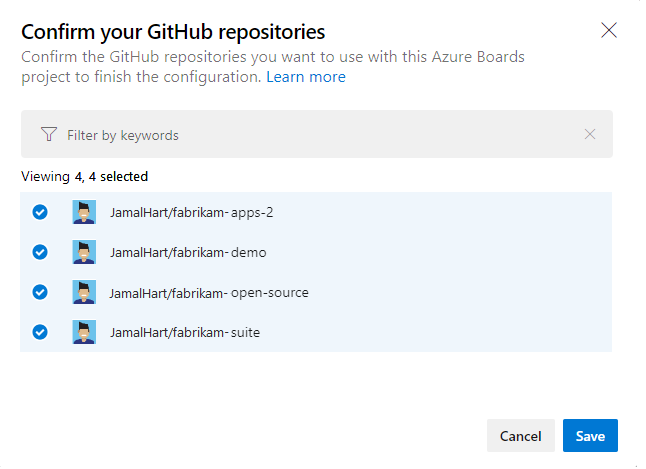
Använda anslutningen
Nu är din Azure Boards-GitHub-integrering klar. Du kan hoppa över nästa steg eller gå igenom dem för att förstå vilka funktioner som stöds med anslutningen.
På din tavla väljer du Nytt arbetsobjekt för att ange ett nytt arbetsobjekt med namnet "Lägg till märke i README" – Problem (Grundläggande), Användarhistoria (Agile) eller Produktpost för kvarvarande uppgifter (Scrum) – beroende på vilken processmodell som används av ditt Azure Boards-projekt.
Ett arbetsobjekt med titeln Lägg till märke i README visas på tavlan.
Öppna ditt arbetsobjekt, gå till avsnittet Utveckling och välj Lägg till länk.
Välj GitHub Pull Request (Hämta begäran om GitHub) i listrutan Länktyp .
Välj lagringsplatsen och ange pull-begärande-ID och en valfri kommentar.
Välj Lägg till länk.
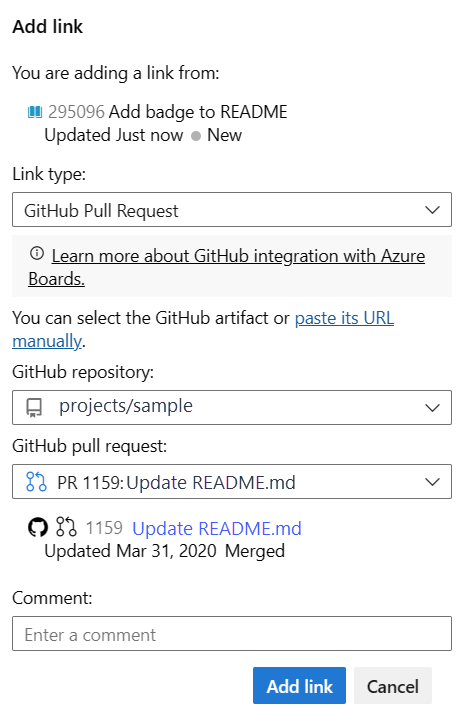
Följande åtgärder sker automatiskt i bakgrunden:
- Lägger till ett märke i README-filen för den första lagringsplatsen i listan över anslutna GitHub-lagringsplatser.
- Skapar en GitHub-incheckning för uppdateringen genom att lägga till märket i README-filen.
- Skapar en GitHub-pullbegäran för att sammanfoga ändringarna i README-filen.
- Länkar GitHub-inchecknings- och pull-begäran till arbetsobjektet som skapades i steg 1.
Välj den första länken för pull-begäran från ditt arbetsobjekt.
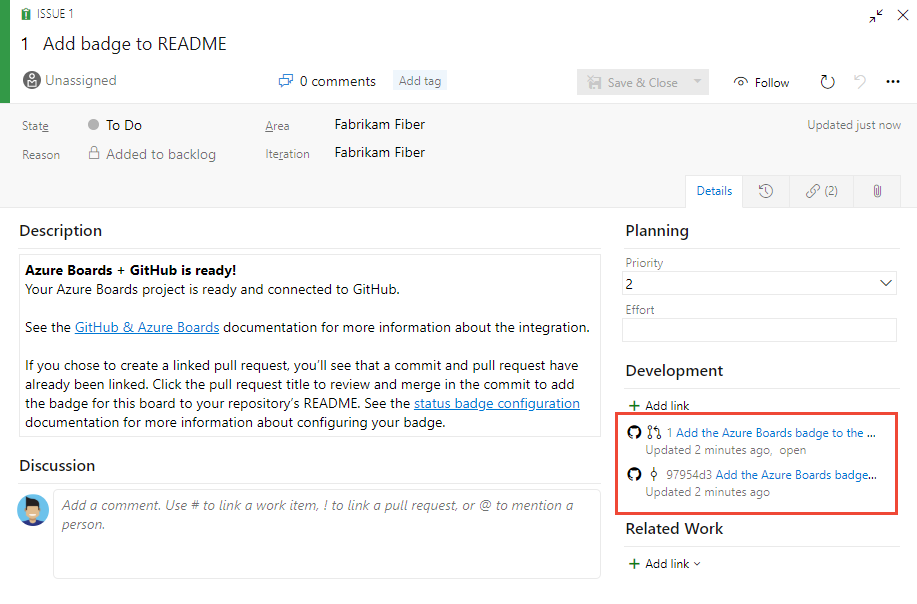
GitHub-pull-begäran öppnas på en ny webbläsarflik.
Välj Koppla pull-begäran.
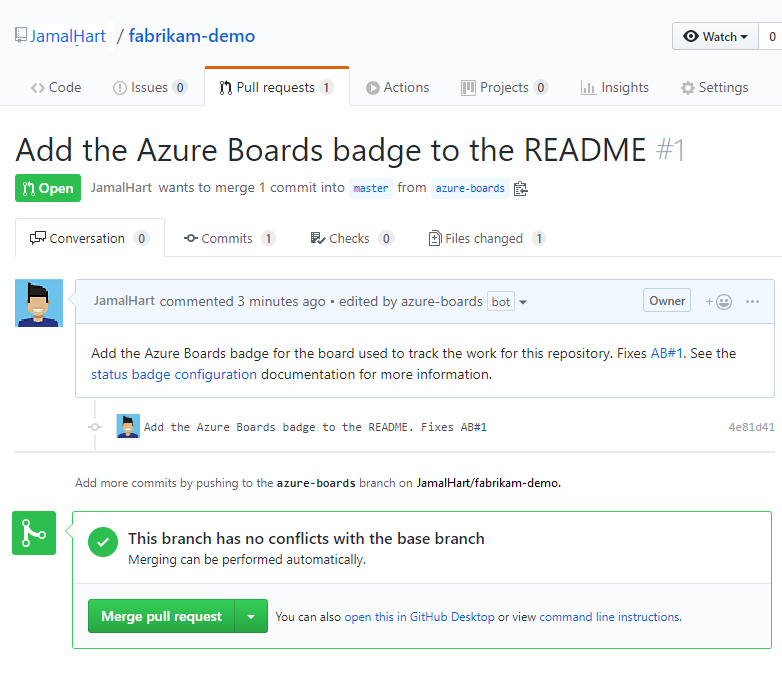
Gå till README-filen för lagringsplatsen och visa märket som lades till.
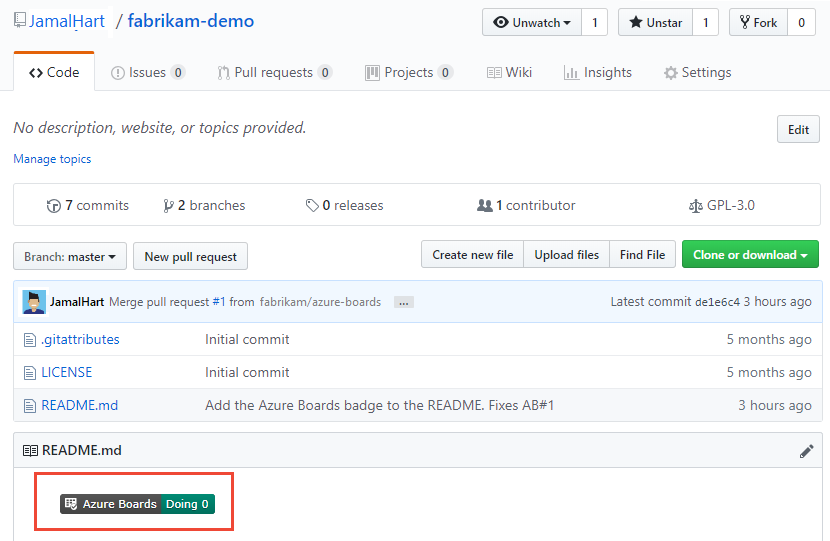
Mer information finns i Konfigurera statusmärken att lägga till i GitHub README-filer.
Konfigurera andra projekt eller lagringsplatser
Du kan konfigurera andra Azure Boards/Azure DevOps Projects, GitHub.com lagringsplatser eller ändra den aktuella konfigurationen från azure boards-appsidan. Mer information finns i Ändra åtkomst till GitHub-lagringsplats eller pausa eller avinstallera integreringen.
Lägga till eller ta bort lagringsplatser eller ta bort en anslutning från Azure Boards
Om du stöter på ett problem med en anslutning rekommenderar vi att du tar bort anslutningen och börjar om med en ny anslutning.
Från ditt projekt i Azure DevOps går du till Projektinställningar>GitHub-anslutningar.
Om du vill lägga till eller ta bort lagringsplatser väljer du ellipserna Fler alternativ för anslutningen och väljer Lägg till lagringsplatser eller Ta bort lagringsplatser på menyn.
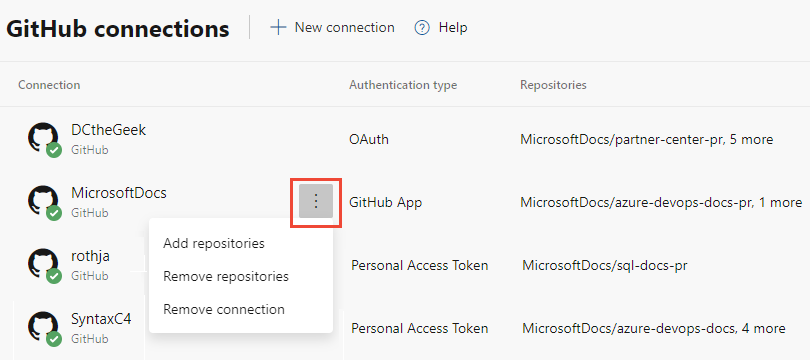
Om du vill ta bort alla lagringsplatser och anslutningen väljer du alternativet Ta bort anslutning . Välj sedan Ta bort för att bekräfta.

Om du vill lägga till eller ta bort lagringsplatser öppnar
 du åtgärdsikonen för anslutningen och väljer Lägg till lagringsplatser eller Ta bort lagringsplatser från menyn.
du åtgärdsikonen för anslutningen och väljer Lägg till lagringsplatser eller Ta bort lagringsplatser från menyn.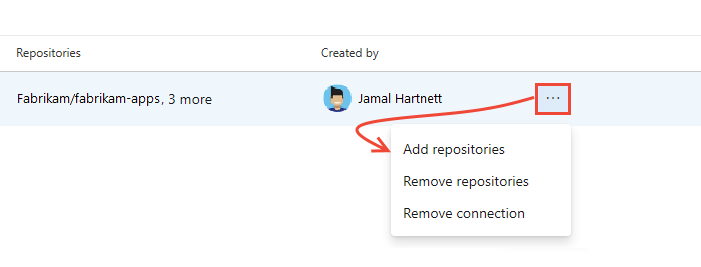
Om du vill ta bort alla lagringsplatser och anslutningen väljer du alternativet Ta bort anslutning . Välj sedan Ta bort för att bekräfta.

Ändra åtkomst till lagringsplats
Logga in på GitHub och öppna organisationens profilinställningar.
https://github.com/organizations/fabrikam-fiber/settings/profileGå till Installerad Azure>Boards Configure för GitHub Apps.>
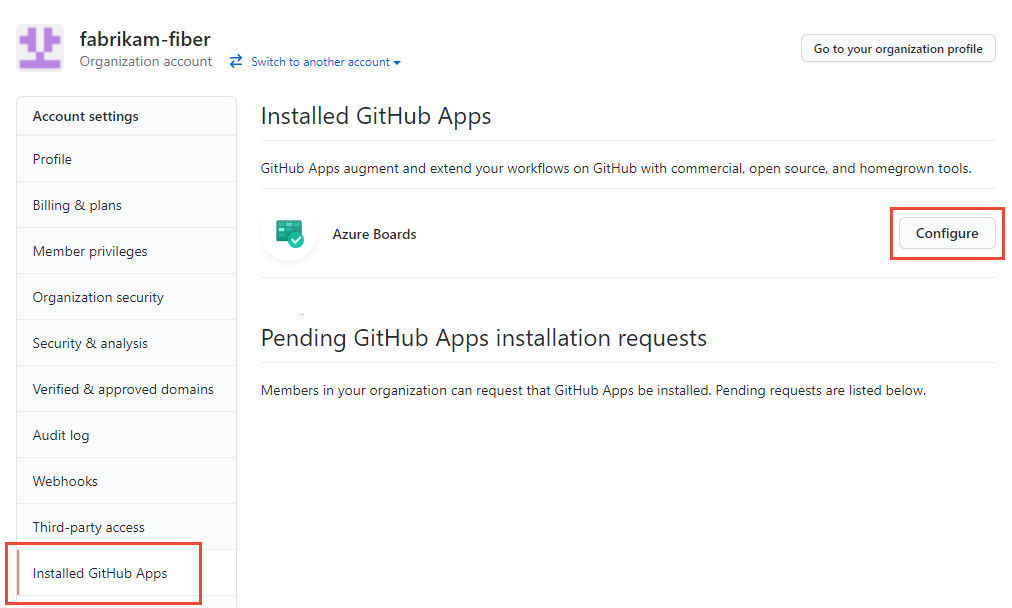
Konfigurationssidan för Azure Boards öppnas.
Rulla ned till avsnittet Lagringsplatsåtkomst .
Välj önskat alternativ, Alla lagringsplatser eller Välj endast lagringsplatser.
Om du väljer Välj endast lagringsplatser väljer du de lagringsplatser som du vill delta i integreringen med Azure Boards.
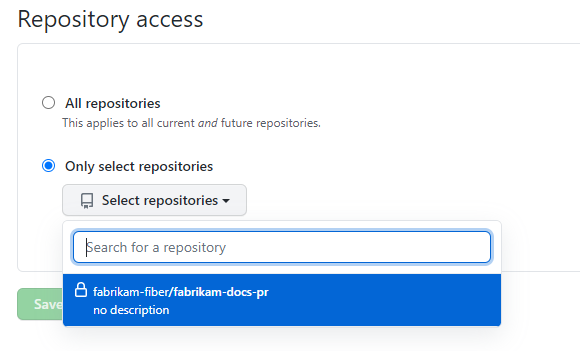
Välj Spara.
Pausa eller avinstallera Azure Boards-integrering
Från och med steg 2 i föregående procedur rullar du ned till avsnittet Riskzon .
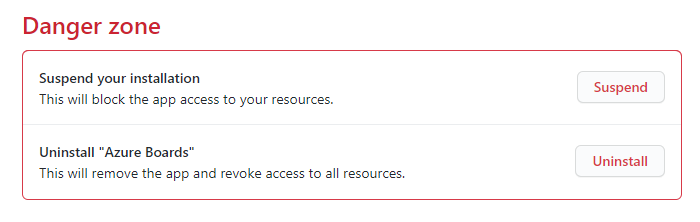
Om du vill pausa integreringen väljer du Pausa. I popup-bekräftelsefönstret väljer du OK för att bekräfta avstängningen.
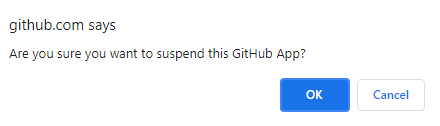
Om du vill avanvända integreringen väljer du Unsuspend (Ej använd).
Om du vill avinstallera Azure Boards-appen väljer du Avinstallera och väljer sedan OK i popup-bekräftelsefönstret.
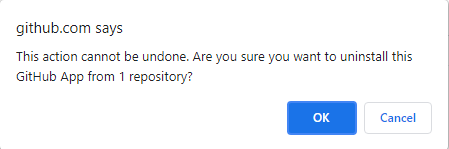
Uppdatera Azure Boards-GitHub-anslutningar
Om du ändrar de lagringsplatser som Azure Boards-appen för GitHub stöder kan du omdirigeras till Azure Boards GitHub-anslutningar. En bra idé är att ta bort lagringsplatserna i Azure Boards som inte längre kan ansluta till GitHub. Mer information finns i Lägga till eller ta bort GitHub-lagringsplatser.
Om du avinstallerar Azure Boards-appen för GitHub visas följande meddelande i Azure Boards, Project Settings>GitHub-anslutningar. Välj Ta bort anslutning för att ta bort alla tidigare gjorda GitHub-anslutningar. Mer information finns i Lägga till/ta bort GitHub-lagringsplatser.
