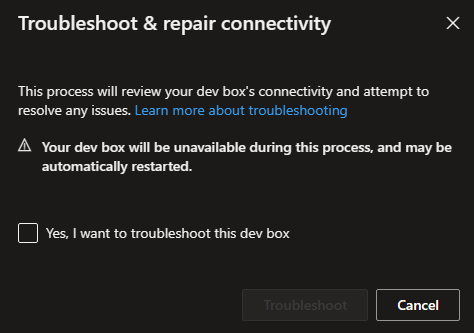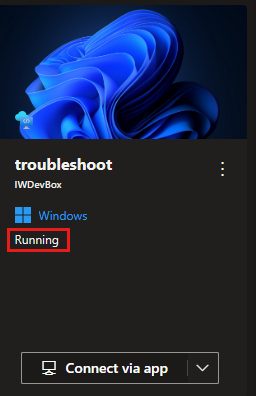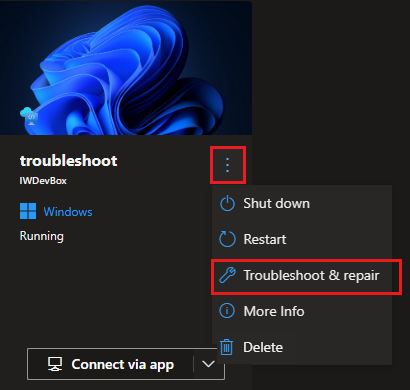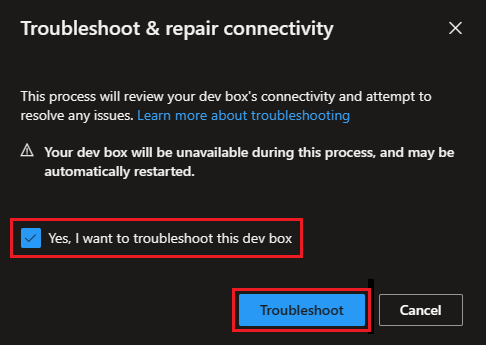Lösa anslutningsproblem med felsöknings- och reparationsverktyget
I den här artikeln får du lära dig hur du felsöker och löser RDC-problem (Remote Desktop Connectivity) med din utvecklingsruta med hjälp av verktyget Felsökning och reparation. Eftersom RDC-problem i utvecklingsrutan kan ta lång tid att lösa manuellt använder du verktyget Felsöka och reparera i utvecklarportalen för att diagnostisera och reparera några vanliga problem med dev box-anslutning.
När du kör felsöknings - och reparationsverktyget genomsöks utvecklingsrutan och dess serverdelstjänster i Azure-infrastrukturen efter problem. Om ett problem identifieras löser felsöknings- och reparationsprocessen problemet så att du kan ansluta till utvecklingsrutan.
Förutsättningar
- Åtkomst till Microsofts utvecklarportal.
- Utvecklingsrutan som du vill felsöka måste köras.
Kör felsökning och reparation
Om du inte kan ansluta till utvecklingsrutan med hjälp av en RDP-klient (Remote Desktop Protocol) använder du verktyget Felsöka och reparera .
Felsöknings- och reparationsprocessen slutförs i genomsnitt på 20 minuter, men kan ta upp till 40 minuter. Under den här tiden kan du inte använda utvecklingsrutan. Verktyget söker igenom en lista över viktiga komponenter som är relaterade till RDP-anslutning, inklusive men inte begränsat till:
- Kontroll av domänanslutning
- Beredskap för SxS-stacklyssnare
- Url-tillgänglighetskontroll
- Kontroll av energistatus för virtuell dator
- Tillgänglighetskontroll för Azure-resurser
- Kontroll av tillägg för virtuell dator
- Beredskap för Windows-gästoperativsystem
Varning
Om du kör felsöknings- och reparationsprocessen kan du starta om utvecklingsrutan på ett effektivt sätt. Alla data som inte har sparats i utvecklingsrutan går förlorade.
Följ dessa steg för att köra felsöknings - och reparationsverktyget i utvecklingsrutan:
Logga in på utvecklarportalen.
Kontrollera att utvecklingsrutan som du vill felsöka körs.
Om utvecklingsrutan inte körs startar du den och kontrollerar om du kan ansluta till den med RDP.
Om utvecklingsrutan körs och du fortfarande inte kan ansluta till den med RDP går du till menyn Fler åtgärder (...) och väljer Felsöka och reparera.
I rutan Felsöka och reparera anslutningsmeddelande väljer du Ja, jag vill felsöka den här utvecklingsrutan och väljer sedan Felsök.
Medan du väntar på att processen ska slutföras kan du lämna utvecklarportalsessionen öppen eller stänga den och öppna den igen senare. Felsöknings- och reparationsprocessen fortsätter i bakgrunden.
När RDP-anslutningsproblemet har lösts kan du ansluta till utvecklingsrutan igen via en webbläsare eller en Fjärrskrivbordsklient.
Visa felsöknings- och reparationsresultat
När felsöknings- och reparationsprocessen är klar visar verktyget resultatet av de slutförda kontrollerna:
| Kontrollera resultatet | beskrivning |
|---|---|
| Ett problem har lösts. | Ett problem har identifierats och åtgärdats. Du kan försöka ansluta till utvecklingsrutan igen. |
| Inget problem har identifierats. | Inget av kontrollerna upptäckte ett problem med utvecklingsrutan. |
| Ett problem upptäcktes men kunde inte åtgärdas automatiskt. | Det finns ett problem med utvecklingsrutan som felsöknings- och reparationsprocessen inte kunde lösa. Du kan välja Visa information för problemet och utforska alternativ för att åtgärda problemet manuellt. |
Få ytterligare hjälp
Om felsöknings- och reparationsverktyget inte kan lösa problemet kan du prova följande steg:
- Utforska supportalternativ: Få support för Microsoft Dev Box.
- Kontakta utvecklarteamets ansvarige eller administratör, som kan:
- Felsöka problem med hjälp av organisationskunskaper.
- Hjälp dig att tillämpa en godkänd lösning, om det finns en sådan.
- Om det behövs öppnar du en supportbegäran för att kontakta Azure Support: Kontakta Microsoft Azure Support – Microsoft Support.
- Fråga utvecklarcommunityn: Fråga communityn.