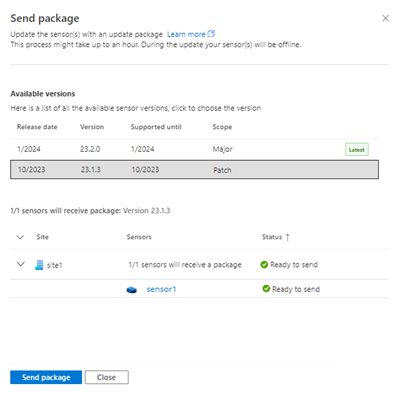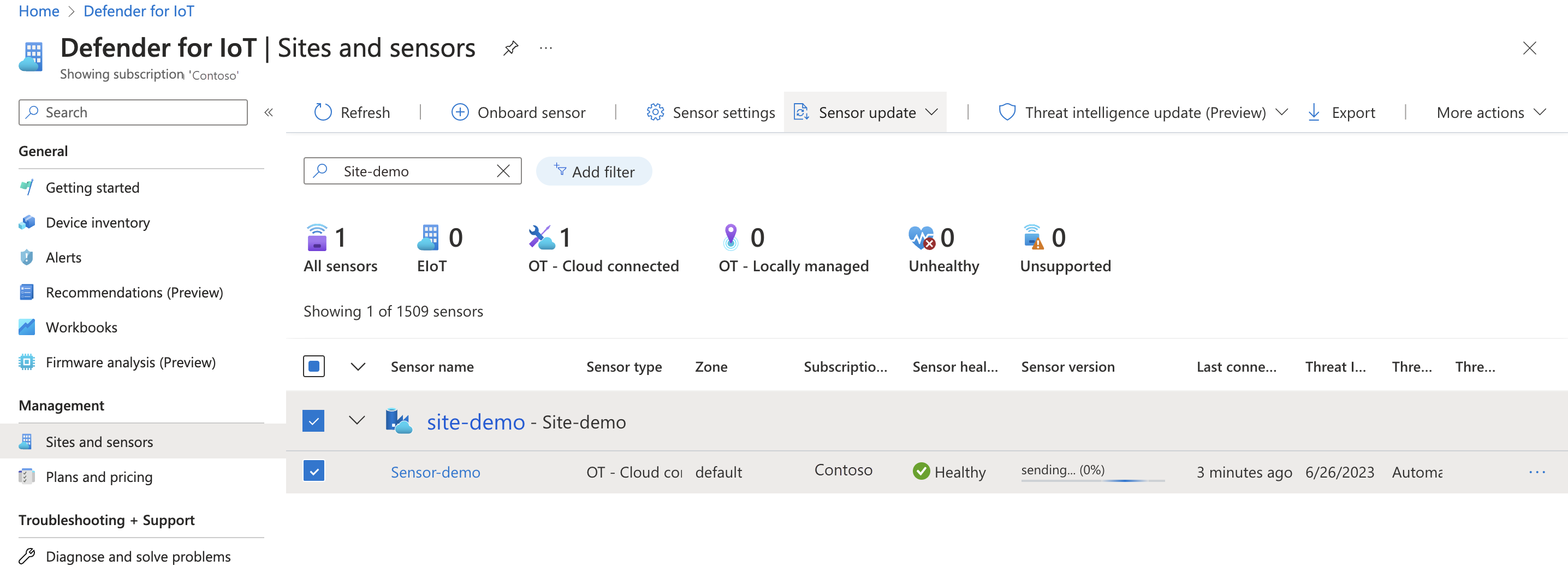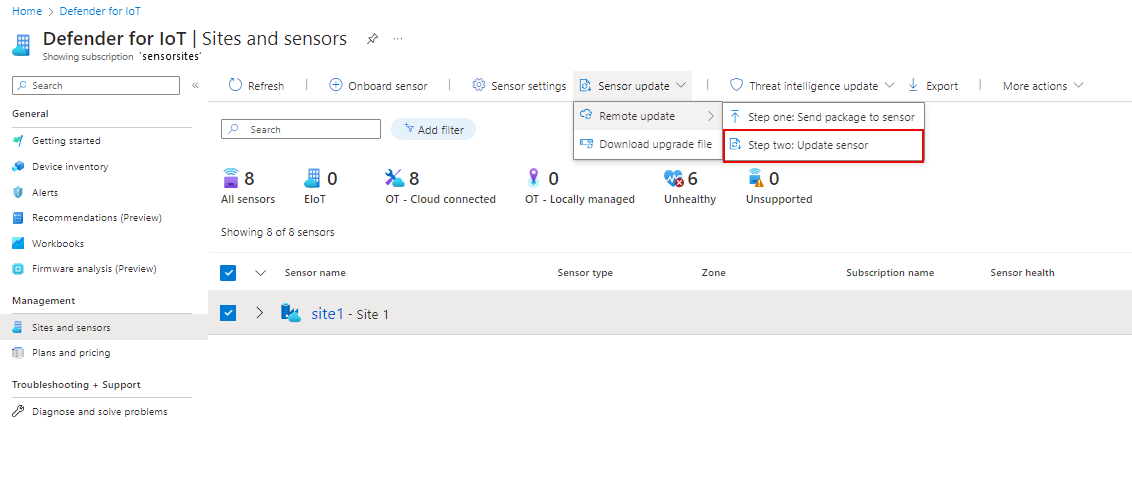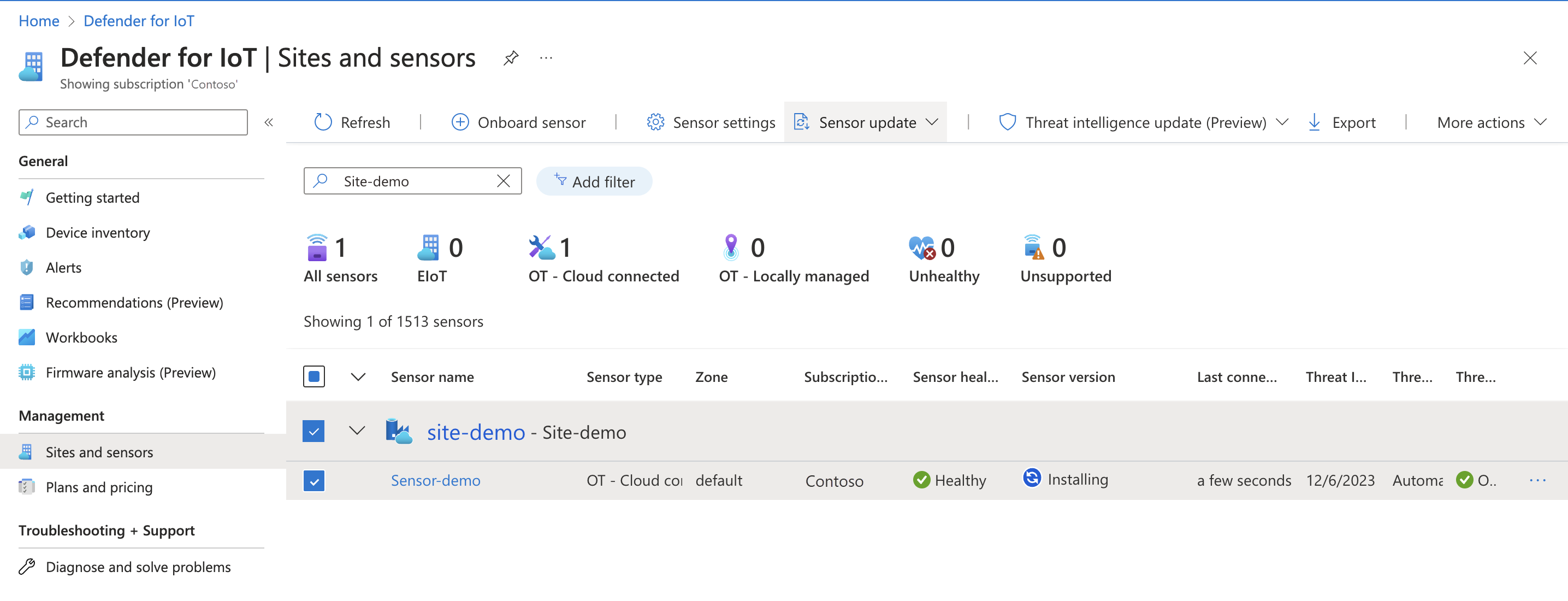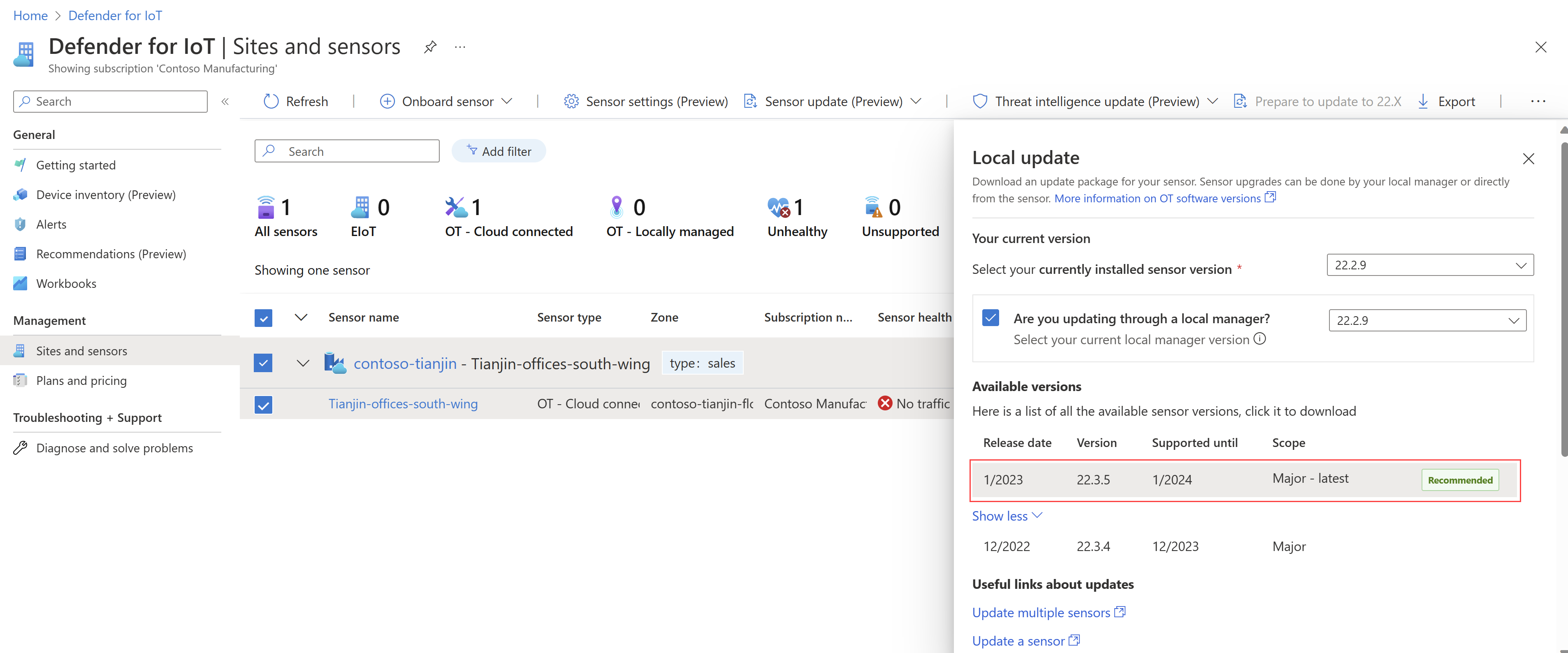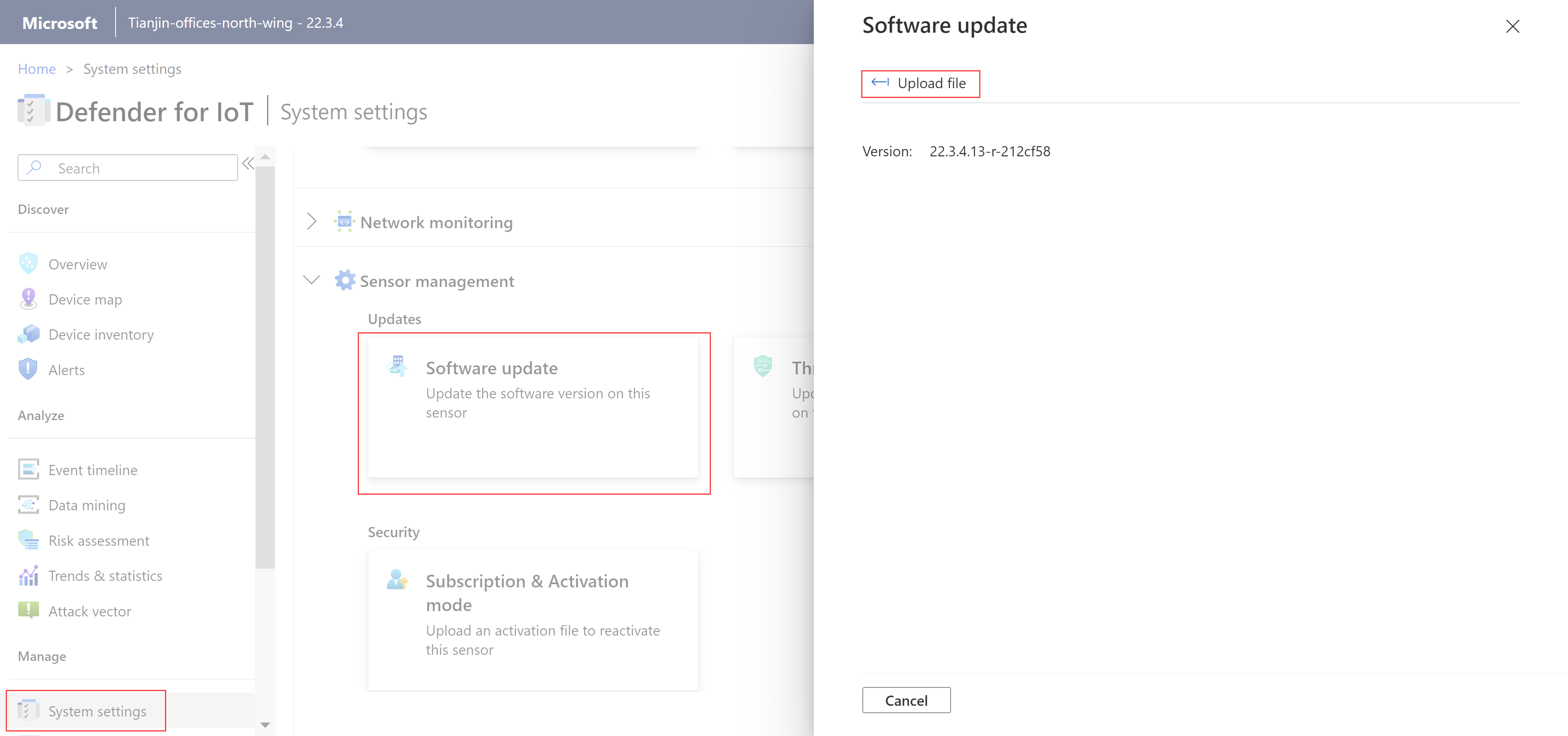Defender för IoT – Uppdatera OT-övervakningsprogram
Den här artikeln beskriver hur du uppdaterar OT-programvaran på dina Defender for IoT-sensorer så att du kan hantera uppdateringar och hålla dig uppdaterad med den senaste versionen.
Du kan köpa förkonfigurerade apparater för dina sensorer eller installera programvara på dina egna maskinvarudatorer. I båda fallen måste du uppdatera programvaruversioner för att använda nya funktioner för OT-sensorer.
Mer information finns i Vilka enheter behöver jag?, Förkonfigurerade fysiska enheter för OT-övervakning och viktig information om OT-övervakning.
Kommentar
Uppdateringsfiler är endast tillgängliga för versioner som stöds för närvarande. Om du har OT-nätverkssensorer med äldre programvaruversioner som inte längre stöds öppnar du ett supportärende för att få åtkomst till relevanta filer för din uppdatering.
Förutsättningar
Kontrollera att du har följande för att utföra de procedurer som beskrivs i den här artikeln:
En lista över de OT-sensorer som du vill uppdatera och de uppdateringsmetoder som du vill använda. Varje sensor som du vill uppdatera måste både registreras i Defender för IoT och aktiveras.
Uppdateringsscenario Metodinformation Molnanslutna sensorer Molnanslutna sensorer kan uppdateras via fjärranslutning, direkt från Azure Portal eller manuellt med hjälp av ett nedladdat uppdateringspaket.
Fjärruppdateringar kräver att OT-sensorn redan har version 22.2.3 eller senare installerad.Lokalt hanterade sensorer Lokalt hanterade sensorer kan uppdateras med hjälp av ett nedladdat uppdateringspaket direkt på en OT-sensorkonsol. Nödvändiga åtkomstbehörigheter:
Om du vill ladda ned uppdateringspaket eller push-uppdateringar från Azure Portal behöver du åtkomst till Azure Portal som säkerhetsadministratör, deltagare eller ägare.
Om du vill köra uppdateringar på en OT-sensor behöver du åtkomst som administratörsanvändare .
Om du vill uppdatera en OT-sensor via CLI behöver du åtkomst till sensorn som en privilegierad användare.
Mer information finns i Användarroller och behörigheter i Azure för Defender för IoT - och lokala användare och roller för OT-övervakning med Defender för IoT.
Viktigt!
Vi rekommenderar att du kontrollerar att du har sensorsäkerhetskopior som körs regelbundet, särskilt innan du uppdaterar sensorprogramvaran.
Mer information finns i Säkerhetskopiera och återställa OT-nätverkssensorer från sensorkonsolen.
Verifiera nätverkskrav
Kontrollera att dina sensorer kan nå Adressintervallen för Azure-datacenter och konfigurera eventuella extra resurser som krävs för den anslutningsmetod som din organisation använder.
Mer information finns i ANSLUTNINGsmetoder för OT-sensormoln och Anslut dina OT-sensorer till molnet.
Kontrollera att brandväggsreglerna har konfigurerats efter behov för den nya version som du uppdaterar till.
Den nya versionen kan till exempel kräva en ny eller ändrad brandväggsregel för att ge sensoråtkomst till Azure Portal. På sidan Webbplatser och sensorer väljer du Fler åtgärder > Ladda ned sensorslutpunktsinformation för den fullständiga listan över slutpunkter som krävs för att få åtkomst till Azure Portal.
Mer information finns i Nätverkskrav och Alternativ för sensorhantering från Azure Portal.
Uppdatera OT-sensorer med den senaste OT-övervakningsprogramvaran
I det här avsnittet beskrivs hur du uppdaterar Defender för IoT OT-sensorer med någon av de metoder som stöds.
Att skicka eller ladda ned ett uppdateringspaket och köra uppdateringen är två separata steg. Varje steg kan utföras direkt efter det andra eller vid olika tidpunkter.
Du kanske till exempel först vill skicka uppdateringen till sensorn eller ladda ned ett uppdateringspaket och sedan låta en administratör köra uppdateringen senare under ett planerat underhållsperiod.
Välj den uppdateringsmetod som du vill använda:
Den här proceduren beskriver hur du skickar en programversionsuppdatering till OT-sensorer på en eller flera platser och fjärrkör uppdateringarna med hjälp av Azure Portal. Vi rekommenderar att du uppdaterar sensorn genom att välja platser och inte enskilda sensorer.
Skicka programuppdateringen till din OT-sensor
I Defender för IoT i Azure Portal väljer du Platser och sensorer.
Om du känner till webbplatsen och sensornamnet kan du bläddra eller söka efter den direkt, eller använda ett filter för att hitta den webbplats du behöver.
Välj en eller flera platser att uppdatera och välj sedan Fjärruppdatering>>av sensoruppdatering Steg ett: Skicka paketet till sensorn.
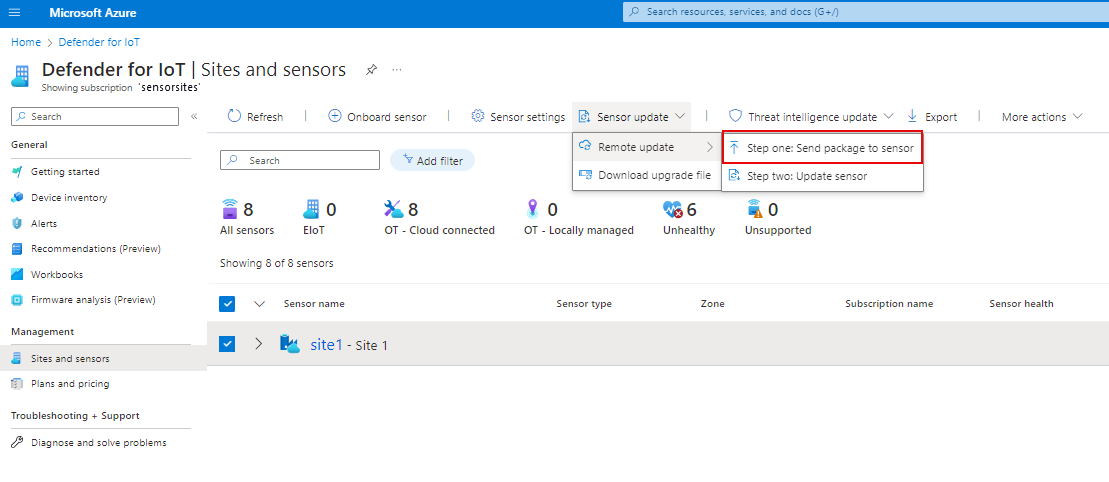
För en eller flera enskilda sensorer väljer du Steg ett: Skicka paketet till sensorn. Det här alternativet är också tillgängligt från menyn ... alternativ till höger om sensorraden.
I fönstret Skicka paket som visas under Tillgängliga versioner väljer du programvaruversionen i listan. Om den version du behöver inte visas väljer du Visa mer för att visa alla tillgängliga versioner.
Om du vill gå till viktig information för den nya versionen väljer du Läs mer överst i fönstret.
Den nedre halvan av sidan visar de sensorer som du har valt och deras status. Kontrollera sensorernas status. En sensor kanske inte är tillgänglig för uppdatering av olika orsaker, till exempel att sensorn redan har uppdaterats till den version som du vill skicka, eller så är det problem med sensorn, till exempel att den är frånkopplad.
När du har kontrollerat listan över sensorer som ska uppdateras väljer du Skicka paket och programvaruöverföringen till sensordatorn startas. Du kan se överföringsförloppet i kolumnen Sensorversion , där procentandelen har slutförts automatiskt i förloppsindikatorn, så att du kan se att processen har startat och låta dig spåra dess förlopp tills överföringen är klar. Till exempel:
När överföringen är klar ändras kolumnen Sensorversion till
 Redo att uppdateras.
Redo att uppdateras.Hovra över värdet sensorversion för att se käll- och målversionen för din uppdatering.
Installera sensorn från Azure Portal
Om du vill installera programuppdateringen för sensorn ser du  ikonen Redo att uppdatera i kolumnen Sensorversion .
ikonen Redo att uppdatera i kolumnen Sensorversion .
Välj en eller flera platser att uppdatera och välj sedan Sensoruppdatering>Fjärruppdatering>Steg 2: Uppdatera sensor från verktygsfältet. Fönstret Uppdatera sensor öppnas till höger på skärmen.
För en enskild sensor är alternativet Steg 2: Uppdatera sensor också tillgängligt från menyn ... alternativ.
I fönstret Uppdatera sensor som visas kontrollerar du uppdateringsinformationen.
När du är klar väljer du Uppdatera nu>Bekräfta uppdatering för att installera uppdateringen på sensorn. I rutnätet ändras värdet för sensorversionen till
 Installation, och en uppdateringsförloppsindikator visas som visar hur stor procentandel som har slutförts. Fältet uppdateras automatiskt så att du kan spåra förloppet tills installationen är klar.
Installation, och en uppdateringsförloppsindikator visas som visar hur stor procentandel som har slutförts. Fältet uppdateras automatiskt så att du kan spåra förloppet tills installationen är klar.När det är klart växlar sensorvärdet till det nyligen installerade sensorversionsnumret.
Om en sensoruppdatering inte kan installeras av någon anledning återgår programvaran till den tidigare installerade versionen och en sensorhälsoavisering utlöses. Mer information finns i Förstå meddelandereferensen för sensorhälsa och sensorhälsa.
Bekräfta att uppdateringen har slutförts
Kontrollera att uppdateringsprocessen har slutförts genom att kontrollera sensorversionen på följande platser för det nya versionsnumret:
I Azure Portal går du till sidan Platser och sensorer i kolumnen Sensorversion
På OT-sensorkonsolen:
- I namnlisten
- På översiktssidan >Allmänna inställningar
- I fönstret Systeminställningar>Sensorhantering>Programuppdatering
Uppgraderingsloggfiler finns på OT-sensordatorn på /opt/sensor/logs/legacy-upgrade.logoch är tillgängliga för den cyberx_host användaren via SSH.
Nästa steg
Mer information finns i: