Säkerhetskopiera och återställa OT-nätverkssensorer från sensorkonsolen
OT-sensordata kan säkerhetskopieras och återställas från sensorkonsolen för att skydda mot hårddiskfel och dataförlust. I den här artikeln lär du dig att:
- Konfigurera automatiska säkerhetskopieringsfiler från sensorkonsolens GUI eller via CLI
- Säkerhetskopiera filer manuellt via sensorkonsolens GUI och CLI
- Använd en SMB-server för att spara säkerhetskopian på en extern server
- Återställa en OT-sensor från användargränssnittet eller via CLI
Konfigurera säkerhetskopierings- och återställningsfiler
OT-sensorer säkerhetskopieras automatiskt dagligen kl. 03:00, inklusive konfiguration och identifierade data. Säkerhetskopieringsfiler innehåller inte PCAP- eller loggfiler, som måste säkerhetskopieras manuellt om det behövs.
Vi rekommenderar att du konfigurerar systemet för automatisk överföring av säkerhetskopieringsfiler till ditt eget interna nätverk.
Mer information finns i Lokal säkerhetskopieringsfilkapacitet.
Kommentar
Säkerhetskopieringsfiler kan endast användas för att återställa en OT-sensor om OT-sensorns aktuella programvaruversion är samma som versionen i säkerhetskopian.
Aktivera säkerhetskopieringsfunktioner
Om ot-sensorn är konfigurerad att inte köra automatiska säkerhetskopior kan du aktivera den manuellt i /var/cyberx/properties/backup.properties filen på OT-sensordatorn.
Skapa en manuell säkerhetskopieringsfil
Du kanske vill skapa en manuell säkerhetskopieringsfil, till exempel när du har uppdaterat ot-sensorprogramvaran eller när du felsöker med kundsupport.
Om du vill skapa en säkerhetskopia som du kan använda för att återställa sensorn använder du CLI och kör cyberx-xsense-system-backup CLI-kommandot. Mer information finns i CLI-referensen för OT-sensorn.
Om du vill skapa en skyddad säkerhetskopieringsfil som ska skickas till supportteamet använder du sensorns GUI. Säkerhetskopieringsfiler som skapats från sensorgränssnittet kan endast öppnas tillsammans med hjälp av Microsoft-supporten.
Så här skapar du en manuell säkerhetskopieringsfil från sensor-GUI:
Logga in på OT-sensorns GUI och välj Systeminställningar>Sensorhantering>Hälsa och felsökning av säkerhetskopiering>och återställning.
I fönstret Säkerhetskopiering och återställning:
- Ange ett meningsfullt filnamn för säkerhetskopieringsfilen.
- Välj det innehåll som du vill säkerhetskopiera.
- Välj Exportera.
Den nya skyddade säkerhetskopieringsfilen visas i området Arkiverade filer i säkerhetskopieringsfönstret.
Spara din säkerhetskopia på en extern server (SMB)
Vi rekommenderar att du sparar dina OT-sensorsäkerhetskopior i ditt interna nätverk. För att göra detta kanske du vill använda en SMB-server. Till exempel:
Skapa en delad mapp på den externa SMB-servern och kontrollera att du har mappens sökväg och de autentiseringsuppgifter som krävs för att få åtkomst till SMB-servern.
Logga in på din OT-sensor via SSH med hjälp av administratörsanvändaren.
Kommentar
Om du använder en tidigare sensorversion än 23.2.0 använder du den cyberx_host användaren i stället. Hoppa över nästa steg för att köra
system shelloch gå direkt till att skapa en katalog för dina säkerhetskopierade filer.Få åtkomst till värden genom att
system shellköra kommandot . Ange administratörsanvändarens lösenord när du uppmanas att göra det och tryck på RETUR.Skapa en katalog för dina säkerhetskopior. Kör:
sudo mkdir /<backup_folder_name> sudo chmod 777 /<backup_folder_name>/fstabRedigera filen med information om din säkerhetskopieringsmapp. Kör:sudo nano /etc/fstab add - //<server_IP>/<folder_path> /<backup_folder_name_on_cyberx_server> cifs rw,credentials=/etc/samba/user,vers=X.X,file_mode=0777,dir_mode=0777Se till att du ersätter
vers=X.Xmed rätt version av den externa SMB-servern. Till exempelvers=3.0.Redigera och skapa autentiseringsuppgifter som ska delas för SMB-servern. Kör:
sudo nano /etc/samba/userLägg till dina autentiseringsuppgifter på följande sätt:
username=<user name> password=<password>Montera säkerhetskopieringskatalogen. Kör:
sudo mount -aKonfigurera säkerhetskopieringskatalogen på SMB-servern så att den använder den delade filen på OT-sensorn. Kör:
sudo dpkg-reconfigure iot-sensorFölj anvisningarna på skärmen och kontrollera att inställningarna är korrekta i varje steg.
Tryck på RETUR om du vill gå vidare till nästa steg utan att göra ändringar.
Du uppmanas att
Enter path to the mounted backups folder. Till exempel: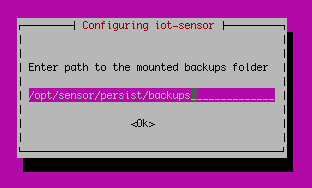
Fabriksstandardvärdet är
/opt/sensor/persist/backups.Ange värdet till den mapp som du skapade i de första stegen med hjälp av följande syntax:
/<backup_folder_name>. Till exempel: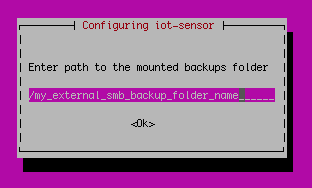
Bekräfta ändringen genom att trycka på RETUR och fortsätta med resten av stegen till slutet.
Återställa en OT-sensor
Följande procedurer beskriver hur du återställer sensorn med hjälp av en säkerhetskopia som skapas via automatiskt eller via CLI. Återställning av sensorn med hjälp av säkerhetskopieringsfiler som skapats via sensor-GUI stöds endast tillsammans med kundsupport.
Återställa en OT-sensor från sensorns GUI
Logga in på OT-sensorn via SFTP och ladda ned den säkerhetskopieringsfil som du vill använda till en plats som är tillgänglig från OT-sensorns GUI. Säkerhetskopieringsfiler sparas på din OT-sensordator, på
/var/cyberx/backups, och namnges med följande syntax:<sensor name>-backup-version-<version>-<date>.tar.Till exempel:
Sensor_1-backup-version-2.6.0.102-2019-06-24_09:24:55.tarViktigt!
Kontrollera att den säkerhetskopieringsfil som du väljer använder samma version av OT-sensorprogrammet som för närvarande är installerad på ot-sensorn.
Din säkerhetskopia måste vara en som har genererats automatiskt eller manuellt via CLI. Om du använder en säkerhetskopieringsfil som genereras manuellt av användargränssnittet kontaktar du supporten för att använda den för att återställa sensorn.
Logga in på OT-sensorns GUI och välj Systeminställningar>Sensorhantering>Hälsa och felsökning Av säkerhetskopiering>och återställning.>
Välj Bläddra för att välja den nedladdade säkerhetskopieringsfilen. Sensorn börjar återställa från den valda säkerhetskopieringsfilen.
När återställningsprocessen är klar väljer du Stäng.
Återställa en OT-sensor från den senaste säkerhetskopieringen via CLI
Om du vill återställa OT-sensorn från den senaste genererade automatiskt säkerhetskopieringsfilen via CLI:
Kontrollera att säkerhetskopieringsfilen har samma version av OT-sensorprogramvaran som den aktuella programvaruversionen på OT-sensorn.
Använd CLI-kommandot
cyberx-xsense-system-restoreför att återställa ot-sensorn.
Mer information finns i CLI-referensen för OT-sensorn.
Nästa steg
Mer information finns i Underhålla OT-nätverkssensorer från användargränssnittet.