Konfigurera och aktivera ot-sensorn
Den här artikeln är en i en serie artiklar som beskriver distributionssökvägen för OT-övervakning med Microsoft Defender för IoT och beskriver hur du konfigurerar inledande inställningar och aktiverar ot-sensorn.
Flera inledande installationssteg kan utföras i webbläsaren eller via CLI.
- Använd webbläsaren om du kan ansluta fysiska kablar från växeln till sensorn för att identifiera dina gränssnitt korrekt. Se till att konfigurera om nätverkskortet så att det matchar standardinställningarna på sensorn.
- Använd CLI om du känner till nätverksinformationen utan att behöva ansluta fysiska kablar. Använd CLI om du bara kan ansluta till sensorn via iLo/iDrac
Om du konfigurerar konfigurationen via CLI måste du fortfarande slutföra de sista stegen i webbläsaren.
Förutsättningar
Om du vill utföra procedurerna i den här artikeln behöver du:
En OT-sensor som registrerats i Defender för IoT i Azure Portal.
OT-sensorprogramvara installerad på din installation. Kontrollera att du antingen har installerat programvaran själv eller köpt en förkonfigurerad installation.
Sensorns aktiveringsfil, som laddades ned efter registrering av sensorn. Du behöver en unik aktiveringsfil för varje OT-sensor som du distribuerar.
Alla filer som laddas ned från Azure Portal signeras av roten av förtroende så att dina datorer endast använder signerade tillgångar.
Kommentar
Aktiveringsfiler upphör att gälla 14 dagar efter skapandet. Om du registrerade sensorn men inte laddade upp aktiveringsfilen innan den upphörde att gälla laddar du ned en ny aktiveringsfil.
Ett SSL/TLS-certifikat. Vi rekommenderar att du använder ett CA-signerat certifikat och inte ett självsignerat certifikat. Mer information finns i Skapa SSL/TLS-certifikat för OT-enheter.
Åtkomst till den fysiska eller virtuella installationen där du installerar sensorn. Mer information finns i Vilka enheter behöver jag?
Det här steget utförs av dina distributionsteam.
Konfigurera konfiguration via webbläsaren
Konfigurationen av sensorkonfigurationen via webbläsaren innehåller följande steg:
- Logga in på sensorkonsolen och ändra administratörsanvändarlösenordet
- Definiera nätverksinformation för sensorn
- Definiera de gränssnitt som du vill övervaka
- Aktivera sensorn
- Konfigurera SSL/TLS-certifikatinställningar
Logga in på sensorkonsolen och ändra standardlösenordet
Den här proceduren beskriver hur du loggar in på OT-sensorkonsolen för första gången. Du uppmanas att ändra standardlösenordet för administratörsanvändaren.
Logga in på sensorn:
I en webbläsare går du till
192.168.0.101IP-adressen, som är standard-IP-adressen för sensorn i slutet av installationen.Den första inloggningssidan visas. Till exempel:
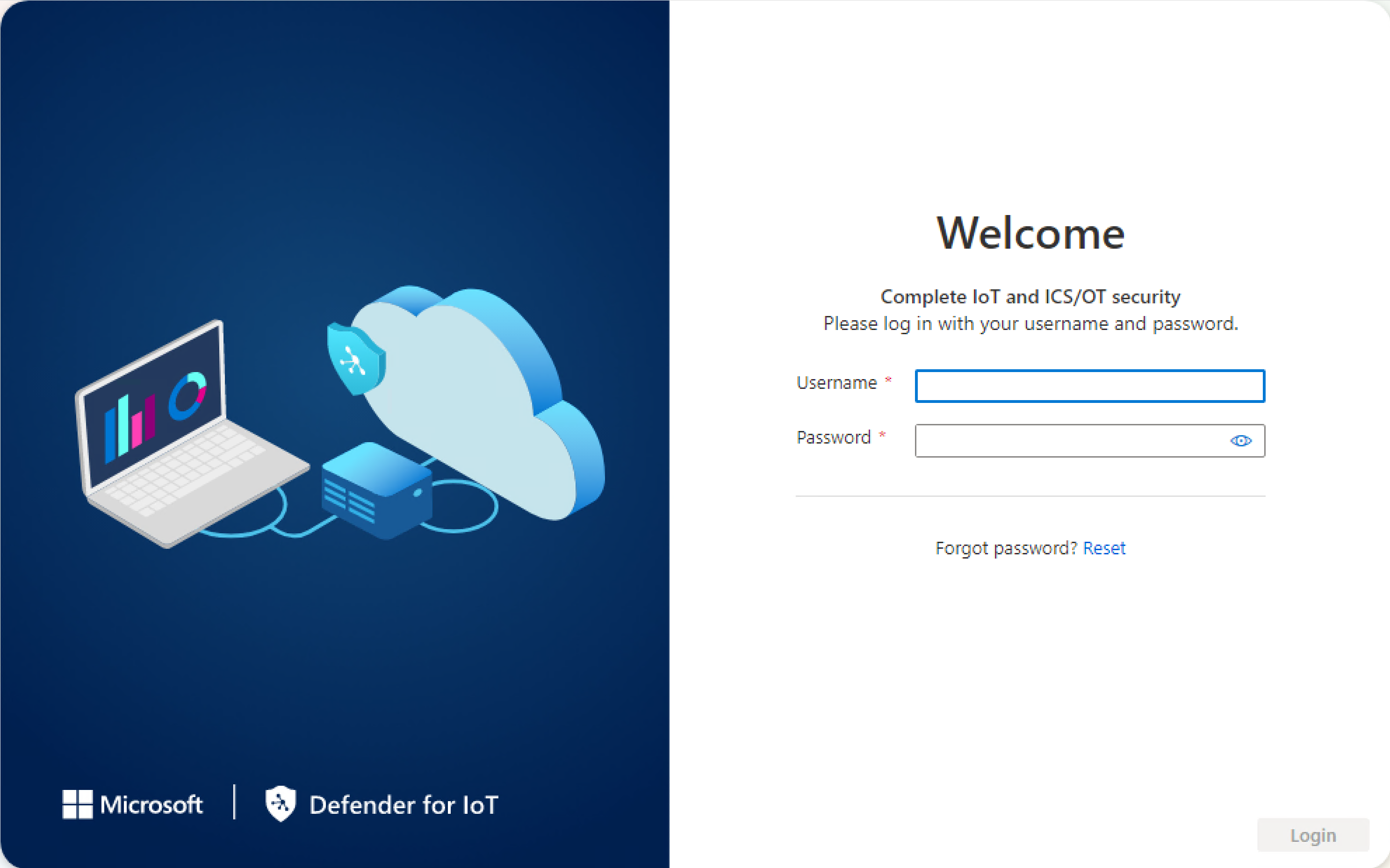
Ange följande autentiseringsuppgifter och välj Logga in:
-
Användarnamn:
admin -
Lösenord:
admin
Du uppmanas att definiera ett nytt lösenord för administratörsanvändaren.
-
Användarnamn:
I fältet Nytt lösenord anger du ditt nya lösenord. Lösenordet måste innehålla alfabetiska gemener och versaler, siffror och symboler.
I fältet Bekräfta nytt lösenord anger du ditt nya lösenord igen och väljer sedan Kom igång.
Mer information finns i Privilegierade standardanvändare.
Defender för IoT | Översiktssidan öppnas på fliken Hanteringsgränssnitt .
Definiera information om sensornätverk
På fliken Hanteringsgränssnitt använder du följande fält för att definiera nätverksinformation för den nya sensorn:
När du är klar väljer du Nästa: Gränssnittskonfigurationer för att fortsätta.
Definiera de gränssnitt som du vill övervaka
Fliken Gränssnittskonfigurationer visar alla gränssnitt som identifieras av sensorn som standard. Använd den här fliken om du vill aktivera eller inaktivera övervakning per gränssnitt eller definiera specifika inställningar för varje gränssnitt.
Dricks
Vi rekommenderar att du optimerar prestanda på sensorn genom att konfigurera inställningarna för att endast övervaka de gränssnitt som används aktivt.
På fliken Gränssnittskonfigurationer gör du följande för att konfigurera inställningar för dina övervakade gränssnitt:
Välj växlingsknappen Aktivera/inaktivera för alla gränssnitt som du vill att sensorn ska övervaka. Du måste välja minst ett gränssnitt för att fortsätta.
Om du inte är säker på vilket gränssnitt du ska använda väljer du
 knappen Blink physical interface LED (Blink physical interface LED ) för att få den valda porten att blinka på datorn. Välj något av de gränssnitt som du har anslutit till växeln.
knappen Blink physical interface LED (Blink physical interface LED ) för att få den valda porten att blinka på datorn. Välj något av de gränssnitt som du har anslutit till växeln.(Valfritt) För varje gränssnitt som du väljer att övervaka väljer du
 knappen Avancerade inställningar för att ändra någon av följande inställningar:
knappen Avancerade inställningar för att ändra någon av följande inställningar:Name beskrivning Läge Välj något av följande:
- SPAN-trafik (ingen inkapsling) för att använda standardspegling av SPAN-portar.
- ERSPAN om du använder ERSPAN-spegling.
Mer information finns i Välj en trafikspeglingsmetod för OT-sensorer.Beskrivning Ange en valfri beskrivning för gränssnittet. Du kommer att se detta senare på sensorns sida För systeminställningar > Gränssnittskonfigurationer , och dessa beskrivningar kan vara användbara för att förstå syftet med varje gränssnitt. Automatisk förhandling Endast relevant för fysiska datorer. Använd det här alternativet för att avgöra vilken typ av kommunikationsmetoder som används, eller om kommunikationsmetoderna definieras automatiskt mellan komponenterna.
Viktigt: Vi rekommenderar att du ändrar den här inställningen endast på råd från ditt nätverksteam.Så här lägger du till ERSPAN-tunneltrafik i gränssnittet:
I alternativet Läge väljer du Tunneling i listrutan.
Om du vill konfigurera tunneln uppdaterar du följande INFORMATION om OT-sensorn:
- Beskrivning (valfritt).
- Gränssnitts-IP.
- Undernät.
Till exempel:
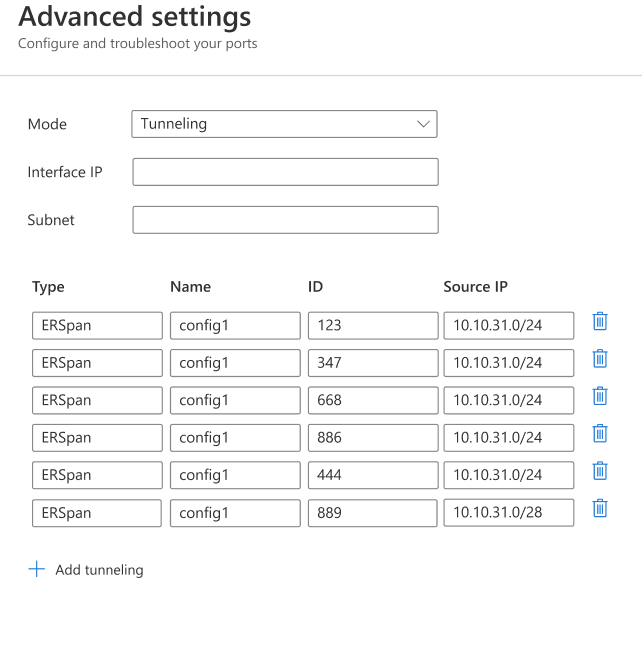
Välj Spara för att spara dina ändringar.
Välj Nästa: Starta om > för att fortsätta och starta sedan om för att starta om sensordatorn. När sensorn startar igen omdirigeras du automatiskt till den IP-adress som du definierade tidigare som din sensor-IP-adress.
Välj Avbryt för att vänta på omstarten.
Aktivera ot-sensorn
Den här proceduren beskriver hur du aktiverar din nya OT-sensor.
Om du har konfigurerat de första inställningarna via CLI hittills startar du den webbläsarbaserade konfigurationen i det här steget. När sensorn har startats om omdirigeras du till samma Defender för IoT | Översiktssida på fliken Aktivering .
Så här aktiverar du sensorn:
- På fliken Aktivering väljer du Ladda upp för att ladda upp sensorns aktiveringsfil som du laddade ned från Azure Portal.
- Välj alternativet villkor och välj sedan Aktivera.
- Välj Nästa: Certifikat.
Om du har ett anslutningsproblem mellan den molnbaserade sensorn och Azure Portal under aktiveringsprocessen som gör att aktiveringen misslyckas visas ett meddelande under knappen Aktivera. Lös anslutningsproblemet genom att välja Läs mer så öppnas fönstret Molnanslutning . I fönstret visas orsakerna till problemet och rekommendationer för att lösa det.
Även utan att lösa problemet kan du fortsätta till nästa steg genom att välja Nästa: Certifikat.
Det enda anslutningsproblem som måste åtgärdas innan du går vidare till nästa steg är när en tidsavvikelse identifieras och sensorn inte synkroniseras till molnet. I det här fallet måste sensorn synkroniseras korrekt, enligt beskrivningen i rekommendationerna, innan den flyttas till nästa steg.
Definiera SSL/TLS-certifikatinställningar
Använd fliken Certifikat för att distribuera ett SSL/TLS-certifikat på din OT-sensor. Vi rekommenderar att du använder ett CA-signerat certifikat för alla produktionsmiljöer.
Så här definierar du SSL/TLS-certifikatinställningar:
På fliken Certifikat väljer du Importera betrott CA-certifikat (rekommenderas) för att distribuera ett CA-signerat certifikat.
Ange certifikatets namn och lösenfras och välj sedan Ladda upp för att ladda upp din privata nyckelfil, certifikatfil och en valfri certifikatkedjefil.
Du kan behöva uppdatera sidan när du har laddat upp dina filer. Mer information finns i Felsöka fel vid uppladdning av certifikat.
Mer information finns i SSL/TLS-certifikatkrav för lokala resurser och Skapa SSL/TLS-certifikat för OT-enheter.
Dricks
Om du arbetar med en testmiljö kan du också använda det självsignerade certifikatet som genereras lokalt under installationen. Om du väljer att använda ett självsignerat certifikat måste du välja alternativet Bekräfta om rekommendationerna.
Mer information finns i Hantera SSL/TLS-certifikat.
Välj Slutför för att slutföra den första installationen och öppna sensorkonsolen.
Konfigurera konfiguration via CLI
Använd den här proceduren för att konfigurera följande inledande konfigurationsinställningar via CLI:
- Logga in på sensorkonsolen och ange ett nytt administratörsanvändarlösenord
- Definiera nätverksinformation för sensorn
- Definiera de gränssnitt som du vill övervaka
Fortsätt med att aktivera och konfigurera SSL/TLS-certifikatinställningar i webbläsaren.
Kommentar
Informationen i den här artikeln gäller för sensorversionen 24.1.5. Om du kör en tidigare version kan du läsa konfigurera ERSPAN-spegling.
Så här konfigurerar du inledande konfigurationsinställningar via CLI:
När standardinformationen för nätverk visas på installationsskärmen trycker du på RETUR för att fortsätta.
Logga in med följande standardautentiseringsuppgifter i prompten
D4Iot login:-
Användarnamn:
admin -
Lösenord:
admin
När du anger lösenordet visas inte lösenordstecken på skärmen. Se till att du anger dem noggrant.
-
Användarnamn:
Ange ett nytt lösenord för administratörsanvändaren i prompten. Lösenordet måste innehålla alfabetiska gemener och versaler, siffror och symboler.
När du uppmanas att bekräfta ditt lösenord anger du det nya lösenordet igen. Mer information finns i Privilegierade standardanvändare.
När du har ändrat lösenordet
Sensor Configstartar guiden automatiskt. Fortsätt till steg 5.Om du loggar in vid efterföljande tillfällen fortsätter du till steg 4.
Sensor ConfigStarta guiden genom att ange kommandotolkennetwork reconfigure. Om du använder cyberx-användaren skriver duERSPAN=1 python3 -m cyberx.config.configure.Skärmen
Sensor Configvisar den aktuella konfigurationen av gränssnitten. Kontrollera att ett gränssnitt har angetts som hanteringsgränssnitt. I den här guiden använder du upp- eller nedpilarna för att navigera och blankstegsfältet för att välja ett alternativ. Tryck på RETUR för att gå vidare till nästa skärm.Välj det gränssnitt som du vill konfigurera, till exempel:
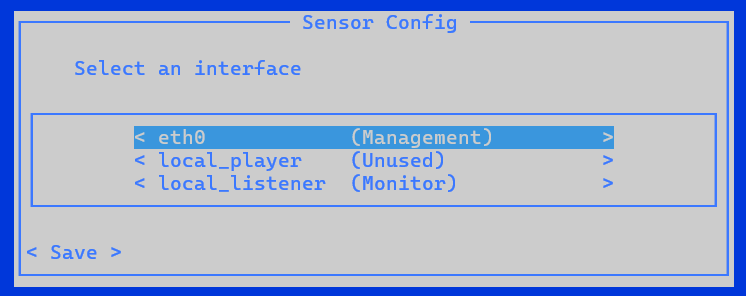
Select typePå skärmen väljer du den nya konfigurationstypen för det här gränssnittet.
Viktigt!
Kontrollera att du bara väljer gränssnitt som är anslutna.
Om du väljer gränssnitt som är aktiverade men inte anslutna visar sensorn ett hälsomeddelande om ingen trafik övervakad i Azure Portal. Om du ansluter fler trafikkällor efter installationen och vill övervaka dem med Defender för IoT kan du lägga till dem senare via CLI.
Ett gränssnitt kan anges som hantering, övervakning, tunnel eller oanvänd. Du kanske vill ange ett gränssnitt som oanvänd som en tillfällig inställning, återställa det eller om ett misstag har begåtts i den ursprungliga installationen.
Så här konfigurerar du ett hanteringsgränssnitt :
Välj gränssnittet.
Välj Hantering.
Ange sensorns IP-adress, DNS-serverns IP-adress och standard-IP-adressen för gatewayen.
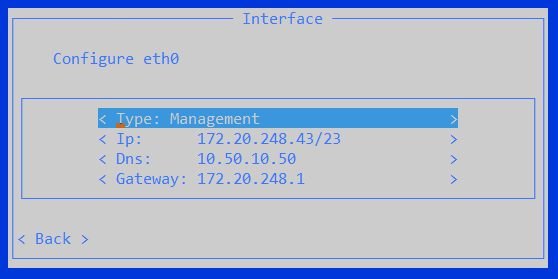
Välj Bakåt.
Så här konfigurerar du ett övervakningsgränssnitt :
- Välj gränssnittet.
- Välj Monitor. Skärmen Sensorkonfiguration uppdateras.
Så här konfigurerar du ett ERSPAN-tunnelgränssnitt:
Välj Gränssnitts-IP och lägg till IP- och undernätsinformation .
Välj Bekräfta.
Välj Tunnlar och lägg till ett namn, käll-IP och ett ID numrerat mellan 1 och 1023.
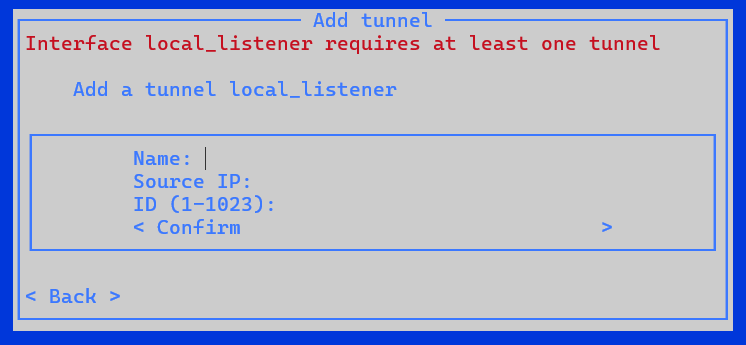
Välj Bekräfta.
Så här konfigurerar du ett gränssnitt som oanvänt:
- Välj gränssnittet.
- Välj befintlig status.
- Välj Oanvänd. Skärmen Sensorkonfiguration uppdateras.
När du har konfigurerat alla gränssnitt väljer du Spara.
Plats för automatisk säkerhetskopieringsmapp
Sensorn skapar automatiskt en säkerhetskopieringsmapp. Om du vill ändra platsen för de monterade säkerhetskopiorna måste du:
- Logga in på sensorn med administratörsanvändaren.
- Skriv följande kod i CLI-gränssnittet:
system backup pathoch lägg sedan till sökvägens plats, till exempel/opt/sensor/backup. - Säkerhetskopieringen körs automatiskt och kan ta upp till en minut.
Kommentar
Under den inledande installationen är alternativ för ERSPAN-övervakningsportar endast tillgängliga i den webbläsarbaserade proceduren.
Om du definierar nätverksinformationen via CLI och vill konfigurera ERSPAN-övervakningsportar gör du det efteråt via sensorns inställningsgränssnittsanslutningar>. Mer information finns i Uppdatera en sensors övervakningsgränssnitt (konfigurera ERSPAN).
