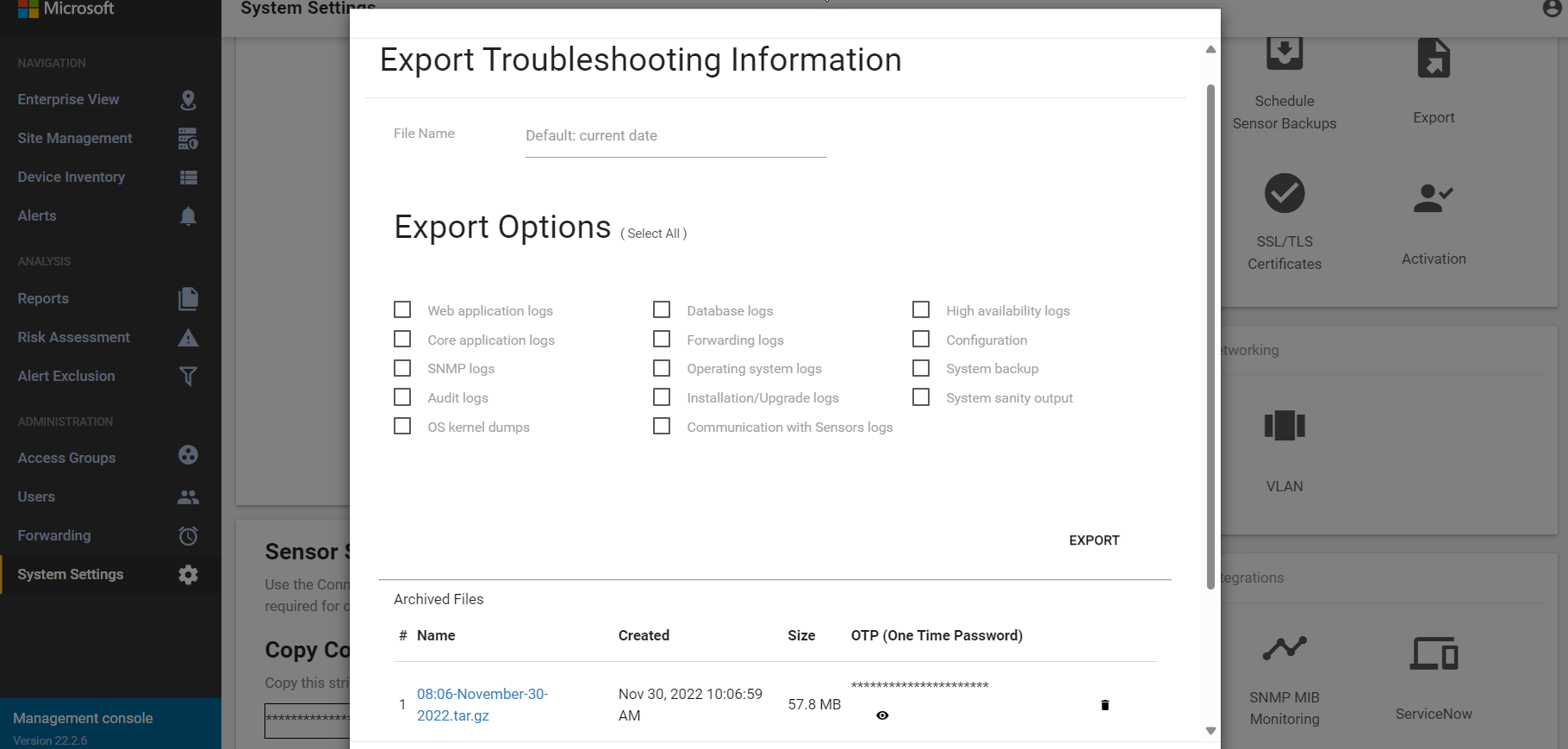Felsöka den lokala hanteringskonsolen (äldre)
Viktigt!
Defender för IoT rekommenderar nu att du använder Microsofts molntjänster eller befintlig IT-infrastruktur för central övervakning och sensorhantering och planerar att dra tillbaka den lokala hanteringskonsolen den 1 januari 2025.
Mer information finns i Distribuera hybrid- eller luftgapade OT-sensorhantering.
I den här artikeln beskrivs grundläggande felsökningsverktyg för den lokala hanteringskonsolen. Förutom de objekt som beskrivs här kan du vidarebefordra aviseringar om misslyckade sensorsäkerhetskopior och frånkopplade sensorer.
Kontakta Microsoft Support om du har andra problem.
Förutsättningar
Kontrollera att du har följande för att utföra procedurerna i den här artikeln:
- Åtkomst till den lokala hanteringskonsolen som supportanvändare . Mer information finns i Standardprivilegierade lokala användare.
Kontrollera systemets hälsa
Kontrollera systemhälsan från den lokala hanteringskonsolen.
Så här kommer du åt systemets hälsoverktyg:
Logga in på den lokala hanteringskonsolen med autentiseringsuppgifterna för supportanvändaren .
Välj System Inställningar> Systemstatistik.
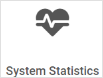
Systemhälsodata visas. Välj ett objekt om du vill visa mer information i rutan. Till exempel:
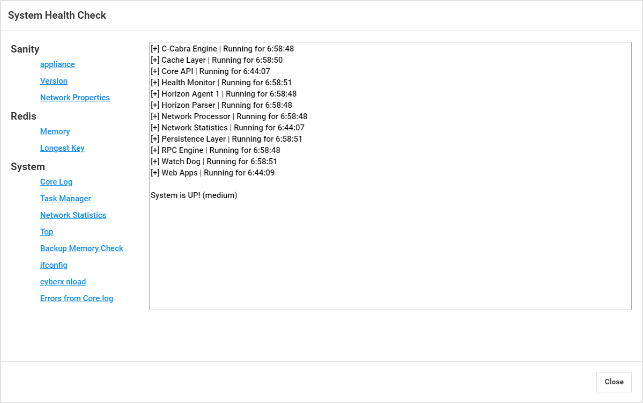
Hälsokontroller för systemet omfattar följande:
| Name | beskrivning |
|---|---|
| Förstånd | |
| -Apparaten | Kör enhetens sanitetskontroll. Du kan utföra samma kontroll med hjälp av CLI-kommandot system-sanity. |
| -Version | Visar installationsversionen. |
| – Nätverksegenskaper | Visar sensornätverksparametrarna. |
| Redis | |
| - Minne | Ger en övergripande bild av minnesanvändning, till exempel hur mycket minne som användes och hur mycket som återstod. |
| - Längst nyckel | Visar de längsta nycklarna som kan orsaka omfattande minnesanvändning. |
| System | |
| – Kärnlogg | Innehåller de sista 500 raderna i kärnloggen så att du kan visa de senaste loggraderna utan att exportera hela systemloggen. |
| -Aktivitetshanteraren | Översätter de uppgifter som visas i tabellen med processer till följande lager: - Beständiga lager (Redis) – Cachelager (SQL) |
| – Nätverksstatistik | Visar nätverksstatistiken. |
| -TOPP | Visar processtabellen. Det är ett Linux-kommando som ger en dynamisk realtidsvy över det system som körs. |
| – Säkerhetskopia av minneskontroll | Anger status för säkerhetskopieringsminnet och kontrollerar följande: – Platsen för säkerhetskopieringsmappen – Storleken på säkerhetskopieringsmappen – Begränsningarna i mappen för säkerhetskopiering – När den senaste säkerhetskopieringen inträffade – Hur mycket utrymme det finns för de extra säkerhetskopieringsfilerna |
| -Ifconfig | Visar parametrarna för enhetens fysiska gränssnitt. |
| - CyberX nload | Visar nätverkstrafik och bandbredd med hjälp av sexsekunderstesterna. |
| – Fel från kärnloggen | Visar fel från kärnloggfilen. |
Undersöka brist på förväntade aviseringar
Om du inte ser någon förväntad avisering på sidan lokala aviseringar gör du följande för att felsöka:
Kontrollera om aviseringen redan visas som en reaktion på en annan säkerhetsinstans. Om den är det, och den aviseringen ännu inte har hanterats, visas ingen ny avisering någon annanstans.
Kontrollera att aviseringen inte exkluderas av regler för aviseringsundantag. Mer information finns i Skapa regler för aviseringsundantag i en lokal hanteringskonsol.
Justera tjänstens kvalitet (QoS)
Om du vill spara dina nätverksresurser kan du begränsa antalet aviseringar som skickas till externa system (till exempel e-postmeddelanden eller SIEM) i en synkroniseringsåtgärd mellan en installation och den lokala hanteringskonsolen.
Standardantalet aviseringar är 50. Det innebär att det i en kommunikationssession mellan en installation och den lokala hanteringskonsolen inte kommer att finnas fler än 50 aviseringar till externa system.
Om du vill begränsa antalet aviseringar använder du egenskapen notifications.max_number_to_report som är tillgänglig i /var/cyberx/properties/management.properties. Ingen omstart krävs när du har ändrat den här egenskapen.
Så här justerar du tjänstens kvalitet (QoS):
Logga in på din lokala hanteringskonsol via SSH för att få åtkomst till CLI.
Kontrollera standardvärdena:
grep \"notifications\" /var/cyberx/properties/management.propertiesFöljande standardvärden visas:
notifications.max_number_to_report=50 notifications.max_time_to_report=10 (seconds)Redigera standardinställningarna:
sudo nano /var/cyberx/properties/management.propertiesRedigera inställningarna för följande rader:
notifications.max_number_to_report=50 notifications.max_time_to_report=10 (seconds)Spara ändringarna. Ingen omstart krävs.
Exportera loggar från den lokala hanteringskonsolen för felsökning
För ytterligare felsökning kanske du vill exportera loggar som ska skickas till supportteamet, till exempel gransknings- eller databasloggar.
Så här exporterar du loggdata:
I den lokala hanteringskonsolen väljer du System Inställningar > Exportera.
I dialogrutan Exportera felsökningsinformation:
I fältet Filnamn anger du ett beskrivande namn för den exporterade loggen. Standardfilnamnet använder det aktuella datumet, till exempel 13:10-June-14-2022.tar.gz.
Välj de loggar som du vill exportera.
Välj Exportera.
Filen exporteras och länkas från listan Arkiverade filer längst ned i dialogrutan Exportera felsökningsinformation .
Till exempel:
Välj fillänken för att ladda ned den exporterade loggen och välj även knappen för att visa dess engångslösenord
 .
.Om du vill öppna de exporterade loggarna vidarebefordrar du den nedladdade filen och engångslösenordet till supportteamet. Exporterade loggar kan endast öppnas tillsammans med Microsofts supportteam.
Om du vill skydda loggarna måste du vidarebefordra lösenordet separat från den nedladdade loggen.