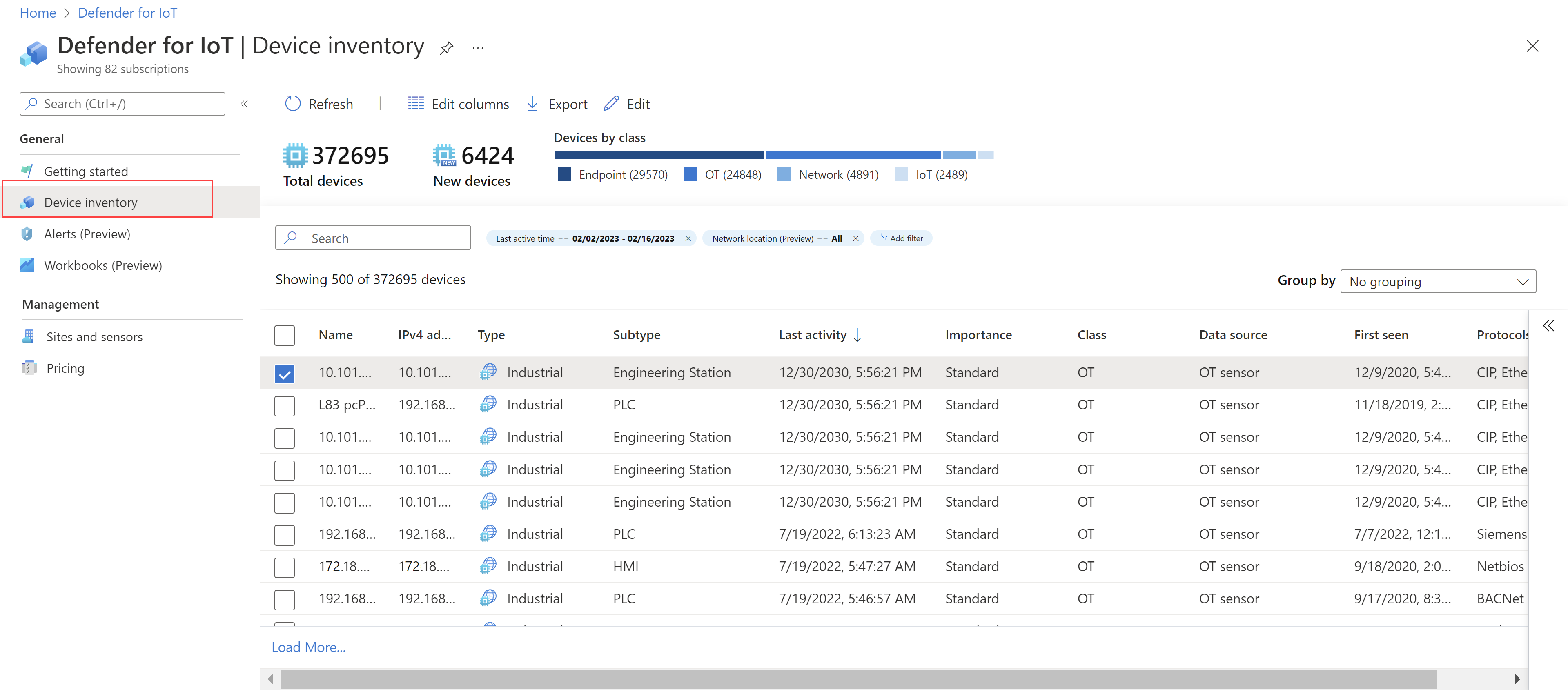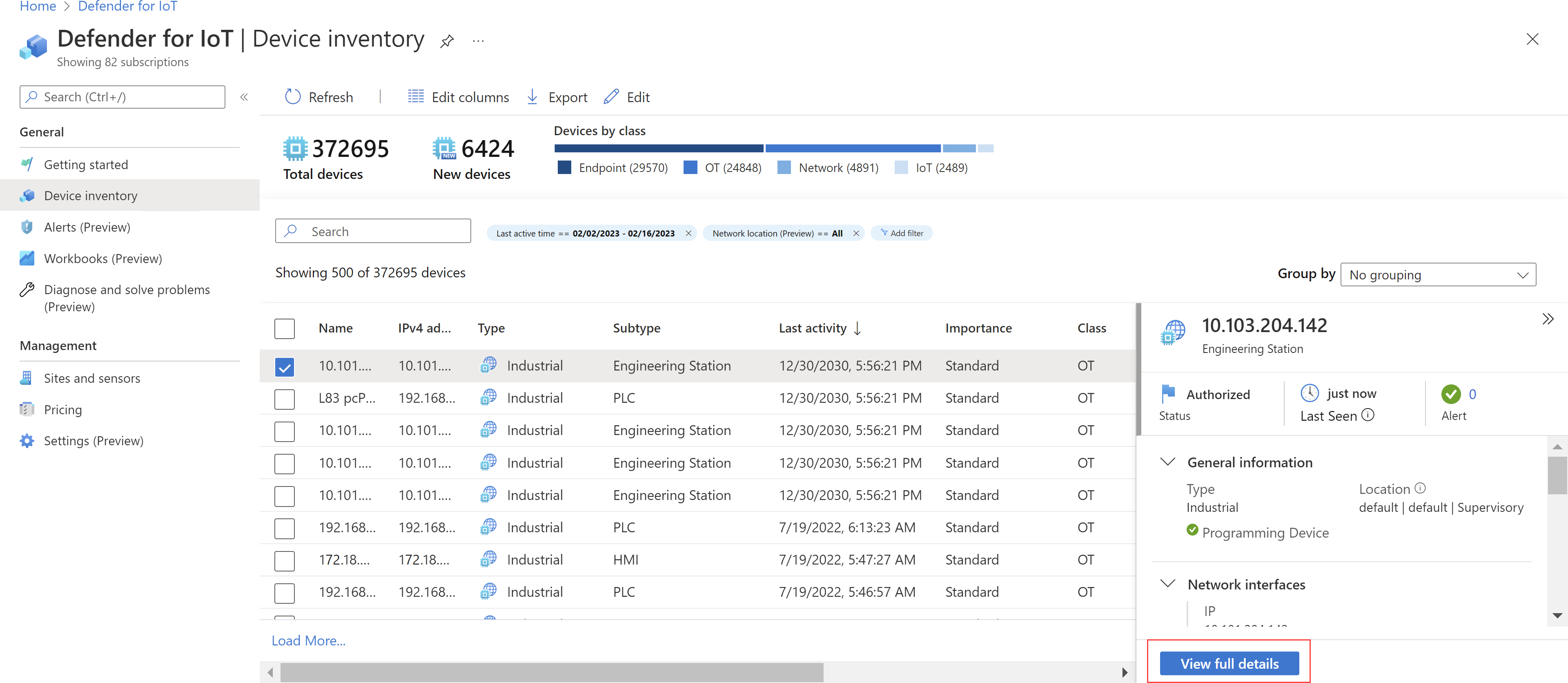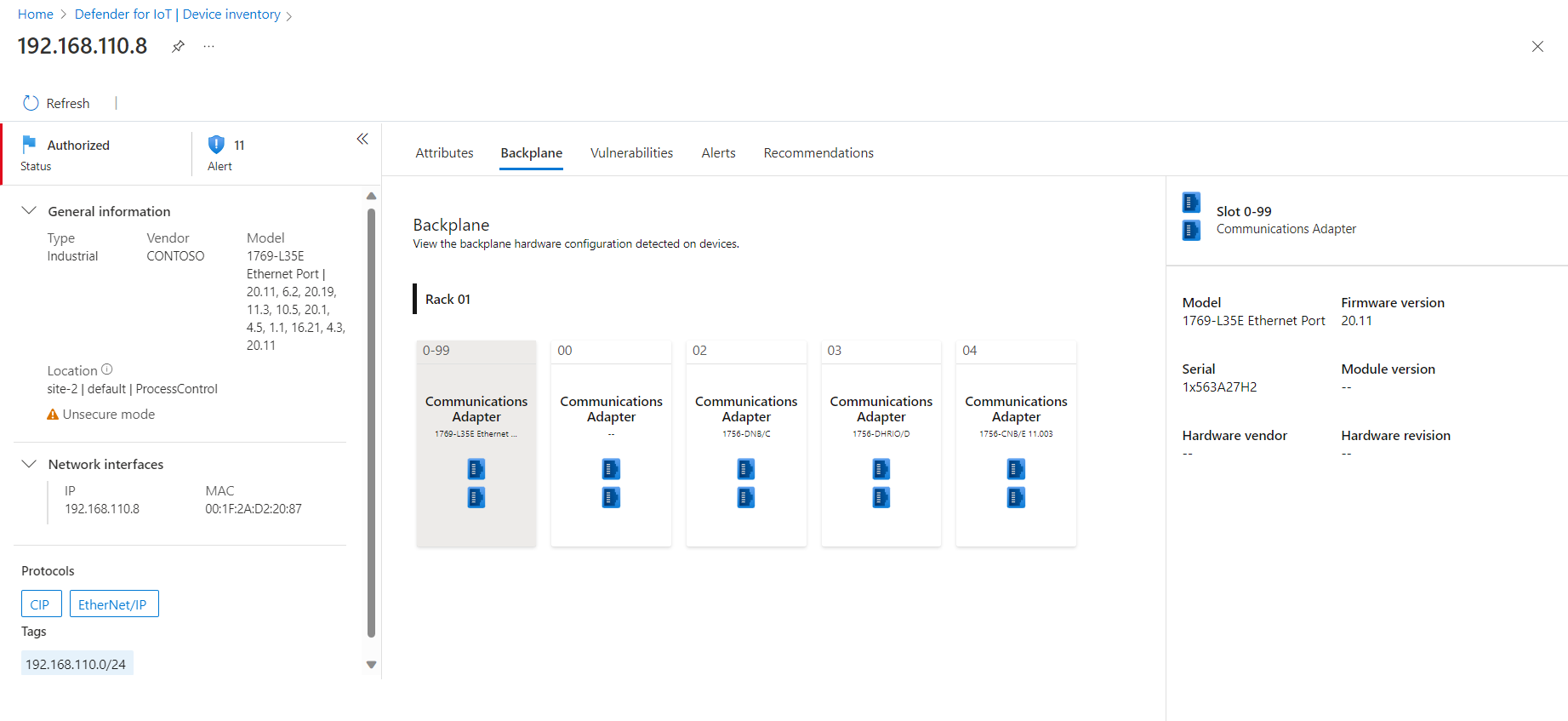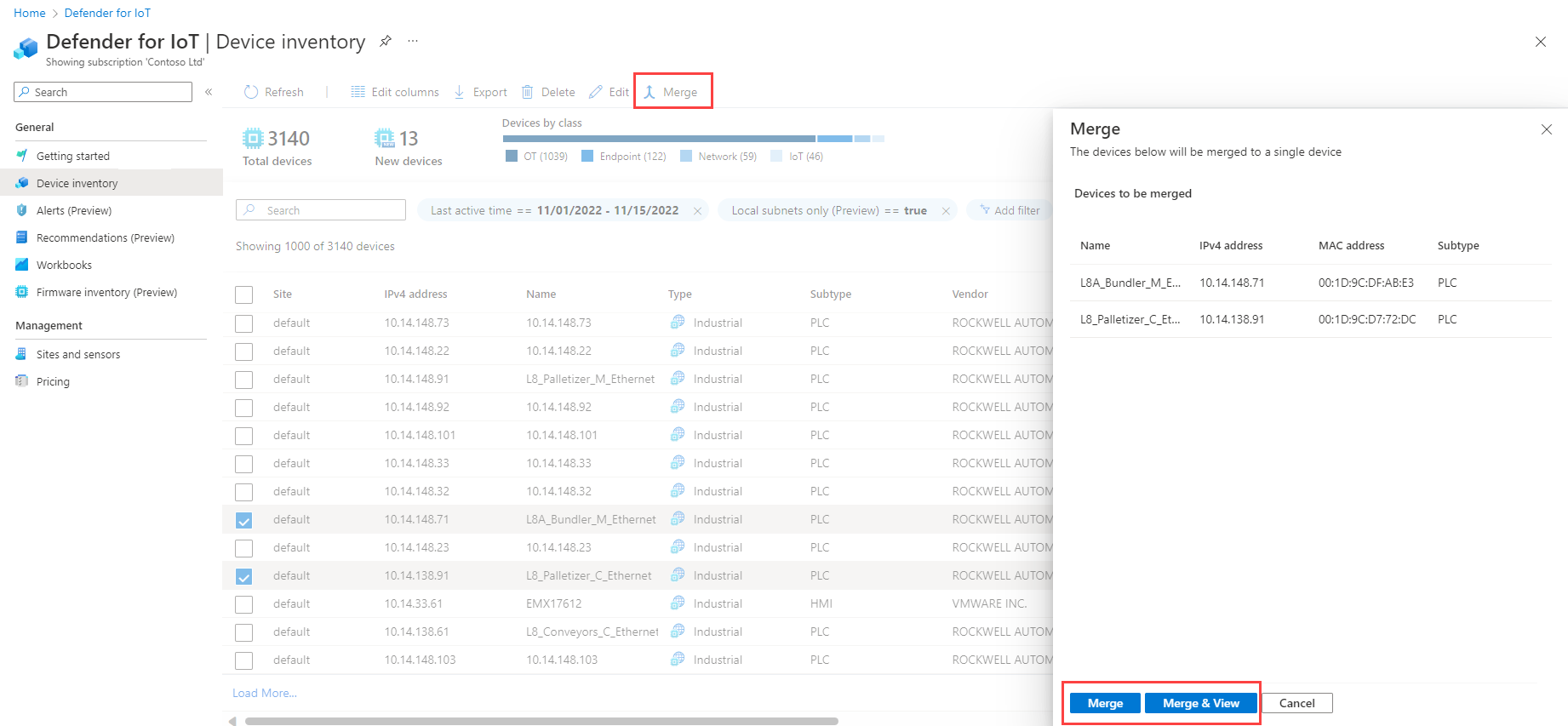Hantera enhetsinventeringen från Azure Portal
Använd sidan Enhetsinventering i Defender för IoT på Azure Portal för att hantera alla nätverksenheter som identifieras av molnanslutna sensorer, inklusive OT, IoT och IT. Identifiera nya enheter som identifierats, enheter som kan behöva felsökas med mera.
Mer information finns i Enheter som övervakas av Defender för IoT.
Kommentar
För närvarande synkroniseras inte enheter som identifieras i Azure Portal med Defender-portalen, och därför kan listan över identifierade enheter vara olika i varje portal.
Visa enhetsinventeringen
Om du vill visa identifierade enheter på sidan Enhetsinventering i Azure Portal går du till Defender för IoT-enhetsinventering>.
Använd något av följande alternativ för att ändra eller filtrera de enheter som visas:
| Alternativ | Steg |
|---|---|
| Sortera enheter | Välj en kolumnrubrik för att sortera enheterna efter den kolumnen. Välj den igen om du vill ändra sorteringsriktningen. |
| Filterenheter som visas | Använd antingen sökrutan för att söka efter specifik enhetsinformation eller välj Lägg till filter för att filtrera de enheter som visas. I rutan Lägg till filter definierar du filtret efter kolumnnamn, operator och värde. Välj Använd för att tillämpa filtret. Du kan använda flera filter samtidigt. Sökresultat och filter sparas inte när du uppdaterar sidan Enhetsinventering . Filtren Senaste aktiva tid och Nätverksplats (förhandsversion) är aktiverade som standard. |
| Ändra kolumner som visas | Välj Redigera kolumner – Välj knappen + Lägg till kolumn för att lägga till nya kolumner i rutnätet. – Dra och släpp fält för att ändra kolumnordningen. – Om du vill ta bort en kolumn väljer du ikonen Ta bort – Om du vill återställa kolumnerna till standardinställningarna väljer du Återställ Välj Spara för att spara alla ändringar som gjorts. |
| Gruppera enheter | I gruppen efter ovanför omfånget väljer du en kategori, till exempel Klass, Datakälla, Plats, Purdue-nivå, Plats, Typ, Leverantör eller Zon, för att gruppera enheterna som visas. I varje grupp behåller enheterna samma kolumnsortering. Om du vill ta bort grupperingen väljer du Ingen gruppering. |
Mer information finns i Kolumndata för enhetsinventering.
Kommentar
Om dina OT-sensorer identifierar flera enheter i samma zon med samma IP- eller MAC-adress sammanfogas enheterna automatiskt och identifieras som en enda unik enhet. Enheter som har olika IP-adresser, men samma MAC-adress, sammanfogas inte och fortsätter att visas som unika enheter.
Sammanfogade enheter visas bara en gång på sidan Enhetsinventering . Mer information finns i Avgränsa zoner för återkommande IP-intervall.
Visa fullständig enhetsinformation
Om du vill visa fullständig information om en viss enhet väljer du enhetsraden. Inledande information visas i ett fönster till höger, där du också kan välja Visa fullständig information för att öppna sidan med enhetsinformation och öka detaljnivån.
Till exempel:
Sidan med enhetsinformation visar omfattande enhetsinformation, inklusive följande flikar:
| Avsnitt | beskrivning |
|---|---|
| Attribut | Visar fullständig enhetsinformation som klass, datakälla, information om inbyggd programvara, aktivitet, typ, protokoll, Purdue-nivå, sensor, plats, zon med mera. |
| Bakplan | Visar maskinvarukonfigurationen för bakplan, inklusive fack- och rackinformation. Välj ett fack i backplansvyn för att se information om de underliggande enheterna. Backplansfliken är vanligtvis synlig för Enheter på Purdue-nivå 1 som har platser som används, till exempel PLC-, RTU- och DCS-enheter. |
| Sårbarheter | Visar aktuella säkerhetsrisker som är specifika för enheten. Defender för IoT ger sårbarhetstäckning för OT-leverantörer som stöds där Defender för IoT kan identifiera modeller för inbyggd programvara och versioner av inbyggd programvara. Sårbarhetsdata baseras på lagringsplatsen för standardbaserade sårbarhetsdata som dokumenteras i den amerikanska regeringens nationella sårbarhetsdatabas (NVD). Välj CVE-namnet för att se CVE-information och beskrivning. Tips: Visa sårbarhetsdata i nätverket med arbetsboken Defender för IoT Vulnerability. |
| Aviseringar | Visar aktuella öppna aviseringar som är relaterade till enheten. Välj valfri avisering för att visa mer information och välj sedan Visa fullständig information för att öppna aviseringssidan för att visa fullständig aviseringsinformation och vidta åtgärder. Mer information på aviseringssidan finns i Visa aviseringar på Azure Portal. |
| Rekommendationer | Visar aktuella rekommendationer för enheten, till exempel Granska PLC-driftläge och Granska obehöriga enheter. Mer information om rekommendationer finns i Förbättra säkerhetsstatusen med säkerhetsrekommendationer. |
Till exempel:
Identifiera enheter som inte ansluter
Om du misstänker att vissa enheter inte kommunicerar aktivt med Azure rekommenderar vi att du kontrollerar om enheterna har kommunicerat med Azure nyligen. Till exempel:
På sidan Enhetsinventering kontrollerar du att kolumnen Senaste aktivitet visas.
Välj Redigera kolumner
 > Lägg till kolumn>Spara senaste aktivitet.>
> Lägg till kolumn>Spara senaste aktivitet.>Välj kolumnen Senaste aktivitet för att sortera rutnätet efter den kolumnen.
Filtrera rutnätet för att visa aktiva enheter under en viss tidsperiod:
- Välj Lägg till filter.
- I fältet Kolumn väljer du Senaste aktivitet.
- Välj ett fördefinierat tidsintervall eller definiera ett anpassat intervall att filtrera efter.
- Välj Använd.
Sök efter de enheter som du verifierar i den filtrerade listan över enheter.
Redigera enhetsinformation
När du hanterar dina nätverksenheter kan du behöva uppdatera deras information. Du kanske till exempel vill ändra säkerhetsvärdet när tillgångar ändras eller anpassa lagret för att bättre identifiera enheter eller om en enhet klassificerades felaktigt.
Så här redigerar du enhetsinformation:
Välj en eller flera enheter i rutnätet och välj sedan Redigera
 .
.Om du har valt flera enheter väljer du Lägg till fälttyp och lägger till de fält som du vill redigera för alla valda enheter.
Ändra enhetsfälten efter behov och välj sedan Spara när du är klar.
Dina uppdateringar sparas för alla valda enheter.
Mer information finns i Kolumndata för enhetsinventering.
Referens för redigerbara fält
Följande enhetsfält stöds för redigering på sidan Enhetsinventering :
| Name | beskrivning |
|---|---|
| Allmän information | |
| Namn | Obligatorisk. Stöds endast för redigering när du redigerar en enskild enhet. |
| Auktoriserad enhet | Aktivera eller inaktivera när enhetens säkerhet ändras. |
| Beskrivning | Ange en beskrivande beskrivning för enheten. |
| Plats | Ange en meningsfull plats för enheten. |
| Kategori | Använd alternativen Klass, Typ och Undertyp för att kategorisera enheten. |
| Affärsfunktion | Ange en beskrivande beskrivning av enhetens affärsfunktion. |
| Maskinvarumodell | Välj enhetens maskinvarumodell på den nedrullningsbara menyn. |
| Maskinvaruleverantör | Välj enhetens maskinvaruleverantör på den nedrullningsbara menyn. |
| Inbyggd programvara | Enhetens namn och version av den inbyggda programvaran. Du kan antingen välja knappen Ta bort för att ta bort en befintlig definition av inbyggd programvara eller välja + Lägg till för att lägga till en ny. |
| Purdue-nivå | Purdue-nivån där enheten finns. |
| Taggar | Ange meningsfulla taggar för enheten. Välj knappen Ta bort för att ta bort en befintlig tagg eller välj + Lägg till för att lägga till en ny. |
| Inställningar | |
| Betydelse | Välj Låg, Normal eller Hög för att ändra enhetens betydelse. |
| Programmeringsenhet | Aktivera eller inaktivera alternativet Programmeringsenhet efter behov för din enhet. |
Mer information finns i Kolumndata för enhetsinventering.
Exportera enhetsinventeringen till CSV
Exportera enhetsinventeringen till en CSV-fil för att hantera eller dela data utanför Azure Portal. Du kan exportera högst 30 000 enheter åt gången.
Så här exporterar du enhetsinventeringsdata:
På sidan Enhetsinventering väljer du Exportera  .
.
Enhetsinventeringen exporteras med alla filter som för närvarande används och du kan spara filen lokalt.
Ta bort en enhet
Om du inte längre använder enheter tar du bort dem från enhetsinventeringen så att de inte längre är anslutna till Defender för IoT.
Enheter kan vara inaktiva på grund av felkonfigurerade SPAN-portar, ändringar i nätverkstäckningen eller på grund av att enheten kopplades från nätverket.
Ta bort inaktiva enheter för att upprätthålla en korrekt representation av den aktuella nätverksaktiviteten, bättre förstå antalet enheter som du övervakar när du hanterar dina Defender for IoT-licenser och -planer och för att minska oredan på skärmen.
Så här tar du bort en enhet:
På sidan Enhetsinventering väljer du den enhet som du vill ta bort och väljer sedan Ta bort  i verktygsfältet överst på sidan.
i verktygsfältet överst på sidan.
I prompten väljer du Ja för att bekräfta att du vill ta bort enheten från Defender för IoT.
Sammanfoga duplicerade enheter
Du kan behöva slå samman duplicerade enheter om sensorn har identifierat separata nätverksentiteter som är associerade med en enda unik enhet.
Exempel på det här scenariot kan vara en bärbar dator med både WiFi och ett fysiskt nätverkskort, en växel med flera gränssnitt, ett HMI med fyra nätverkskort eller en enda arbetsstation med flera nätverkskort.
Kommentar
När enheterna har sammanfogats kan de inte kopplas från. Om du vill dela upp enheter måste du ta bort den sammanfogade enheten och vänta tills den har återupptäckts av sensorerna som den var ursprungligen.
Så här sammanfogar du enheter manuellt:
På sidan Enhetsinventering väljer du två eller flera enheter som du vill sammanfoga och väljer sedan Slå samman
 i verktygsfältet överst på sidan.
Du kan sammanfoga upp till 10 enheter åt gången om alla valda enheter finns i samma zon eller plats.
i verktygsfältet överst på sidan.
Du kan sammanfoga upp till 10 enheter åt gången om alla valda enheter finns i samma zon eller plats.OT-enheter kan endast sammanfogas med andra OT-enheter. Enterprise IoT-enheter och -enheter som identifieras av Microsoft Defender för Endpoint agenter kan sammanfogas med andra Enterprise IoT- eller Defender för Endpoint-enheter.
I fönstret Slå samman väljer du något av följande:
Välj Slå samman för att sammanfoga de valda enheterna och gå tillbaka till sidan för enhetsinventering.
Välj Sammanfoga och visa för att sammanfoga enheterna och öppna den sammanfogade enhetsinformationen.
Till exempel:
Ett meddelande visas längst upp till höger som bekräftar att enheterna har sammanfogats till en enda unik enhet.
Den sammanfogade enheten som nu visas i rutnätet behåller information om enheten med den senaste aktiviteten eller en uppdatering av dess identifieringsinformation.
Nästa steg
Mer information finns i: