Frågeprofil
Du kan använda en frågeprofil för att visualisera detaljer om en frågeprocedur. Frågeprofilen hjälper dig att felsöka prestandaflaskhalsar under körningen av frågan. Till exempel:
- Du kan visualisera varje frågeoperator och relaterade mått, till exempel tid, antal rader som bearbetas, rader som bearbetas och minnesförbrukning.
- Du kan snabbt identifiera den långsammaste delen av körningen av en fråga och utvärdera effekterna av ändringar i frågeformuleringen.
- Du kan identifiera och åtgärda vanliga misstag i SQL-instruktioner, till exempel exploderande kopplingar eller fullständiga tabellgenomsökningar.
Krav
Om du vill visa en frågeprofil måste du antingen vara ägare till frågan eller ha åtminstone behörigheten CAN MONITOR på SQL-lagret som körde frågan.
Visa en frågeprofil
Du kan visa frågeprofilen från frågehistoriken med hjälp av följande steg:
Visa frågehistorik.
Klicka på namnet på en fråga. En frågeinformationspanel visas till höger på skärmen.
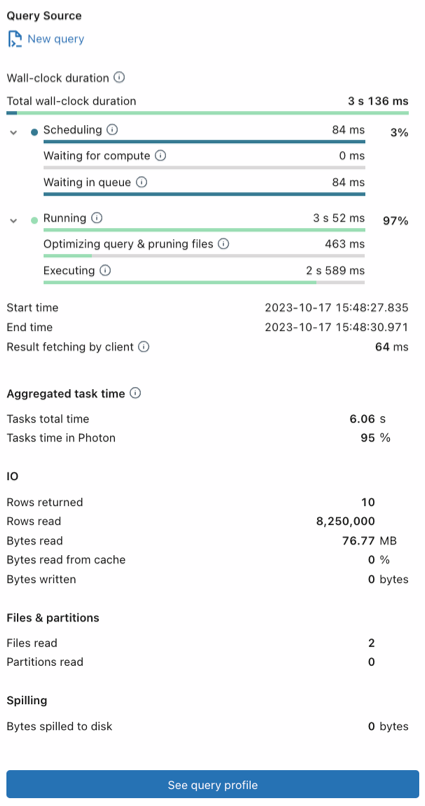
Klicka på Se frågeprofil.
Anteckning
Om frågeprofilen inte är tillgänglig visas ingen profil för den här frågan. En frågeprofil är inte tillgänglig för frågor som körs från frågecachen. Om du vill kringgå frågecachen gör du en trivial ändring av frågan, till exempel att ändra eller ta bort
LIMIT.Om du vill visa frågeprofilen i grafvyn (standard) klickar du på Diagramvy. Om du vill visa frågeprofilen som ett träd klickar du på Trädvy.
- Diagramvyn är optimerad för att visualisera hur data flödar från en nod till en annan.
- Trädvyn är optimerad för att snabbt hitta problem med frågans prestanda, som att identifiera den operatör som har längsta körtiden.
I diagramvyn eller trädvyn kan du klicka på någon av flikarna överst på sidan för att visa information om var och en av frågans operatorer.
- Tidsåtgång: Aggregerad tid för varje åtgärd. Aktivitetens totala tid anges också.
- Rader: Antalet och storleken på de rader som påverkas av var och en av frågans operatorer.
- Högsta minne: Det högsta minnet som var och en av frågans operatorer förbrukade.
Kommentar
Vissa icke-fotonåtgärder körs som en grupp och delar vanliga mått. I det här fallet har alla åtgärder samma värde som den överordnade operatorn för ett visst mått.
I grafvyn kan du klicka på en operator för att visa detaljerade mått. I trädvyn kan du klicka på namnet på operatorn för att se relaterad information.
Varje nod är märkt med dess åtgärd. Som standard är mått för vissa åtgärder dolda. Dessa åtgärder är sannolikt inte orsaken till flaskhalsar i prestanda. Om du vill se information om alla åtgärder och om du vill se ytterligare mått klickar du
 överst på sidan och klickar sedan på Aktivera utförligt läge. De vanligaste åtgärderna är:
överst på sidan och klickar sedan på Aktivera utförligt läge. De vanligaste åtgärderna är:- Genomsökning: Data lästes från en datakälla och redovisades som rader.
- Join: Rader från flera relationer kombinerades (interfolierade) till en enda uppsättning rader.
- Union: Rader från flera relationer som använder samma schema sammanfogades till en enda uppsättning rader.
- Shuffle: Data omfördelades eller partitionerades om. Shuffle-åtgärder är dyra när det gäller resurser eftersom de flyttar data mellan exekutorer i klustret.
-
Hash/sortering: Rader grupperades efter en nyckel och utvärderades med hjälp av en mängdfunktion som
SUM,COUNTellerMAXinom varje grupp. -
Filter: Indata filtreras enligt ett villkor, till exempel av en
WHEREsats, och en delmängd rader returneras. - (Återanvänds) Exchange: En Shuffle eller Broadcast Exchange används för att omdistribuera data mellan klusternoderna baserat på önskad partitionering.
-
Collect Limit: Antalet rader som returnerades trunkerades med hjälp av en
LIMIT-instruktion. - Ta Ordered och projicera: De översta N raderna i frågeresultatet returnerades.
(Valfritt) För Databricks SQL-frågor kan du också visa frågeprofilen i Apache Spark-användargränssnittet.
 Klicka på menyn för kebab längst upp på sidan och klicka sedan på Öppna i Spark-användargränssnittet.
Klicka på menyn för kebab längst upp på sidan och klicka sedan på Öppna i Spark-användargränssnittet.Stäng frågeprofilen genom att klicka på Dölj frågeprofil längst ned i panelen.
Du kan också komma åt frågeprofilen i följande delar av användargränssnittet:
Från SQL-redigeraren: När frågan är klar visar en länk längst ned på sidan tiden som förflutit och antalet rader som returneras. Klicka på länken för att öppna frågeinformationspanelen. Klicka på Se frågeprofil.

Kommentar
Om du har aktiverat den nya SQL-redigeraren (offentlig förhandsversion) visas länken som den gör i en notebook-fil.
Från en notebook-fil: Om anteckningsboken är kopplad till ett SQL-lager eller en serverlös beräkning kan du komma åt frågeprofilen med hjälp av länken under cellen som innehåller frågan. Klicka på Visa prestanda för att öppna körningshistoriken. Klicka på en instruktion för att öppna frågeinformationspanelen.

Från DLT-pipelinens användargränssnitt: Du kan komma åt frågehistoriken och profilen från fliken Frågehistorik i pipelinegränssnittet. Se Access Query-historik för DLT-pipelines
Från jobbgränssnittet: Detta gäller endast för serverlösa jobb. Se Kör ditt Azure Databricks-jobb med serverlös beräkning för arbetsflöden för att lära dig hur du öppnar frågeprofilen från jobbgränssnittet.
Visa information om frågeprofilen
Frågeprofilen visar frågans toppnivåoperatorer i omvänd ordning, med den sista operatorn angiven först. Använd följande steg för att bekanta dig med de olika delarna av frågeprofilen.
- Använd knapparna Time spent, Rader och Högsta minne överst i frågeprofilvyn för att se de övergripande måtten i varje kategori.
- Klicka på en operator för att visa information om åtgärden, till exempel beskrivningen och måtten om varaktighet, förbrukat minne, antal och storlek på rader som returneras samt eventuella grupperings- och aggregeringsuttryck eller utdataattribut som används.
- Om du vill stänga operatorinformationen klickar du på Tillbaka till frågeinformation.
- Stäng frågeprofilen genom att klicka på Dölj frågeprofil längst ned på den högra panelen.
Dela en frågeprofil
Så här delar du en frågeprofil med en annan användare:
- Visa frågehistorik.
- Klicka på frågans namn.
- Om du vill dela frågan har du två alternativ:
- Om den andra användaren har behörigheten CAN MANAGE för frågan kan du dela URL:en för frågeprofilen med dem. Klicka på Dela. URL:en kopieras till Urklipp.
- Annars kan du ladda ned frågeprofilen som ett JSON-objekt om den andra användaren inte har behörigheten CAN MANAGE eller inte är medlem i arbetsytan. Hämta. JSON-filen laddas ned till ditt lokala system.
Importera en frågeprofil
Så här importerar du JSON för en frågeprofil:
Visa frågehistorik.
Klicka på menyn för kebab
 längst upp till höger och välj Importera frågeprofil (JSON).
längst upp till höger och välj Importera frågeprofil (JSON).I filläsaren väljer du JSON-filen som delades med dig och klickar på Öppna. JSON-filen laddas upp och frågeprofilen visas.
När du importerar en frågeprofil läses den in dynamiskt i webbläsarsessionen och sparas inte på arbetsytan. Du måste importera den igen varje gång du vill visa den.
Stäng den importerade frågeprofilen genom att klicka på X överst på sidan.
Nästa steg
- Lär dig mer om att komma åt frågemått med hjälp av frågehistorik-API:et
- Läs mer om frågehistorik