Anpassa anteckningsbokens utseende
Den här artikeln beskriver hur du kan anpassa utseendet på din notebook med olika Databricks-inställningar. Du kan ta bort cellmarginaler, lägga till radnummer, radbrytningslinjer och visa i mörkt läge.
Ta bort cellmarginaler
Du kan expandera eller minimera marginaler genom att klicka på Visa > anteckningsbokslayout på notebook-menyn.
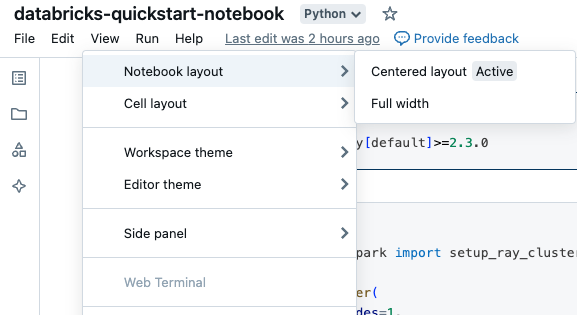
Rad- och kommandonummer
Om du vill visa eller dölja radnummer eller kommandonummer väljer du Radnummer eller Kommandonummer från menyn Visa. För linjenummer kan du också använda kortkommandot Control+L. När en cell är i ett feltillstånd visas radnummer oavsett markering.
Om du aktiverar rad- eller kommandonummer sparar Databricks dina inställningar och visar dem i alla dina andra notebook-filer för webbläsaren.
Radomslutning
Du kan aktivera eller inaktivera radbrytning i notebook-celler, så att text antingen kan radbrytas på flera rader eller förbli på en enda rad med vågrät rullning.
- I det övre högra hörnet på en sida klickar du på ditt profilfoto och klickar sedan på Inställningar.
- Klicka på Inställningar för utvecklare>Radbryt rader.
Visa notebook-filer i mörkt läge
Du kan välja att visa anteckningsböcker i mörkt läge. Om du vill aktivera eller inaktivera mörkt läge väljer du Visa > Tema och väljer Ljust tema eller Mörkt tema.
ble line eller kommandonummer sparar Databricks dina inställningar och visar dem i dina andra notebook-filer för den webbläsaren.
Bläddra bland data
Om du vill utforska tabeller och volymer som är tillgängliga att använda i notebook-filen klickar du på ![]() till vänster i anteckningsboken för att öppna schemawebbläsaren. Mer information finns i Bläddra bland data .
till vänster i anteckningsboken för att öppna schemawebbläsaren. Mer information finns i Bläddra bland data .