Navigera i Databricks-anteckningsboken och filredigeraren
Den här artikeln beskriver de funktioner som är tillgängliga för att hjälpa dig att navigera i Databricks Notebook och filredigeraren, inklusive kortkommandon, kodförslag och automatisk komplettering, variabel inspektion och koddelegering. När du använder notebook-filen eller filredigeraren är Databricks Assistant tillgängligt för att hjälpa dig att generera, förklara och felsöka kod. Mer information finns i Få kodningshjälp från Databricks Assistant.
Du kan välja mellan ett urval av redigeringsteman. Välj Visa > redigerartema och gör ett val från menyn.
Kortkommandon
Om du vill visa kortkommandon väljer du Hjälp > Kortkommandon. Vilka kortkommandon som är tillgängliga beror på om markören finns i en kodcell (redigeringsläge) eller inte (kommandoläge).
Kommandopalett
Du kan snabbt utföra åtgärder i notebook-filen med hjälp av kommandopaletten. Om du vill öppna en panel med notebook-åtgärder klickar du på  i det nedre högra hörnet på arbetsytan eller använder genvägen Cmd + Skift + P på MacOS eller Ctrl + Skift + P i Windows.
i det nedre högra hörnet på arbetsytan eller använder genvägen Cmd + Skift + P på MacOS eller Ctrl + Skift + P i Windows.
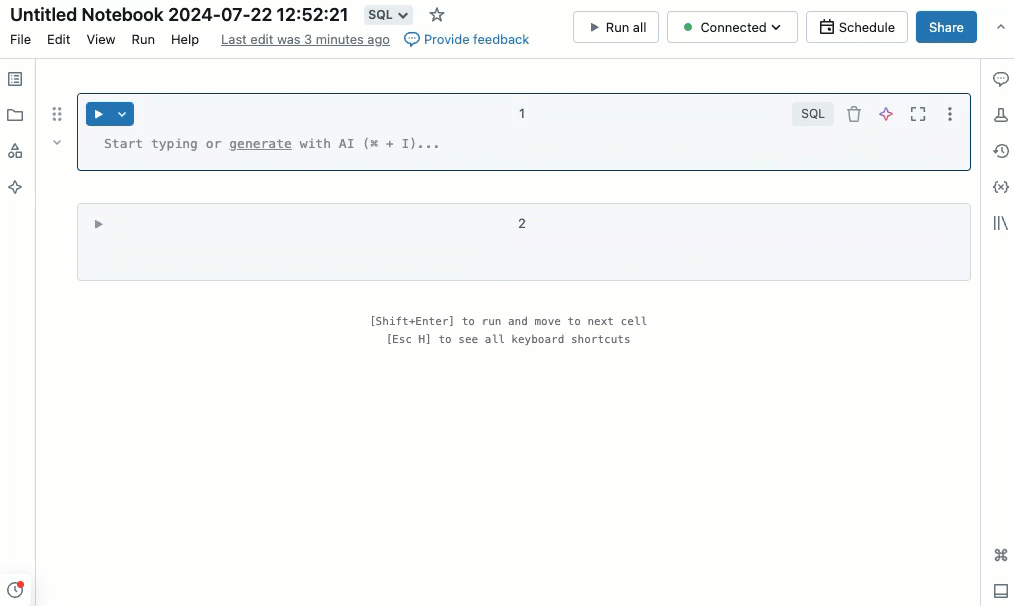
Sök efter och ersätt text
Om du vill söka efter och ersätta text i en notebook-fil väljer du Redigera > Sök och ersätt. Den aktuella matchningen är markerad i orange och alla andra matchningar är markerade i gult.
Om du vill ersätta den aktuella matchningen klickar du på Ersätt. Om du vill ersätta alla matchningar i anteckningsboken klickar du på Ersätt alla.
Om du vill flytta mellan matchningar klickar du på knapparna Föregående och Nästa. Du kan också trycka på Shift+Enter och Enter för att gå till föregående och nästa matchning.
Stäng verktyget sök och ersätt genom att klicka på ![]() eller trycka på esc.
eller trycka på esc.
Variabelkontroll
Om du vill visa information om en variabel som definierats i en SQL- eller Python-notebook-fil hovra markören över variabelnamnet. Python-variabelinspektion kräver Databricks Runtime 12.2 LTS eller senare.
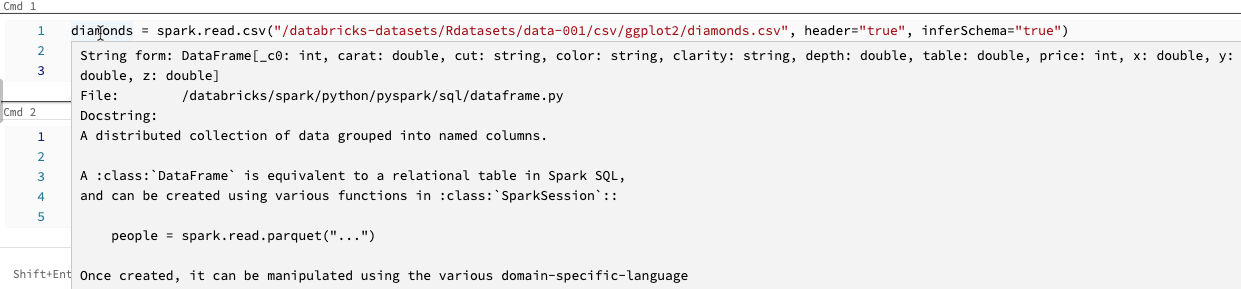
Gå till definition
När en Python-notebook-fil är ansluten till ett kluster kan du snabbt gå till definitionen av en variabel, funktion eller koden bakom en %run -instruktion. Det gör du genom att högerklicka på variabeln eller funktionsnamnet och sedan klicka på Gå till definition eller Granska definition.
Håll ned cmd-tangenten på macOS eller Ctrl-tangenten i Windows och hovra över variabeln eller funktionsnamnet. Om en definition hittas omvandlas namnet till en hyperlänk.
Funktionen "Gå till definition" är tillgänglig i Databricks Runtime 12.2 LTS och senare.
Koddelegering
Med koddelegering kan du tillfälligt dölja kodavsnitt. Detta kan vara användbart när du arbetar med långa kodblock eftersom du kan fokusera på specifika kodavsnitt som du arbetar med.
Om du vill dölja kod placerar du markören längst till vänster i en cell. Nedåtriktade pilar visas vid logiska punkter där du kan dölja ett kodavsnitt. Klicka på pilen för att dölja ett kodavsnitt. Klicka på pilen igen (pekar nu till höger) för att visa koden.
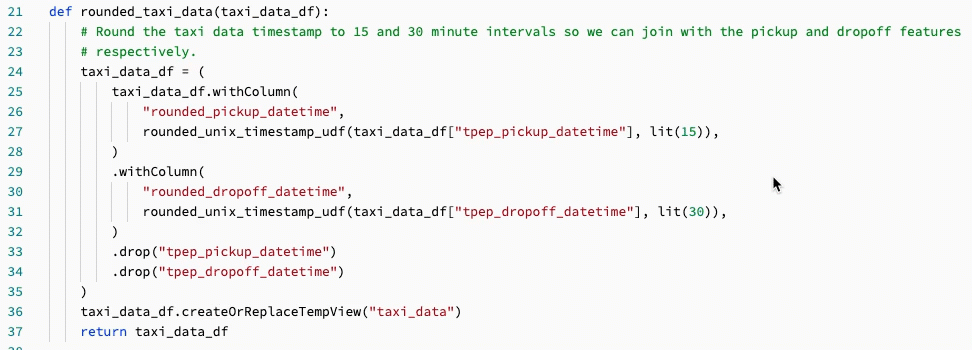
Mer information, inklusive kortkommandon, finns i VS Code-dokumentationen.
Stöd för Multicursor
Du kan skapa flera markörer för att göra samtidiga redigeringar enklare, som du ser i videon:
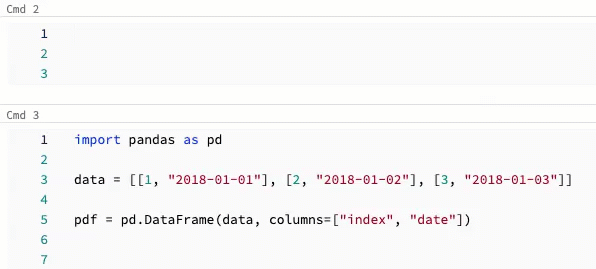
Så här skapar du flera markörer i en cell:
- På macOS håller du ned
Optionnyckeln och klickar på varje plats för att lägga till en markör. - I Windows håller du ned
Altnyckeln och klickar på varje plats för att lägga till en markör. - Du kan också ändra genvägen. Se Ändra genväg för val av multicursor och kolumn.
På macOS kan du skapa flera lodrätt justerade markörer med hjälp av kortkommandot Option+Command+ uppåt- eller nedåtpilen.
Kolumnmarkering (ruta)
Om du vill markera flera objekt i en kolumn klickar du längst upp till vänster i det område som du vill avbilda. Sedan:
- På macOS trycker
Shift+Optiondu på och drar till den nedre högra för att samla in en eller flera kolumner. - I Windows trycker
Shift+Altdu på och drar till det nedre högra hörnet för att avbilda en eller flera kolumner. - Du kan också ändra genvägen. Se Ändra genväg för val av multicursor och kolumn.
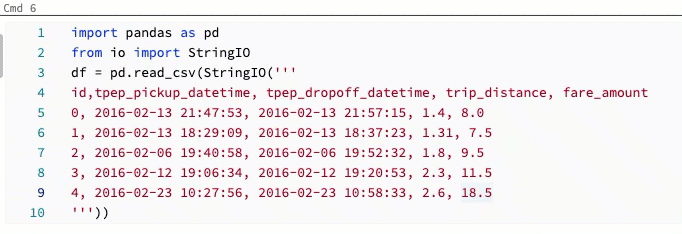
Ändra genväg för val av multicursor och kolumn
Det finns en alternativ genväg för val av multicursor och kolumn (ruta). Med den alternativa markeringen ändras genvägarna på följande sätt:
- Så här skapar du flera markörer i en cell:
- På macOS håller du ned
Cmdnyckeln och klickar på varje plats för att lägga till en markör. - I Windows håller du ned
Ctrlnyckeln och klickar på varje plats för att lägga till en markör.
- På macOS håller du ned
- Om du vill markera flera objekt i en kolumn klickar du längst upp till vänster i det område som du vill avbilda. Då:
- På macOS trycker
Optiondu på och drar till den nedre högra för att samla in en eller flera kolumner. - I Windows trycker
Altdu på och drar till det nedre högra hörnet för att avbilda en eller flera kolumner.
- På macOS trycker
Gör följande för att aktivera de alternativa genvägarna:
- Klicka på ditt användarnamn längst upp till höger på arbetsytan och klicka sedan på Inställningar i listrutan.
- I sidofältet Inställningar väljer du Utvecklare.
- I avsnittet Kodredigeraren ändrar du inställningen Nyckelmodifierare för flera markörer till Cmd för macOS eller Ctrl för Windows.
När du aktiverar alternativa genvägar ändras inte kortkommandot för att skapa flera lodrätt justerade markörer.
Bläddra bland data
Använd schemawebbläsaren för att utforska Unity Catalog-objekt som är tillgängliga för notebook-filen. Klicka på ![]() till vänster i anteckningsboken för att öppna schemawebbläsaren.
till vänster i anteckningsboken för att öppna schemawebbläsaren.
Knappen För dig visas endast de objekt som du har använt i den aktuella sessionen eller som tidigare markerats som en favorit.
När du skriver text i rutan Filter ändras visningsrutan så att endast de objekt som innehåller den text som du skriver visas. Endast objekt som för närvarande är öppna eller har öppnats i den aktuella sessionen visas. Filtret gör inte en fullständig sökning av kataloger, scheman, tabeller och volymer som är tillgängliga för notebooken.
Om du vill öppna menyn ![]() kebab,hovra markören över objektets namn enligt följande:
kebab,hovra markören över objektets namn enligt följande:
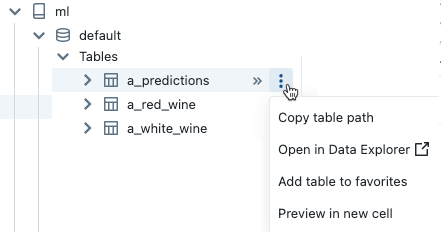
Om objektet är en tabell kan du göra följande:
- Skapa och kör en cell automatiskt för att visa en förhandsgranskning av data i tabellen. Välj förhandsversion i en ny cell från menyn för kebab i tabellen.
- Visa en katalog, ett schema eller en tabell i Katalogutforskaren. Välj Öppna i Katalogutforskaren från menyn för kebab. En ny flik öppnas som visar det markerade objektet.
- Hämta sökvägen till en katalog, ett schema eller en tabell. Välj Kopiera ... sökväg från kebabmenyn för objektet.
- Lägg till en tabell i Favoriter. Välj Lägg till i favoriter från kebabmenyn för tabellen.
Om objektet är en katalog, ett schema eller en volym kan du kopiera objektets sökväg eller öppna den i Katalogutforskaren.
Infoga ett tabell- eller kolumnnamn direkt i en cell:
- Klicka på markören i cellen på den plats där du vill ange namnet.
- Flytta markören över tabellnamnet eller kolumnnamnet i schemawebbläsaren.
- Klicka på dubbelpilen
 som visas till höger om objektets namn.
som visas till höger om objektets namn.
Använda webbterminalen och Databricks CLI
För att öppna webterminalen i en notebook klickar du på  längst ner i högersidofältet.
längst ner i högersidofältet.
Använda Databricks CLI i en webbterminal
Från och med Databricks Runtime 15.0 kan du använda Databricks CLI från webbterminalen i notebooken.
Krav
- Anteckningsboken måste vara ansluten till ett kluster i En användare eller Ingen isolering delas åtkomstläge.
- CLI är inte tillgängligt på arbetsytor som är aktiverade för Private Link.
Det installerade CLI:et är alltid den senaste versionen. Autentiseringen baseras på den aktuella användaren.
Du kan inte använda CLI från en notebook-cell. I en notebook fungerar inte kommandon som %sh databricks ... med Databricks Runtime 15.0 eller senare.
Anpassad automatisk komplettering
Automatisk komplettering slutför automatiskt kodsegment när du skriver dem. Slutförbara objekt omfattar typer, klasser och objekt, samt SQL-databas- och tabellnamn. Databricks använder metadata och användning för Unity Catalog för att anpassa förslag.
- För Python-celler måste notebook-filen vara ansluten till ett kluster för att automatisk komplettering ska fungera och du måste köra alla celler som definierar slutförbara objekt.
- För SQL-celler föreslår komplettera automatiskt nyckelord och grundläggande syntax även om notebook-filen inte är kopplad till någon beräkningsresurs.
- Om arbetsytan är aktiverad för Unity Catalog föreslår automatisk komplettering även katalog-, schema-, tabell- och kolumnnamn för tabeller i Unity Catalog.
- Om arbetsytan inte är aktiverad för Unity Catalog måste anteckningsboken kopplas till ett kluster eller ett SQL-lager för att föreslå tabell- eller kolumnnamn.
Förslag för automatisk komplettering visas automatiskt när du skriver in en cell. Använd upp- och nedpilarna eller musen för att välja ett förslag och tryck på Tabb eller Retur för att infoga markeringen i cellen.
Kommentar
Server-automatisk komplettering i R-notebook-filer blockeras under kommandokörningen.
Det finns två användarinställningar att känna till:
- Om du vill inaktivera förslag för automatisk komplettering kan du växla Komplettera automatiskt när du skriver. När automatisk komplettering är av kan du visa förslag för automatisk komplettering genom att trycka på Ctrl + Blanksteg.
- Om du vill förhindra att Retur infogar förslag för automatisk komplettering kan du växla Returnyckel accepterar förslag för automatisk komplettering.
Matchning av hakparentes
När du klickar nära en parentes, hakparentes eller klammerparentes markerar redigeraren det tecknet och dess matchande hakparentes.
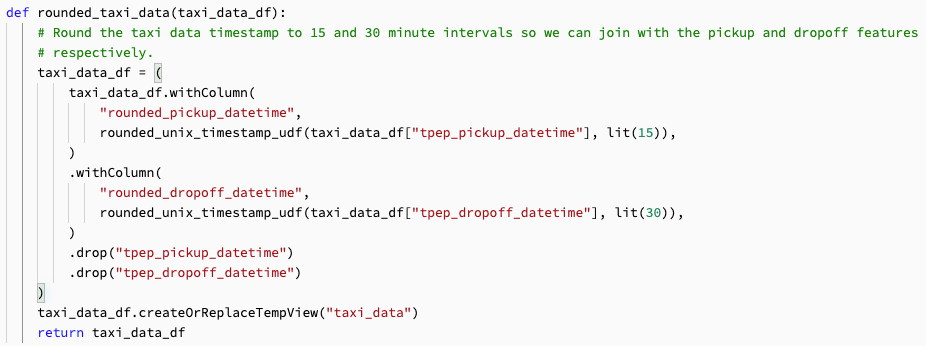
Python-felmarkering
När en notebook-fil är ansluten till ett kluster understryks syntaxfel i rött. För Python måste klustret köra Databricks Runtime 12.2 LTS eller senare.
Hovra syntaxvarningen och välj Snabbkorrigering för möjliga åtgärder.

Arbetsytor med Databricks Assistant aktiverat kan också välja Åtgärda med assistent för AI-assisterade förslag.
Om du vill aktivera eller inaktivera markering av syntaxfel gör du följande:
- Klicka på ditt användarnamn längst upp till höger på arbetsytan och klicka sedan på Inställningar i listrutan.
- I sidofältet Inställningar väljer du Utvecklare.
- I avsnittet Kodredigeraren växlar du inställningen för SQL-syntaxfelmarkering eller Python-syntaxfelmarkering.
Markering av Python-formatering
Python-kodformateringsfel och varningar är understrukna i gult. Hovra över syntaxvarningarna för att se mer information. Klustret måste köra Databricks Runtime 12.1 LTS eller senare.
Så här aktiverar du formateringsfel och varningar:
- Klicka på ditt användarnamn längst upp till höger på arbetsytan och klicka sedan på Inställningar i listrutan.
- I sidofältet Inställningar väljer du Utvecklare.
- I avsnittet Experimentella funktioner ändrar du inställningen för Python-formatfel som markerar.