Vad är beräknade mått?
Den här artikeln beskriver beräknade mått och hur de kan användas för att utföra beräkningar utan att ändra datamängdsfrågor.
Överblick
I AI/BI-instrumentpaneler baseras visualiseringar på datauppsättningar som definierats på fliken Data. Beräknade mått är ett sätt att skapa och visualisera nya datafält utan att ändra den ursprungliga datauppsättningen. I till exempel en försäljningsdatauppsättning som innehåller data för objekt, region, pris och kostnad kanske du vill beräkna och visualisera vinstmarginalen för varje region.
I följande tabell visas ett exempel på hur du startar datamängden:
| Sak | Region | Pris | Kostnad |
|---|---|---|---|
| Äpplen | USA | 30 | 15 |
| Äpplen | Kanada | 20 | 10 |
| Apelsiner | USA | 20 | 15 |
| Apelsiner | Kanada | 15 | 10 |
Utan beräknade mått skulle det krävas att du skapar en ny datamängd med en extra marginalkolumn om du lägger till en vinstmarginal. I följande tabell visas den resulterande datamängden:
| Region | Marginal |
|---|---|
| USA | 0.40 |
| Kanada | 0.43 |
Även om den här metoden fungerar är den nya datauppsättningen statisk och kanske bara stöder en enda visualisering. Filter som tillämpas på den ursprungliga datamängden påverkar inte den nya datamängden utan ytterligare manuella justeringar. Med hjälp av ett beräknat mått i stället kan du behålla den ursprungliga datamängden och definiera en formel för att beräkna vinstmarginalen dynamiskt.
Följande exempelformel beräknar vinstmarginalen baserat på aggregerade pris- och kostnadsvärden:
(SUM(Price) - SUM(Cost)) / SUM(Price)
Det beräknade måttet kan användas i instrumentpanelsvisualiseringar. Om ett filter tillämpas på datamängden med en widget på arbetsytan uppdateras diagram som använder det beräknade måttet automatiskt för att återspegla filtrerade data.
Skapa ett beräknat mått
Det här exemplet skapar ett beräknat mått baserat på samples.nyctaxi.trips datauppsättning. Den förutsätter allmän kunskap om hur du arbetar med AI/BI-instrumentpaneler. Om du inte är bekant med att redigera AI/BI-instrumentpaneler kan du läsa Skapa en instrumentpanel för att komma igång.
- På fliken Data skapar du en datauppsättning med hjälp av följande instruktion:
SELECT * FROM samples.nyctaxi.trips
Byt namn på datauppsättningen Taxicab-data.
Klicka på beräknat mått.
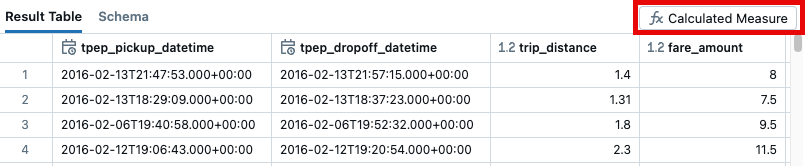
Panelen Skapa beräknat mått öppnas till höger på skärmen. I textfältet Namn anger du Kostnad per mil.
(Valfritt) I textfältet Beskrivning anger du "Använder prisbeloppet och reseavståndet för att beräkna kostnaden per mil".
I fältet Uttryck anger du
SUM(fare_amount) / SUM(trip_distance).Klicka på Skapa.
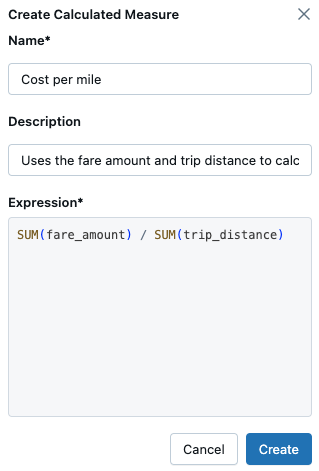
Klicka på fliken Schema i resultatpanelen för att visa det beräknade måttet och dess tillhörande kommentar. Beräknade mått visas i avsnittet Mått och markeras med ikonen ![]() fx. Värdet som är associerat med ett beräknat mått beräknas dynamiskt när du anger
fx. Värdet som är associerat med ett beräknat mått beräknas dynamiskt när du anger GROUP BY i en visualisering. Du kan inte se värdet i resultattabellen.

Använda ett beräknat mått i en visualisering
Du kan använda det tidigare skapade måttet Kostnad per mil i en visualisering.
- Klicka på Canvas. Placera sedan en ny visualiseringswidget på arbetsytan.
- Använd konfigurationspanelen för visualisering för att redigera inställningarna på följande sätt:
- Datauppsättning: Taxi-data
- Visualisering: Stapeldiagram
-
X-axeln:
- fält: dropoff_zip
- skalningstyp: kategorisk
- Transformera: Ingen
-
Y-axel:
- Kostnad per mil
Anmärkning
Beräknade mått kan inte användas med tabellvisualiseringar.
Följande bild visar diagrammet.
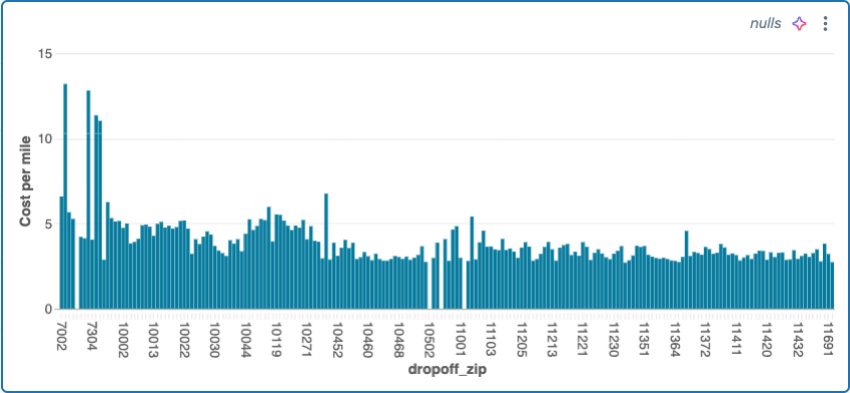
Visualiseringar som innehåller beräknade mått uppdateras dynamiskt baserat på tillämpade filter. Om du till exempel lägger till ett filter för pickup_zip till arbetsytan och väljer ett filtervärde uppdateras visualiseringen så att endast kostnaden per mil visas för resor som kommer från det valda filtervärdet. Det resulterande stapeldiagrammet återspeglar de filtrerade data i enlighet med detta.
Redigera ett beräknat mått
Så här redigerar du ett mått:
- Klicka på fliken Data och klicka sedan på den datauppsättning som är associerad med det mått som du vill redigera.
- Klicka på fliken Schema i resultatpanelen.
- Avsnittet Mått visas under listan med fält. Klicka på menyn
 kebabmeny till höger om måttet som du vill redigera. Klicka sedan på Redigera.
kebabmeny till höger om måttet som du vill redigera. Klicka sedan på Redigera. - I panelen Redigera beräknade mått uppdaterar du de textfält som du vill redigera. Klicka sedan på Uppdatera.
Ta bort ett beräknat mått
Så här tar du bort ett mått:
- Klicka på fliken Data och klicka sedan på den datauppsättning som är associerad med det mått som du vill redigera.
- Klicka på fliken Schema i resultatpanelen.
- Avsnittet Mått visas under listan med fält. Klicka på menyn
 kebabmeny till höger om måttet som du vill redigera. Klicka sedan på Ta bort.
kebabmeny till höger om måttet som du vill redigera. Klicka sedan på Ta bort. - Klicka på Ta bort i dialogrutan Ta bort som visas.
Begränsningar
Om du vill använda beräknade mått måste följande vara sant:
- Resultatet av SQL-uttrycket måste aggregeras.
- Kolumner som används i uttrycket måste tillhöra samma datauppsättning.
- Uttrycket kan inte innehålla anrop till externa tabeller eller datakällor.
Funktioner som stöds
Följande tabeller visar funktioner som stöds. Försök att använda en funktion som inte stöds resulterar i ett fel.
Mängdfunktioner
Alla beräknade mått måste aggregeras. Följande aggregeringsåtgärder stöds:
| Aggregering | Beskrivning |
|---|---|
| avg(expr) eller medelvärde (expr) | Returnerar det beräknade medelvärdet i en kolumn eller ett uttryck |
| antal(*) | Returnerar antalet rader i en grupp |
| räkna(UNIKA uttryck) | Returnerar antalet unika rader i en grupp |
| summa(expr) | Returnerar summan av värden i en kolumn eller ett uttryck |
| max(expr) | Returnerar det maximala värdet i en kolumn eller ett uttryck |
| min(expr) | Returnerar minimivärdet i en kolumn eller ett uttryck |
| percentil(expr, procent [,frekvens]) | Returnerar det exakta percentilvärdet för expr i den angivna procentandelen i en grupp |
| first(expr [,ignoreNull]) | Returnerar det första värdet för expr för en grupp |
| last(expr [,ignoreNull]) | Returnerar det sista värdet för expr för gruppen |
Aritmetiska åtgärder
Du kan kombinera uttryck med följande aritmetiska åtgärder:
| Uttryck | Beskrivning |
|---|---|
| expr1 + expr2 | Returnerar summan av expr1 och expr2. |
| expr1 - expr2 | Returnerar skillnaden när du subtraherar expr2 från expr1. |
| multiplikator * multiplikand | Returnerar produkten av två uttryck. |
| utdelning/divisor | Returnerar resultatet av att dela dividenden med divisorn. |
| – | Returnerar uttryckets negerade värde. |
| + expr | Returnerar uttryckets värde. |
| try_add(expr1, expr2) | Lägger till två värden. Om ett fel inträffar returnerar NULL. |
| try_subtract(expr1, expr2) | Subtraherar expr2 från expr1. Om ett fel inträffar returnerar NULL. |
| try_multiply(multiplikator, multiplicand) | Multiplicerar två tal. Om ett fel inträffar returnerar NULL. |
| try_divide(täljare, nämnare) | Delar utdelningen med divisorn. Om ett fel inträffar returnerar NULL. |