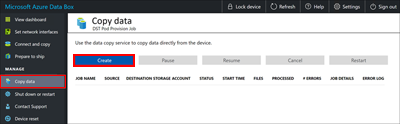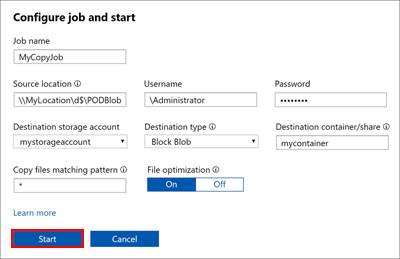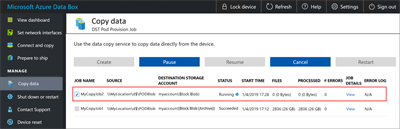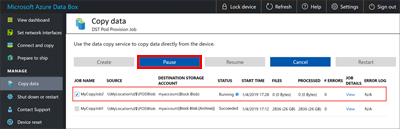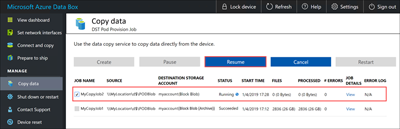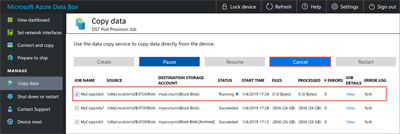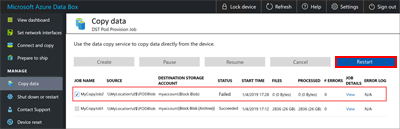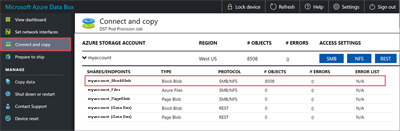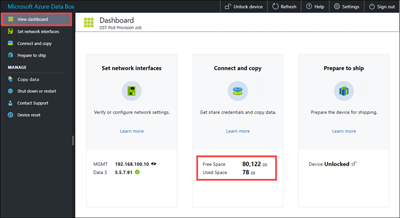Självstudie: Använda datakopieringstjänsten för att kopiera data till Azure Data Box
I den här självstudien beskrivs hur du matar in data med hjälp av datakopieringstjänsten utan en mellanliggande värd. Datakopieringstjänsten körs lokalt på Azure Data Box, ansluter till din nätverksanslutna lagringsenhet (NAS) via SMB-protokollet (Server Message Block) och kopierar data till Data Box.
Använd datakopieringstjänsten:
- I NAS miljöer där mellanliggande värdar kanske inte är tillgängliga.
- Med små filer som kräver veckor för inmatning och uppladdning av data. Datakopieringstjänsten förbättrar avsevärt tiden för inmatning och uppladdning för små filer.
Kommentar
Kopieringstjänstens kompatibilitet med icke-Windows NAS-enheter stöds inte officiellt.
I den här självstudien lär du dig att:
- Kopiera data till Data Box
Förutsättningar
Innan du börjar den här självstudien:
- Slutför självstudien Konfigurera Azure Data Box .
- Kontrollera att din Data Box-enhet levereras och att orderstatusen i portalen är Levererad.
- Kontrollera att du har autentiseringsuppgifterna för NAS-enheten som innehåller dina källdata.
- Kontrollera att du är ansluten till ett höghastighetsnätverk. Vi rekommenderar starkt att du har en anslutning på minst 10 Gigabit Ethernet (GbE). Du kan använda en 1 GbE-datalänk om en 10 GbE-anslutning inte är tillgänglig, men kopieringshastigheten påverkas.
Kopiera data till Data Box
När du har anslutit till NAS är nästa steg att kopiera data.
Viktigt!
För att undvika risken för skada eller förlust av data kontrollerar du att du följer de rekommenderade bast-practices:
- Innan du påbörjar datakopieringsåtgärder bör du se till att datastorleken överensstämmer med de storleksgränser som beskrivs i artikeln om Begränsningar för Azure Storage och Data Box.
- Se till att data inte laddas upp till Data Box av andra program utanför Data Box. Samtidiga datakopieringsåtgärder kan leda till fel vid uppladdningsjobb och skadade data.
- Kontrollera att källdata inte ändras när datakopieringstjänsten läser dem. Att ändra data under kopieringsåtgärder kan orsaka fel eller skadade data.
- Se till att du underhåller en kopia av källdata tills Data Box-överföringsprocessen är klar och att dina data är tillgängliga i Azure Storage.
För att kopiera data med hjälp av datakopieringstjänsten behöver du skapa ett jobb:
I data box-enhetens lokala webbgränssnitt väljer du Hantera>kopiera data.
På sidan Kopiera data väljer du Skapa.
I dialogrutan Konfigurera och starta fyller du i följande fält:
Fält Värde Jobbnamn Ett unikt namn med färre än 230 tecken för jobbet. Dessa tecken tillåts inte i jobbnamnet: <, >, |, ?, *, \, :, /och \. Källplats Ange SMB-sökvägen till datakällan i formatet: \\<ServerIPAddress>\<ShareName>eller\\<ServerName>\<ShareName>.Användarnamn Användarnamn i \\<DomainName><UserName>-format för åtkomst till datakällan. Lokala administratörer kräver explicita säkerhetsbehörigheter. Högerklicka på mappen, välj Egenskaper och välj sedan Säkerhet för att lägga till den lokala administratören på fliken Säkerhet.Lösenord Lösenord för åtkomst till datakällan. Mållagringskonto Välj mållagringskonto för uppladdning av data från listan. Måltyp Välj mållagringstyp i listan: Blockblob, Sidblob, Azure Files eller BlockBlob (arkiv). Målcontainer/-resurs Ange namnet på den container eller resurs som du vill ladda upp data till i ditt mållagringskonto. Namnet kan vara ett resursnamn eller ett containernamn. Använd till exempel myshareellermycontainer. Du kan även ange namnet i formatetsharename\directory_nameellercontainername\virtual_directory_name.Matchningsmönster för filkopiering Du kan ange matchningsmönstret för filnamn på följande två sätt: - Använd jokerteckenuttryck: Endast
*och?stöds i jokerteckenuttryck. Till exempel matchar uttrycket*.vhdalla filer som har filnamnstillägget.vhd. På ett liknande sätt matchar*.dl?alla filer med antingen filnamnstillägget.dleller som börjar med.dl, till exempel.dll.*fooPå samma sätt matchar alla filer vars namn slutar medfoo.
Du kan ange uttrycket med jokertecken direkt i fältet. Som standard behandlas det värde som du anger i fältet som ett uttryck med jokertecken. - Använd reguljära uttryck: POSIX-baserade reguljära uttryck stöds. Det reguljära uttrycket
.*\.vhdmatchar till exempel alla filer som har.vhdtillägget. För reguljära uttryck anger du<pattern>direkt somregex(<pattern>). Mer information om reguljära uttryck finns i snabbreferensen för reguljära uttryck.
Filoptimering När den här funktionen är aktiverad packas filer som är mindre än 1 MB under inmatning. Paketeringen gör datakopieringen snabbare för små filer. Den sparar även betydande tid när antalet filer långt överstiger antalet kataloger.
Om du använder filoptimering:- När du har kört Förbered för att skicka kan du ladda ned en strukturlistefil (BOM), som visar de ursprungliga filnamnen, så att du kan se till att alla rätt filer kopieras.
- Ta inte bort de packade filerna vars filnamn börjar med
ADB_PACK_. Om du tar bort en packad fil laddas inte den ursprungliga filen upp under framtida datakopior. - Kopiera inte samma filer som du kopierar med kopieringstjänsten via andra protokoll som SMB, NFS eller REST API. Om du använder olika protokoll kan det leda till konflikter och fel vid datauppladdningar.
- Filoptimering stöds inte för Azure Files. Information om vilka tidsstämplar, filattribut och åtkomstkontrollistor (ACL) som kopieras för ett icke-optimerat datakopieringsjobb finns i artikeln överförda metadata .
- Använd jokerteckenuttryck: Endast
Välj start. Indata valideras, och om validering lyckas startas jobbet. Det kan ta några minuter för jobbet att startas.
Ett jobb med de angivna inställningarna skapas. Du kan pausa, återuppta, avbryta eller starta om ett jobb. Markera kryssrutan intill jobbnamnet och välj sedan lämplig knapp.
Du kan pausa ett jobb om det påverkar NAS-enhetens resurser under tider med hög belastning:
Du kan återuppta jobbet under lågtrafik:
Du kan avbryta ett jobb när som helst:
När du avbryter ett jobb krävs en bekräftelse:
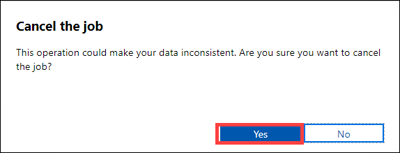
Om du avbryter ett kopieringsjobb tas inga data som redan har kopierats till enheten bort under ett jobb. Om du vill ta bort data som redan har kopierats till din Data Box-enhet återställer du enheten.
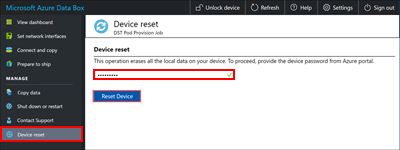
Kommentar
Om du avbryter eller pausar ett jobb kan det hända att stora filer kopieras endast delvis. De här delvis kopierade filerna laddas upp i samma tillstånd till Azure. När du avbryter eller pausar ett jobb bör du kontrollera att filerna har kopierats korrekt. För att validera filerna tittar du på SMB-resurser eller laddar ned BOM-filen.
Du kan starta om ett misslyckat jobb som uppstår på grund av ett tillfälligt fel, till exempel ett nätverksfel. Ett jobb kan dock inte startas om när det har nått en terminalstatus, till exempel Lyckades eller Slutfört med fel. Fel som beror på problem med filnamngivning eller filstorlek loggas, men jobbet kan inte startas om när det är klart.
Om du får ett fel och inte kan starta om jobbet laddar du ned felloggarna och letar reda på det underliggande felet. När du har korrigerat problemet skapar du ett nytt jobb för att kopiera filerna. Du kan också kopiera filerna via SMB.
Den aktuella versionen stöder inte borttagning av jobb.
Du kan skapa obegränsade jobb men kan köra högst 10 jobb parallellt åt gången.
Om filoptimering är aktiverat packas små filer vid inmatning och packas upp under uppladdningen för att förbättra kopieringsprestandan. Dessa packade filer namnges med hjälp av ett GUID. Ta inte bort packade filer.
Följande data visas på sidan Kopiera data medan jobbet pågår:
- Kolumnen Status visar status för kopieringsjobbet. Giltiga statusar är:
- Körs
- Misslyckades
- Lyckades
- Pausar
- Pausat
- Avbryts
- Avbruten
- Slutfört med fel
- Kolumnen Filer visar antalet och den totala storleken på de filer som kopieras.
- Kolumnen Bearbetad visar antalet och den totala storleken på de filer som bearbetas.
- Kolumnen Jobbinformation innehåller en länk för att visa jobbinformation.
- Kolumnen # Fel visar antalet fel som påträffades under kopieringsprocessen. Om du vill ladda ned felloggarna för felsökning väljer du länken i motsvarande felloggkolumn .
- Kolumnen Status visar status för kopieringsjobbet. Giltiga statusar är:
Vänta tills kopieringsjobbet är klart. Eftersom vissa fel endast loggas på sidan Anslut och kopiera kontrollerar du att kopieringsjobbet är klart och rapporterar inga fel innan du går vidare till nästa steg.
För att säkerställa dataintegriteten beräknas en kontrollsumma infogat när data kopieras. När kopieringen är klar väljer du Visa instrumentpanel och kontrollerar det använda utrymmet och det lediga utrymmet på enheten.
När kopieringsjobbet är klart kan du välja Förbered för att skicka.
Kommentar
Förbered för att skicka kan inte köras medan kopieringsjobb pågår.
Nästa steg
Gå vidare till nästa självstudie och lär dig hur du skickar tillbaka din Data Box-enhet till Microsoft.