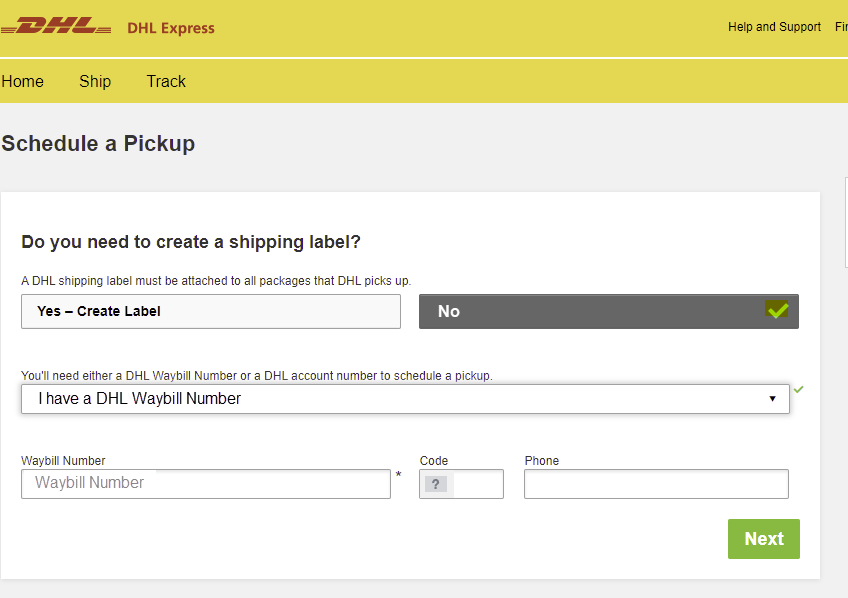Självstudie: Returnera Azure Data Box och kontrollera att data har laddats upp till Azure
Skicka tillbaka Data Box och verifiera datauppladdningen till Azure
Den här självstudien beskriver hur du returnerar Azure Data Box och verifierar data som laddats upp till Azure.
I den här självstudien får du lära dig om ämnen som:
- Förutsättningar
- Skicka Data Box till Microsoft
- Kontrollera datauppladdning till Azure
- Radera data från Data Box
Förutsättningar
Innan du börjar ska du kontrollera att:
- Du har slutfört självstudien : Förbered för att skicka Azure Data Box.
- Datakopian till enheten slutfördes och körningen Förbered för att skicka lyckades.
Skicka tillbaka Data Box
Stegen skiljer sig beroende på i vilken region du skickar enheten. I många länder/regioner kan du använda Microsofts hanterade frakt eller självhanterad frakt.
Följ dessa steg om du använder Microsofts hanterade leverans.
Frakt i Amerika
USA och Kanada
Utför följande steg om du returnerar enheten i USA eller Kanada.
Kontrollera att enheten är avstängd och att kablarna har tagits bort.
Rulla upp strömkabeln som levererades med enheten och placera kabeln säkert på baksidan av enheten.
Kontrollera att adressetiketten visas på E-ink-skärmen och boka hämtning hos ett transportföretag. Om etiketten är skadad, tappas bort eller inte visas på skärmen för E-ink kontaktar du Microsoft-supporten. Om supporten föreslår det kan du gå till Översikt > Ladda ned fraktetikett i Azure Portal. Ladda ned en adressetikett och fäst den på enheten.
Om du returnerar enheten bokar du upphämtning med UPS. Så här schemalägger du en upphämtning:
- Ring din lokala UPS (lands-/regionspecifikt avgiftsfritt nummer).
- Uppge spårningsnumret för returförsändelsen som visas på skärmen E-ink (E-bläck) eller på den utskrivna etiketten. Om du inte uppger spårningsnumret kommer UPS att ta ut en extra avgift vid upphämtningen.
- Om du får problem när du schemalägger en upphämtning, eller om du ombeds betala ytterligare avgifter, kontaktar du Azure Data Box Operations. Skicka ett e-postmeddelande till adbops@microsoft.com.
I stället för att schemalägga upphämtningen kan du även lämna in Data Box-enheten på närmaste inlämningsställe.
Nära Data Box-enheten hämtas och skannas av transportföretaget uppdateras orderstatusen i portalen till hämtad. Du får också ett spårnings-ID.
Följ dessa steg om du använder Microsofts hanterade leverans.
Leverans i Europa
Utför följande steg om du returnerar enheten i Europa.
Kontrollera att enheten är avstängd och att kablarna har tagits bort.
Rulla upp strömkabeln som levererades med enheten och placera kabeln säkert på baksidan av enheten.
Kontrollera att adressetiketten visas på E-ink-skärmen och boka hämtning hos ett transportföretag. Om etiketten är skadad eller tappas bort eller inte visas på e-pennanteckningsskärmen kontaktar du Microsoft Support. Om supporten föreslår det kan du gå till Översikt > Ladda ned fraktetikett i Azure Portal. Ladda ned en adressetikett och fäst den på enheten.
Om du skickar tillbaka till Azure-datacenter i Tyskland eller Schweiz kräver Azure-datacentret förhandsmeddelande om alla enhetsreturer:
Skicka ett e-postmeddelande till Azure Data Box Operations för adbops@microsoft.com att ta emot ett inkommande ID. Skicka ett e-postmeddelande till adbops@microsoft.com. Använd följande mall.
To: adbops@microsoft.com Subject: Request for Azure Data Box Inbound ID: <orderName> Body: I am ready to return an Azure Data Box and would like to request an Inbound ID for the following order: Order Name: <orderName> Return Tracking Number: <returnTracking#>Skriv ned det inkommande ID-nummer som tillhandahålls av Azure Data Box Operations och klistra in det på enheten, där det är tydligt synligt, nära returetiketten.
Om du returnerar enheten bokar du upphämtning med UPS. Så här schemalägger du en upphämtning:
- Ring din lokala UPS (lands-/regionspecifikt avgiftsfritt nummer).
- Uppge spårningsnumret för returförsändelsen som visas på skärmen E-ink (E-bläck) eller på den utskrivna etiketten. Om du inte uppger spårningsnumret kommer UPS att ta ut en extra avgift vid upphämtningen.
- Om du får problem när du schemalägger en upphämtning, eller om du ombeds betala ytterligare avgifter, kontaktar du Azure Data Box Operations. Skicka ett e-postmeddelande till adbops@microsoft.com.
I stället för att schemalägga upphämtningen kan du även lämna in Data Box-enheten på närmaste inlämningsställe.
Nära Data Box-enheten hämtas och skannas av transportföretaget uppdateras orderstatusen i portalen till hämtad. Du får också ett spårnings-ID.
Om du skickar tillbaka till Azure-datacenter i Tyskland eller Schweiz kan du också använda självhanterad leverans.
Följ dessa steg om du använder Microsofts hanterade leverans.
Frakt i Asien
Utför följande steg om du returnerar enheten i Japan.
Returnera enheten i originalkartongen.
Stäng av enheten och avlägsna kablarna.
Rulla ihop strömkabeln som levererades med enheten och placera kabeln säkert på baksidan av enheten.
Skriv företagets namn och adressuppgifter på fraktsedeln som din avsändarinformation.
Skicka ett e-postmeddelande till Quantium Solutions baserat på följande e-postmall.
- Om Chakubarai-fraktsedeln från Japan Post inte inkluderades eller saknas, nämner du det i e-postmeddelandet. Quantium Solutions Japan ber Japan Post att ta med fraktsedeln vid upphämtningen.
- Om du har flera beställningar som ska hämtas upp separat meddelar du detta via e-post.
To: azure.qsjp@quantiumsolutions.com Subject: Pickup request for Azure Data Box|Job name: Body: - Japan Post Yu-Pack tracking number (reference number): - Requested pickup date:mmdd (Select a requested time slot from below). a. 08:00-13:00 b. 13:00-15:00 c. 15:00-17:00 d. 17:00-19:00Kontrollera att du får en e-postbekräftelse från Quantium Solutions när du har bokat en upphämtning. E-postbekräftelsen innehåller även information om Chakubarai-fraktsedeln.
Om det behövs kan du kontakta Quantium Solutions support (på japanska):
- E-post:azure.qsjp@quantiumsolutions.com
- Telefon:03-5755-0150
Följ dessa steg om du använder Microsofts hanterade leverans.
Leverans i Australien
Australien
Azure-datacenter i Australien kräver ytterligare en säkerhetsavisering. För alla inkommande leveranser krävs en särskild avisering. Följ stegen nedan vid leveranser i Australien.
Returnera enheten i originalkartongen.
Kontrollera att datakopieringen till enheten är klar och att Förbered för att skicka lyckades.
Stäng av enheten och avlägsna kablarna.
Rulla ihop strömkabeln som levererades med enheten och placera kabeln säkert på baksidan av enheten.
Boka en upphämtning online genom att gå till DHL Express Australia och välja Schemalägg en upphämtning.
- På DHL-webbplatsen väljer du Nej för att skapa en fraktetikett. Ange det DHL Waybill-nummer som genereras när du slutför processen Förbered för att skicka .
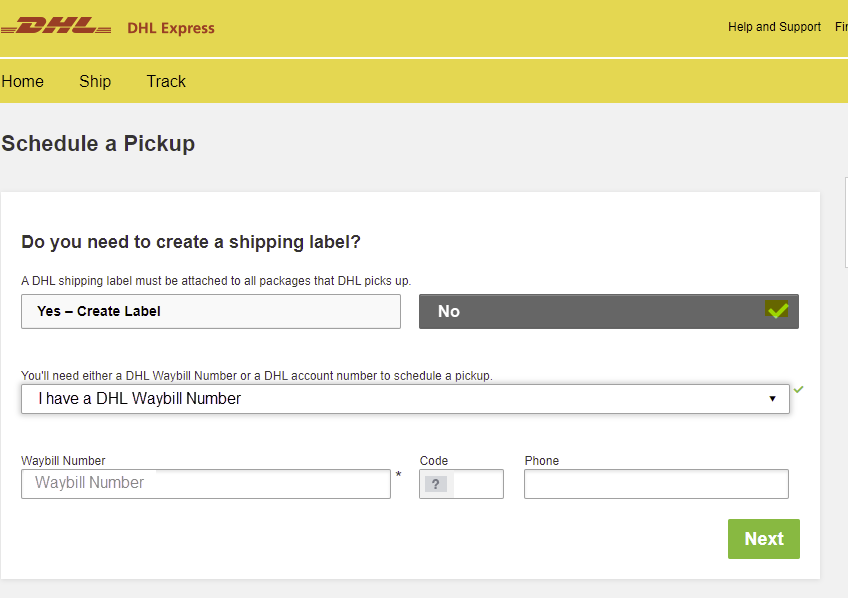
Följ dessa steg om du använder Microsofts hanterade leverans.
Frakt i Afrika
S Africa
Utför följande steg om du returnerar enheten i Sydafrika.
Placera enheten i den ursprungliga förpackningen.
Rulla ihop strömkabeln som levererades med enheten och placera kabeln säkert på baksidan av enheten.
Skriv ned spårningsnumret (visas som referensnummer på sidan Förbered för att skicka i det lokala webbgränssnittet för Data Box). Spårningsnumret är tillgängligt när steget ”Förbered för att skicka” har utförts. Hämta frakthandlingen på den här sidan och klistra fast den på förpackningen.
Begär en returkod från Azure Data Box Operations. En returkod krävs för att skicka tillbaka paketet till datacentret. Skicka ett e-postmeddelande till adbops@microsoft.com. Skriv den här koden på fraktsedeln bredvid returadressen så att den syns tydligt.
Boka en upphämtning med DHL på något av följande sätt:
Boka en upphämtning online genom att gå till DHL Express Sydafrika och välja Schemalägg en pickup.
På DHL-webbplatsen väljer du Nej för att skapa en fraktetikett. Ange det DHL Waybill-nummer som genereras när du slutför processen Förbered för att skicka .
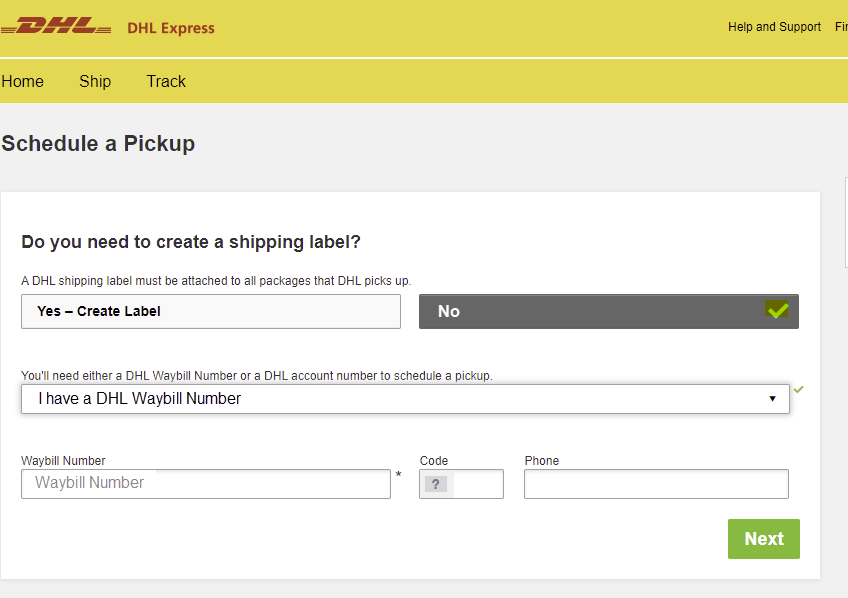
Skicka ett e-postmeddelande till Priority.Support@dhl.com baserat på följande mall:
To: Priority.Support@dhl.com Subject: Pickup request for Microsoft Azure Body: Need pick up for the below shipment * DHL tracking number: (reference number/waybill number) * Requested pickup date: yyyy/mm/dd;time:HH MM * Shipper contact: (company name) * Contact person: * Phone number: * Full physical address: * Item to be collected: Azure DtDu kan också lämna in paketet hos närmaste DHL-servicepunkt.
Om du får problem skickar du ett e-postmeddelande till Priority.Support@dhl.com med information om problemet och anger fraktsedelsnumret på ämnesraden. Du kan också ringa +27 (0) 119 21 39 02.
Egenhanterad frakt
Självhanterad leverans är tillgängligt som ett alternativ när du beställer Azure Data Box. Detaljerade steg finns i Använda självhanterad leverans.
Självhanterad leverans är endast tillgänglig i följande regioner:
| Region | Region | Region | Region | Region |
|---|---|---|---|---|
| US Government | USA | Storbritannien | Västeuropa | Japan |
| Singapore | Sydkorea | Indien | Sydafrika | Australien |
| Brasilien | Norge |
Om du valde självhanterad leverans när du skapade din beställning följer du dessa instruktioner (förutom i Brasilien).
Skriv ner auktoriseringskoden som visas på sidan Förbered för att skicka i det lokala webbgränssnittet för Data Box-enheten när steget har utförts.
Stäng av enheten och avlägsna kablarna. Rulla ihop strömkabeln som levererades med enheten och sätt fast kabeln ordentligt på baksidan av enheten.
Skicka ett e-postmeddelande till Azure Data Box Operations-teamet med hjälp av mallen nedan när du är redo att returnera enheten.
To: adbops@microsoft.com Subject: Request for Azure Data Box drop-off for order: 'orderName' Body: 1. Order name 2. Authorization code available after Prepare to Ship has completed [Yes/No] 3. Contact name of the person dropping off. You will need to display a government-approved ID during the drop off.
Leverans i Brasilien
Om du vill schemalägga en enhetsretur i Brasilien skickar du ett e-postmeddelande till adbops@microsoft.com med följande information:
Subject: Request Azure Data Box Disk drop-off for order: <ordername>
- Order name
- Contact name of the person who will drop off the Data Box Disk (A government-issued photo ID will be required to validate the contact’s identity upon arrival.)
- Inbound Nota Fiscal (A copy of the inbound Nota Fiscal will be required at drop-off.)
Kontrollera att data har laddats upp till Azure
När Data Box-enheten har anslutits till nätverket på Azures datacenter startar datauppladdningen till Azure automatiskt.
Azure Data Box-tjänsten meddelar dig via Azure Portal när datakopieringen är klar.
- Kontrollera felloggarna för eventuella fel och vidta lämpliga åtgärder.
- Kontrollera att alla data finns på lagringskontot innan du tar bort dem från källan.
Dataradering från Data Box
När uppladdningen till Azure är klar raderar Data Box-enheten data på diskarna enligt NIST SP 800-88 Revision 1-riktlinjerna.
Kontrollera att data har laddats upp till Azure
När Microsoft tar emot och genomsöker enheten uppdateras orderstatusen till mottagen. Sedan görs en fysisk kontroll av skador eller tecken på manipulation.
När kontrollen har slutförts ansluts Data Box till nätverket i Azure-datacentret. Datakopieringen startar automatiskt. Beroende på datastorleken kan kopieringsåtgärden ta mellan några timmar och några dagar att slutföra. Du kan övervaka kopieringsförloppet i portalen.
Granska kopieringsfel från uppladdning
När filer inte laddas upp på grund av ett icke-försöksbart fel meddelas du att granska felen innan du fortsätter. Felen visas i datakopieringsloggen.
Du kan inte åtgärda dessa fel. Uppladdningen har slutförts med fel. Meddelandet meddelar dig om eventuella konfigurationsproblem som du behöver åtgärda innan du provar en annan uppladdning via nätverksöverföring eller en ny importorder. Vägledning finns i Granska kopieringsfel i uppladdningar från Azure Data Box- och Azure Data Box Heavy-enheter.
När du bekräftar att du har granskat felen och är redo att fortsätta raderas data säkert från enheten. Ordern slutförs automatiskt efter 14 dagar. Genom att agera på meddelandet kan du gå snabbare fram.
Om du vill granska fel som inte kan försökas igen och fortsätta med din beställning gör du följande:
Öppna din beställning i Azure Portal.
Om några icke-återförsöksbara fel hindrade filer från att laddas upp visas följande meddelande. Den aktuella orderstatusen är Datakopiering slutförd med fel. Enheten väntar på att data raderas.
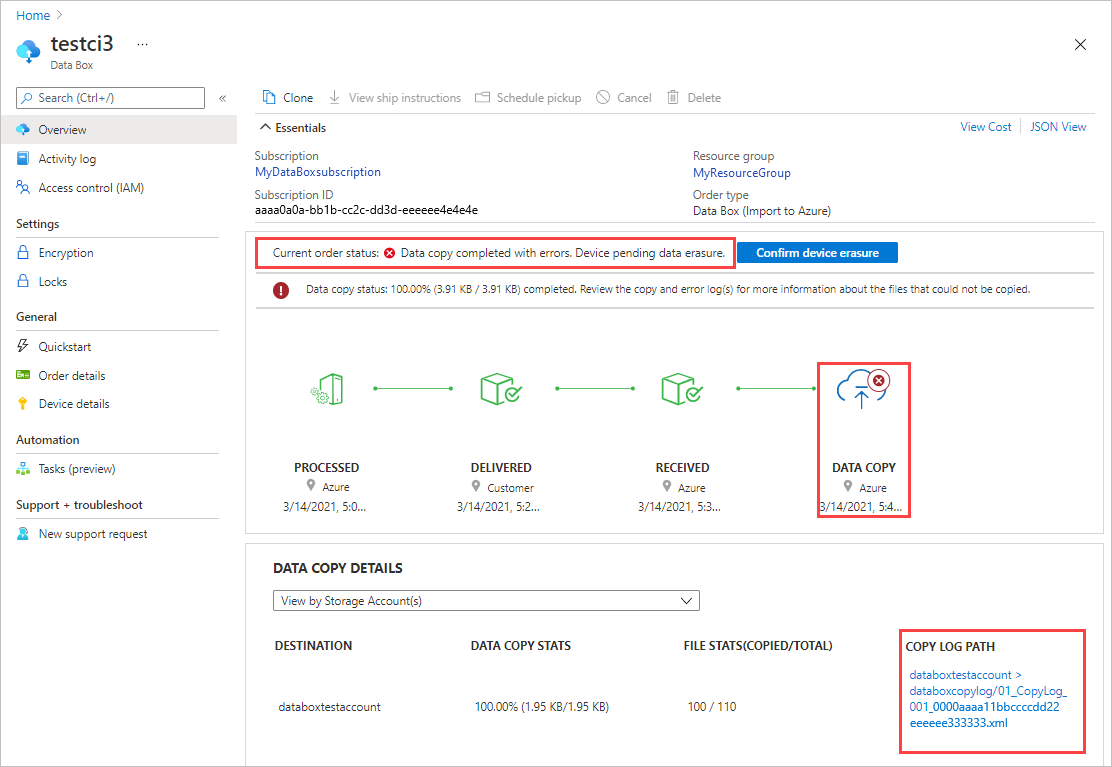
Anteckna SÖKVÄGEN KOPIERA LOGG I INFORMATION OM DATAKOPIERING. Du granskar felen i datakopieringsloggen.
Kommentar
Om brandväggsregler har angetts för lagringskontot för din Data Box kanske du inte kan komma åt kopieringsloggar från Azure Portal med hjälp av SÖKVÄGEN KOPIERA LOGG i fönstret Översikt. Om du vill komma åt loggarna ändrar du antingen inställningarna för lagringsbrandväggen för att tillåta det aktuella systemet eller använder ett system som finns i brandväggsnätverket.
Välj Bekräfta enhetsborttagning för att öppna en granskningspanel .
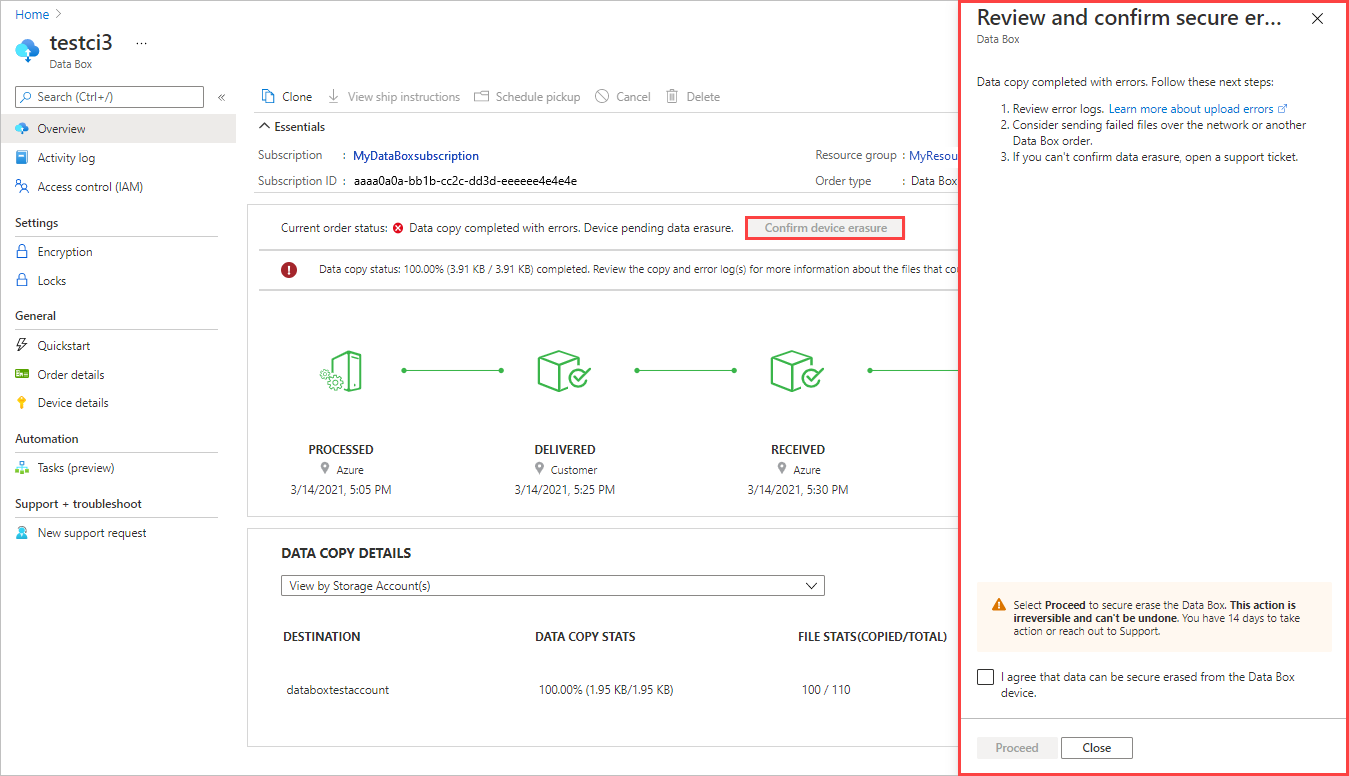
Granska felen i datakopieringsloggen med hjälp av sökvägen till kopieringsloggen som du antecknade tidigare. Om du behöver det kan du välja Stäng för att visa sökvägen igen.
Du måste åtgärda eventuella konfigurationsproblem innan du provar en annan uppladdning via en nätverksöverföring eller en ny importorder.
När du har granskat felen markerar du kryssrutan för att bekräfta att du är redo att fortsätta med databorttagningen. Välj sedan Fortsätt.
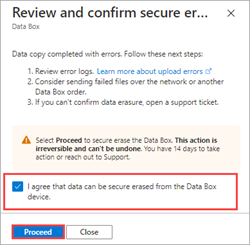
När data har raderats säkert från enheten uppdateras orderstatusen till Kopiera slutförd med fel.
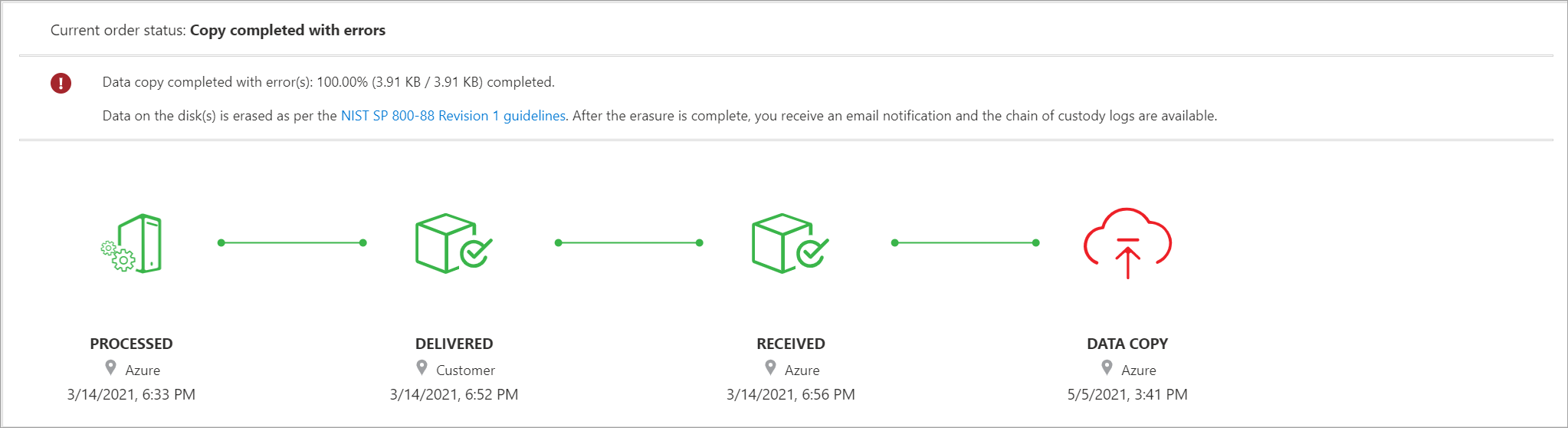
Om du inte vidtar några åtgärder slutförs ordern automatiskt efter 14 dagar.
Verifiera data i slutförd uppladdning
När datauppladdningen är klar uppdateras orderstatusen till Slutförd.
Kommentar
En CRC-beräkning (Cyclic Redundancy Check) slutförs under uppladdningen till Azure. CRC:erna från datakopian och datauppladdningen jämförs. Ett CRC-matchningsfel anger att motsvarande filer inte kunde laddas upp.
Du kan använda CRC-kontrollsummaverktygsskriptet för att jämföra kontrollsummorna för lokala källdata med de data som laddats upp till Azure. Skriptet kan laddas ned från Azure Samples. Mer information finns i README-filen .
Försäkra dig om att dina data har överförts till Azure innan du tar bort dem från källan. Dina data kan finnas i:
Ditt Azure Storage-konto. När du kopierar data till Data Box laddas data upp till någon av följande sökvägar i ditt Azure Storage-konto:
För blockblobar och sidblobar:
https://<storage_account_name>.blob.core.windows.net/<containername>/files/a.txtFör Azure Files:
https://<storage_account_name>.file.core.windows.net/<sharename>/files/a.txtDu kan också gå till ditt Azure-lagringskonto i Azure-portalen och navigera därifrån.
Dina resursgrupper för hanterade diskar. När du skapar hanterade diskar laddas de virtuella hårddiskarna upp som sidblobar och konverteras sedan till hanterade diskar. De hanterade diskarna ansluts till de resursgrupper som anges när ordern skapas.
Om kopieringen till hanterade diskar i Azure lyckades kan du gå till Beställningsinformation på Azure-portalen och kontrollera vilka resursgrupper som har angetts för hanterade diskar.
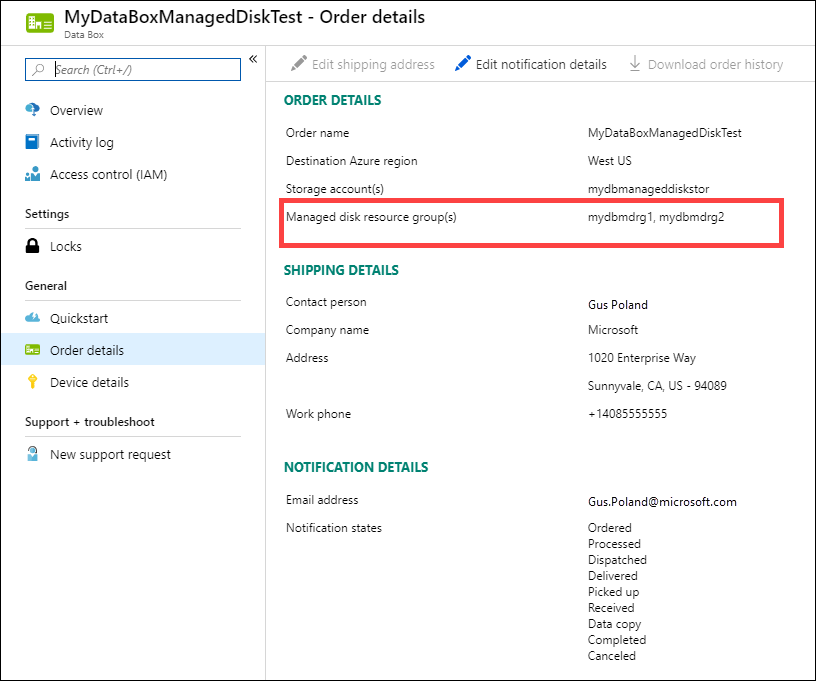
Gå till resursgruppen och leta upp dina hanterade diskar.
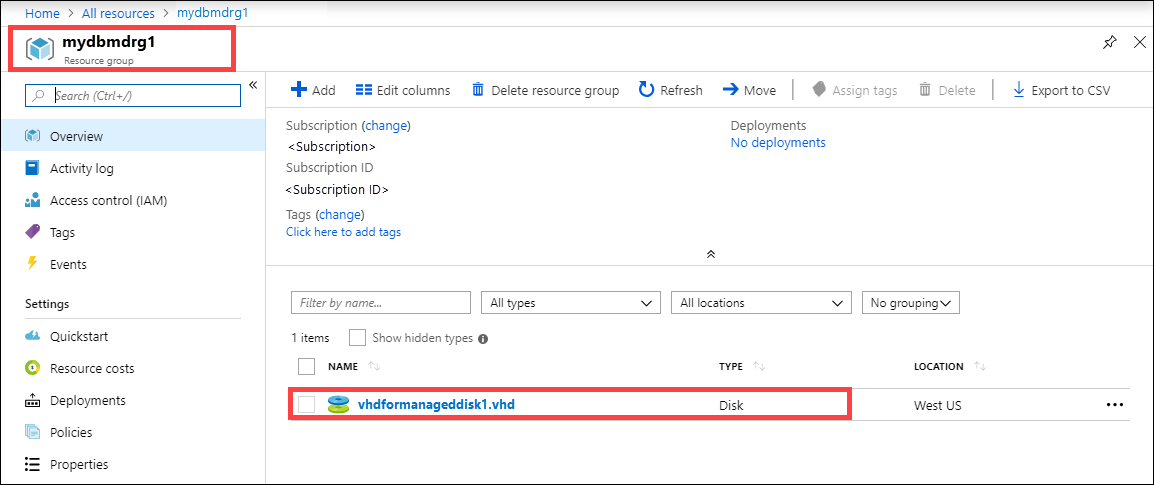
Om du kopierade en VHDX, eller en dynamisk eller differentierad virtuell hårddisk, laddas VHDX eller VHD upp till mellanlagringskontot som en sidblob, men konverteringen av VHD till en hanterad disk misslyckas. Gå till lagringskontoblobbar> för mellanlagring och välj lämplig container – Standard SSD, Standard HDD eller Premium SSD. De virtuella hårddiskarna laddas upp som sidblobar i ditt mellanlagringskonto och börjar debiteras.
Radera data från Data Box
När uppladdningen till Azure är klar raderar Data Box-enheten data på diskarna enligt NIST SP 800-88 Revision 1-riktlinjerna.
Nästa steg
I den här kursen har du lärt dig om Azure Data Box-ämnen som att:
- Förutsättningar
- Skicka Data Box till Microsoft
- Kontrollera datauppladdning till Azure
- Radera data från Data Box
Gå vidare till följande artikeln om hur du hanterar Data Box via det lokala webbgränssnittet.