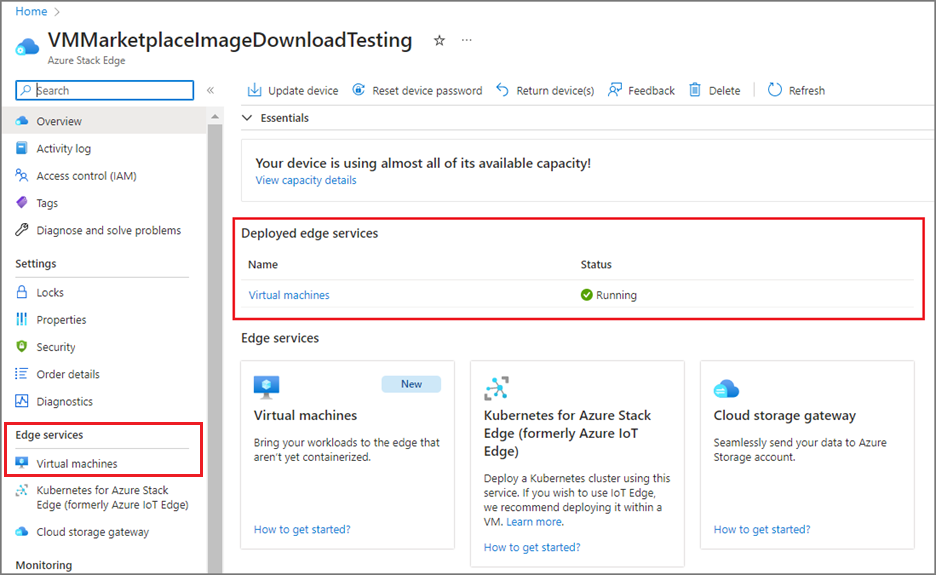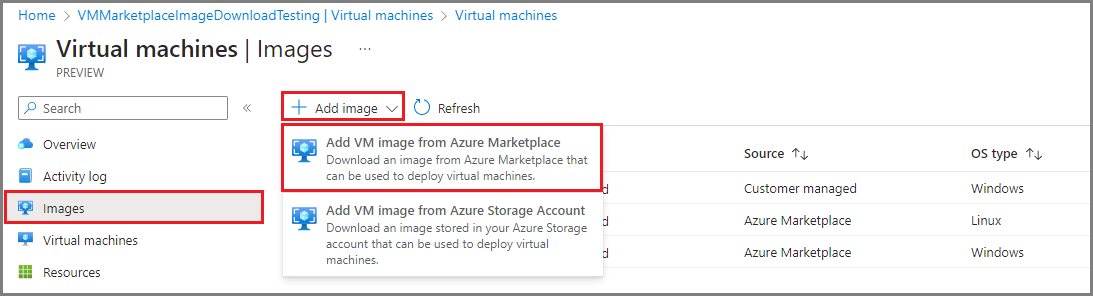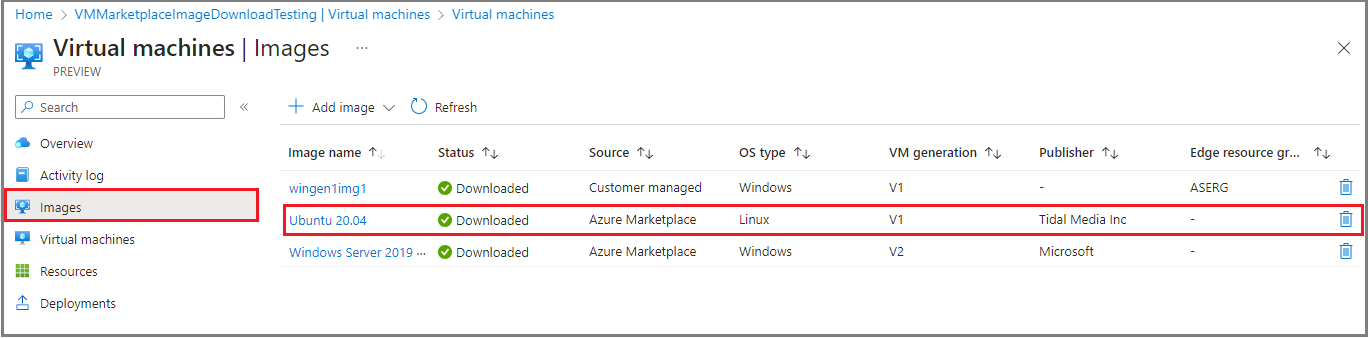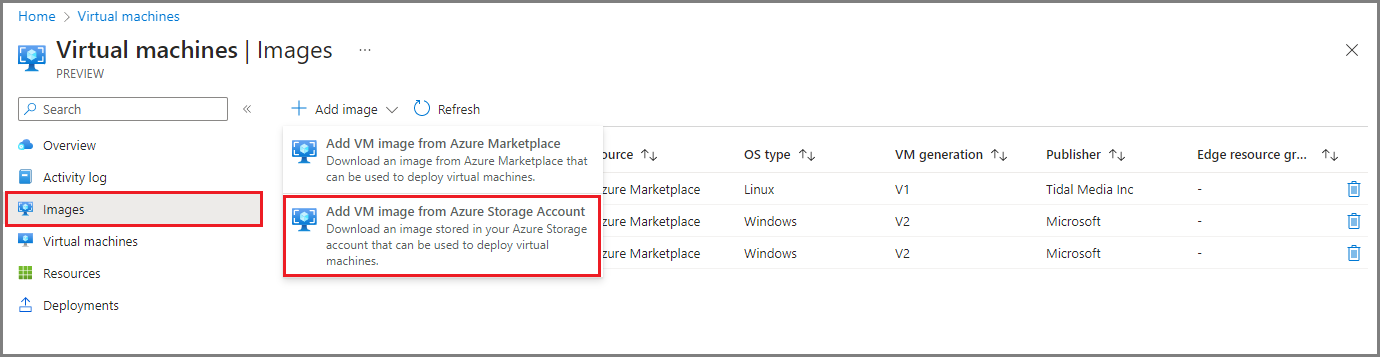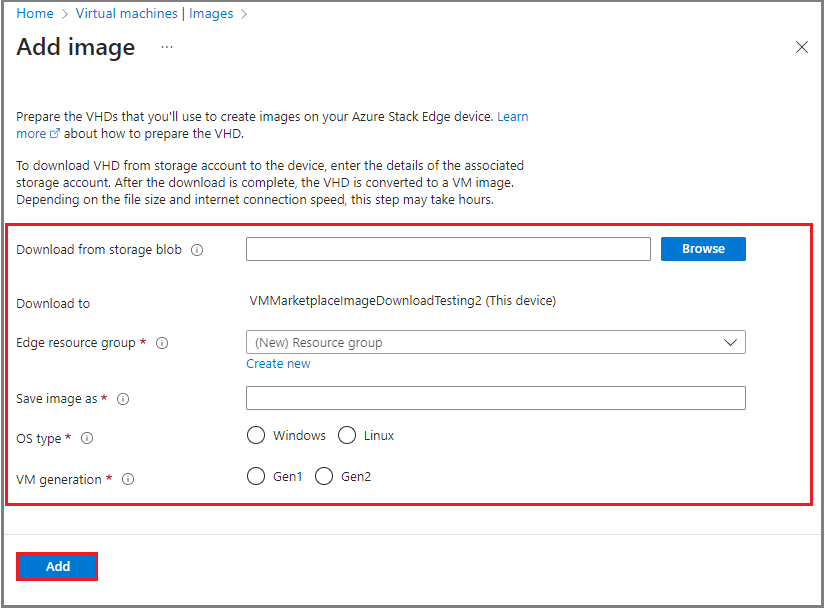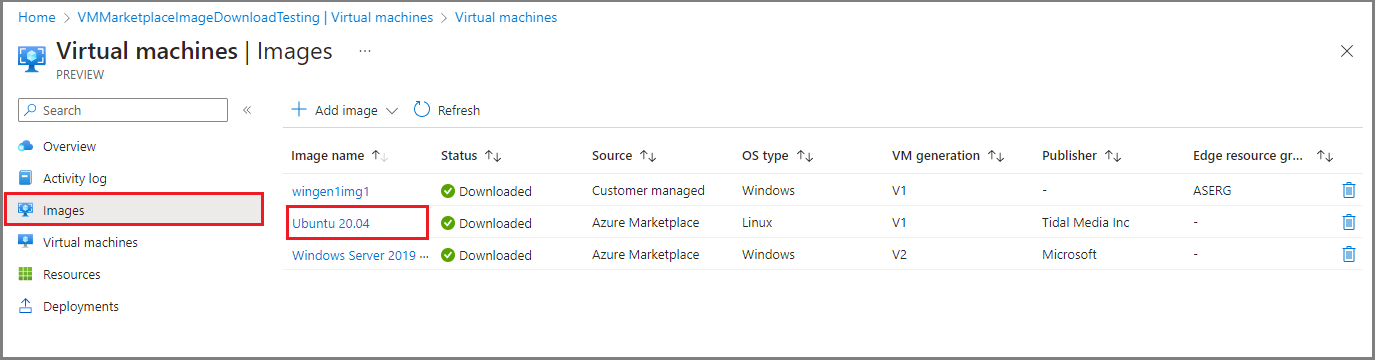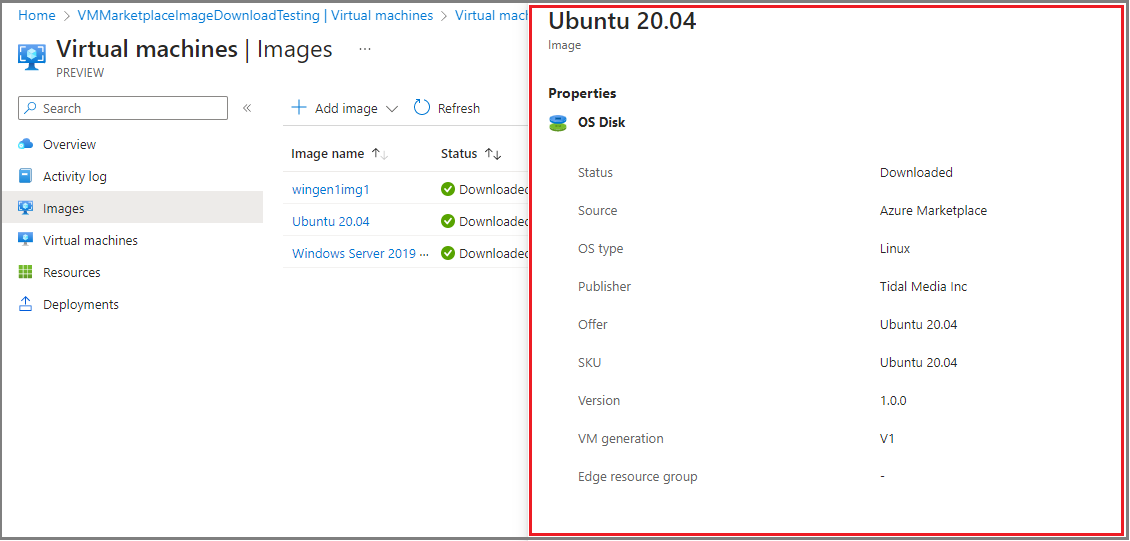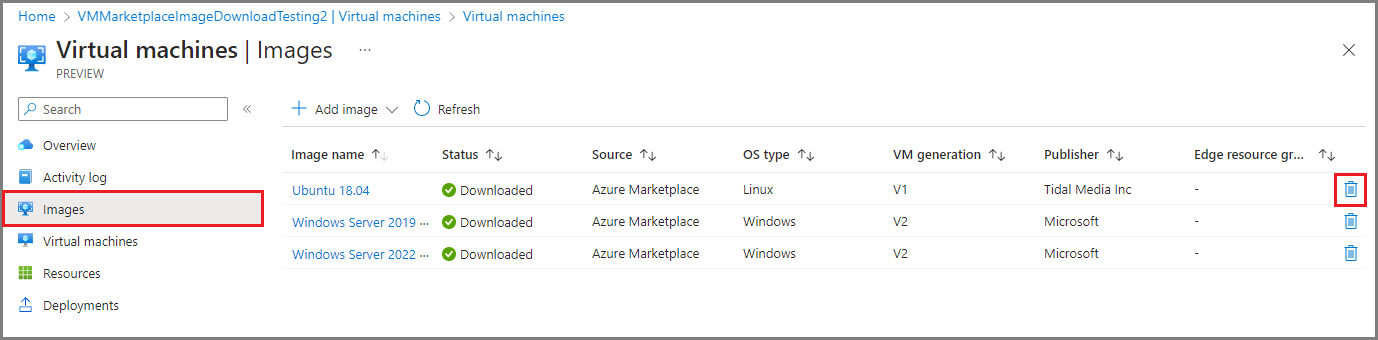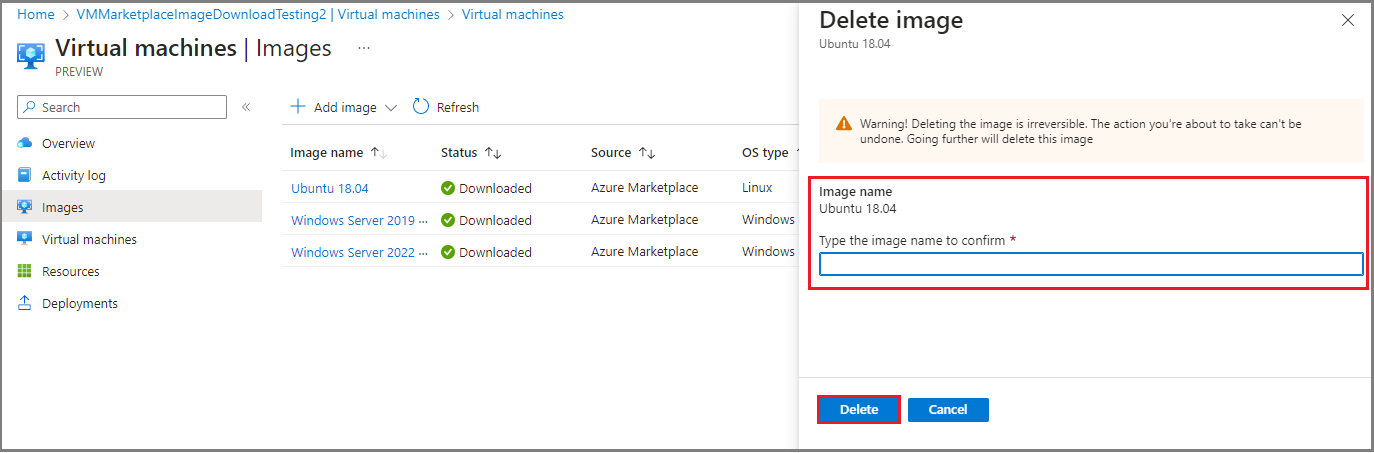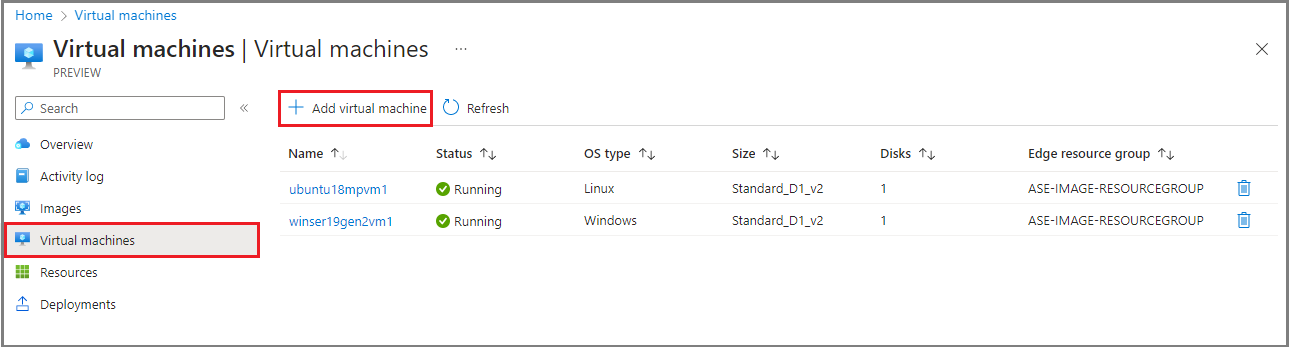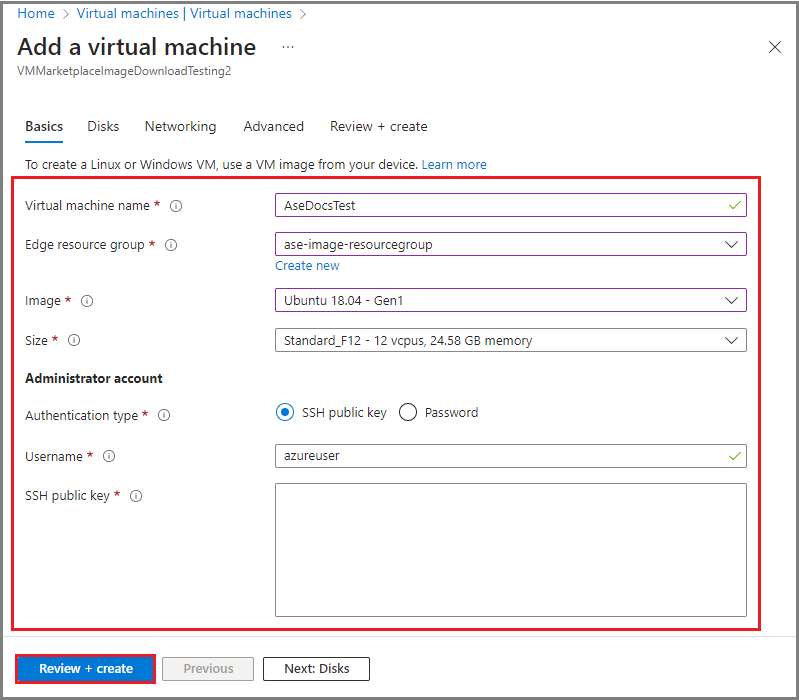Skapa en VM-avbildning från Azure Marketplace eller Azure Storage-konto
GÄLLER FÖR:  Azure Stack Edge Pro – GPU
Azure Stack Edge Pro – GPU
Den här artikeln beskriver hur du skapar en VM-avbildning med källavbildningar från Azure Marketplace eller avbildningar från ett Azure Storage-konto. Dessa VM-avbildningar kan sedan användas för att skapa en virtuell dator på din Azure Stack Edge-enhet.
Målgruppen för den här guiden är IT-administratörer som är bekanta med befintliga Azure Stack Edge-lösningar.
Scenarier som omfattas
Följande scenarier beskrivs i den här artikeln:
- Lägg till en VM-avbildning från en avbildning på Azure Marketplace via Azure Portal.
- Lägg till en VM-avbildning från en VHD/VHDX som lästs in på ett Azure Storage-konto via Azure Portal.
- Visa egenskaper för VM-avbildning.
- Ta bort en virtuell dator.
- Lägg till en virtuell dator.
Granska krav
Innan du börjar bör du kontrollera att:
Du har ett Microsoft-konto med autentiseringsuppgifter för att få åtkomst till Azure Portal.
Din Azure Stack Edge-prenumeration är aktiverad för den här funktionen.
Du har åtkomst till en Azure Stack Edge-enhet som distribueras, registreras och är ansluten till Azure.
Din Azure Stack Edge-enhet kör version 2307 eller senare.
Kontrollera att om du använder anpassade avbildningar har du en virtuell hårddisk som har lästs in i ditt Azure Storage-konto. Detaljerade steg finns i Ladda upp en VHD-avbildning i ditt Azure Storage-konto.
Kontrollera att dina virtuella datorer körs. Gå till sidan Översikt för din Azure Stack Edge-enhet. Distribuerade edge-tjänster måste visa virtuella datorer som Körs.
Om du vill aktivera den virtuella datorn använder du stegen i Distribuera virtuella datorer på din Azure Stack Edge-enhet.
Lägga till en VM-avbildning från Azure Marketplace
Använd följande steg för att skapa en VM-avbildning från en Azure Marketplace-avbildning. Du kan använda VM-avbildningen för att distribuera virtuella datorer i ditt Azure Stack Edge-kluster.
Gå till Azure Stack Edge-klusterresursen i Azure Portal. Välj Avbildningar> för>virtuella datorer+ Lägg till avbildning. Välj Lägg till VM-avbildning från Azure Marketplace.
På sidan Lägg till bild väljer du en bild från listrutan Bild för att ladda ned och väljer sedan Lägg till.
I dialogrutan Skapa en avbildning granskar du information om den virtuella datorn och väljer sedan Skapa.
När avbildningsnedladdningen är klar visas den virtuella datoravbildningen i listan över bilder och Status visar Hämtad med källa från Azure Marketplace. Du ser också ett meddelande om att åtgärden har slutförts.
Lägga till en VM-avbildning från ett Azure Storage-konto
Du kan skapa en VM-avbildning genom att ladda ned en avbildning från ett Azure Storage-konto och sedan använda den virtuella datoravbildningen för att distribuera en virtuell dator.
Utför följande steg i Azure Stack Edge-klusterresursen:
Gå till Bilder.
Välj + Lägg till avbildning och välj sedan Lägg till VM-avbildning från Azure Storage-konto i listrutan.
På sidan Lägg till bild anger du följande information:
Lagringsblob – Välj en lagringsblobkälla för vm-avbildningen.
Resursgrupp – Skapa en ny eller välj en befintlig resursgrupp som ska associeras med vm-avbildningen.
Spara avbildningen som – Ange ett namn för den virtuella datoravbildningen.
OS-typ – Ange det operativsystem som är associerat med avbildningen i lagringskontot, antingen Windows eller Linux.
Generering av virtuell dator – Välj generering av vm-avbildningen.
Välj Lägg till för att skapa avbildningen av den virtuella datorn.
Ett Azure Resource Manager-malldistributionsjobb startar för vm-avbildningen. Det tar några minuter att slutföra avbildningsdistributionen. Den tid det tar att ladda ned avbildningen beror på storleken på den anpassade avbildningen och den tillgängliga nätverksbandbredden för nedladdningen.
Du kan spåra avbildningsdistributionen i rutnätet för vm-avbildningar. Du kan se listan över VM-avbildningar som redan har laddats ned och de som laddas ned i klustret.
När avbildningsnedladdningen är klar visas den virtuella datoravbildningen i listan över bilder och statusen visas som Nedladdad. Om du vill visa mer information om en avbildning väljer du namnet på den virtuella datorns avbildning i listan över VM-avbildningar.
Visa egenskaper för VM-avbildning
Du kanske vill visa egenskaperna för VM-avbildningar innan du använder avbildningen för att skapa en virtuell dator. Gör det genom att utföra följande steg i Azure Stack Edge-klusterresursen:
Välj Avbildningar och välj sedan VM-avbildningen i kolumnen Avbildningsnamn .
Visa egenskaper för VM-avbildning till höger.
Ta bort en VM-avbildning
Du kanske vill ta bort en VM-avbildning om den inte längre behövs. Utför följande steg för att ta bort en virtuell dator från din Azure Stack Edge-resurs:
Välj Bilder.
I listan över VM-avbildningar som visas i det högra fönstret väljer du papperskorgsikonen för den VM-avbildning som du vill ta bort.
När du uppmanas att bekräfta borttagningen skriver du avbildningsnamnet och väljer sedan Ta bort.
När vm-avbildningen har tagits bort uppdateras listvyn för VM-avbildningar.
Lägga till en virtuell dator
Använd vm-avbildningen som du skapade tidigare för att distribuera en virtuell dator.
Utför följande steg för att lägga till en virtuell dator i din Azure Stack Edge-resurs:
Gå till Virtuella datorer>Virtuella datorer.
I det översta kommandofältet väljer du + Lägg till virtuell dator.
I guiden Lägg till en virtuell dator går du till fliken Grundläggande och anger följande parametrar:
- Namn på virtuell dator – Ange ett namn för den virtuella datorn. Namnet måste följa namngivningskonventionerna för virtuella Azure-datorer.
- Edge-resursgrupp – Skapa en ny eller välj en befintlig resursgrupp där du distribuerar de resurser som är associerade med den virtuella datorn.
- Bild – Använd den nedrullningsbara menyn för att välja den Azure Marketplace- eller kundhanterade avbildningen för att skapa vm-avbildningen.
- Storlek – Välj en VM-storlek som är lämplig för de arbetsbelastningar som du ska distribuera.
- Administratörskonto – Ange administratörsautentiseringstyp, användarnamn och offentlig SSH-nyckel.
Om du vill fortsätta väljer du Granska + skapa.
Granska informationen för den virtuella dator som du tänker skapa. Starta jobbet för att skapa den virtuella datorn genom att välja Skapa.
Det tar flera minuter att skapa virtuella datorer. När den virtuella datorn har skapats>går du till Virtuella datorer Virtuella datorer. Den nyligen skapade virtuella datorn ingår i listan över virtuella datorer.