Skapa anpassade VM-avbildningar för din Azure Stack Edge Pro GPU-enhet
GÄLLER FÖR:  Azure Stack Edge Pro – GPU
Azure Stack Edge Pro – GPU Azure Stack Edge Pro 2
Azure Stack Edge Pro 2 Azure Stack Edge Pro R
Azure Stack Edge Pro R Azure Stack Edge Mini R
Azure Stack Edge Mini R
Om du vill distribuera virtuella datorer på din Azure Stack Edge Pro GPU-enhet måste du kunna skapa anpassade VM-avbildningar som du kan använda för att skapa virtuella datorer i Azure. I den här artikeln beskrivs stegen för att skapa anpassade VM-avbildningar i virtuella Azure-datorer för Windows och Linux och ladda ned eller kopiera avbildningarna till ett Azure Storage-konto.
Det finns ett obligatoriskt arbetsflöde för att förbereda en anpassad VM-avbildning. För avbildningskällan måste du använda en fast virtuell hårddisk från valfri storlek som Azure Support. Information om alternativ för VM-storlek finns i Vm-storlekar som stöds.
Förutsättningar
Slutför följande krav innan du skapar vm-avbildningen:
- Ladda ned AzCopy. AzCopy ger dig ett snabbt sätt att kopiera en OS-disk till ett Azure Storage-konto.
Skapa en anpassad virtuell datoravbildning
Stegen för att förbereda en anpassad VM-avbildning varierar för en virtuell Windows- eller Linux-dator.
Gör följande för att skapa en avbildning av en virtuell Windows-dator:
Skapa en virtuell Windows-dator i Azure. Portalinstruktioner finns i Skapa en virtuell Windows-dator i Azure Portal. PowerShell-instruktioner finns i Självstudie: Skapa och hantera virtuella Windows-datorer med Azure PowerShell.
Den virtuella datorn kan vara en virtuell dator av generation 1 eller generation 2. Os-disken som du använder för att skapa den virtuella datoravbildningen måste vara en virtuell hårddisk med fast storlek oavsett storlek som Azure Support. Information om alternativ för VM-storlek finns i Vm-storlekar som stöds.
Du kan använda valfri virtuell Windows Gen1- eller Gen2-dator med en virtuell hårddisk med fast storlek på Azure Marketplace. En lista över Azure Marketplace-avbildningar som kan fungera finns i Vanliga Azure Marketplace-avbildningar för Azure Stack Edge.
Generalisera den virtuella datorn. Om du vill generalisera den virtuella datorn ansluter du till den virtuella datorn, öppnar en kommandotolk och kör följande
sysprepkommando:c:\windows\system32\sysprep\sysprep.exe /oobe /generalize /shutdown /mode:vmViktigt!
När kommandot är klart stängs den virtuella datorn av. Starta inte om den virtuella datorn. Om du startar om den virtuella datorn skadas disken som du just förberedde.
Ladda ned OS-disk till lagringskonto
Om du vill använda din anpassade VM-avbildning för att distribuera virtuella datorer på enheten måste du ladda ned OS-disken till ett Azure Storage-konto. Vi rekommenderar att du använder samma lagringskonto som du använde för din enhet.
Utför följande steg för att ladda ned OS-disken för den virtuella datorn till ett Azure Storage-konto:
Stoppa den virtuella datorn i portalen. Du måste göra detta för att frigöra OS-disken även om den virtuella Windows-datorn stängdes av efter att du kört
sysprepför att generalisera den.Generera en nedladdnings-URL för OS-disken och anteckna URL:en. Url:en upphör som standard att gälla efter 3 600 sekunder (1 timme). Du kan öka den tiden om det behövs.
Ladda ned den virtuella hårddisken till ditt Azure Storage-konto med någon av följande metoder:
Metod 1: För en snabbare överföring använder du AzCopy för att kopiera den virtuella hårddisken till ditt Azure Storage-konto. Anvisningar finns i Använda AzCopy för att kopiera VM-avbildningen till lagringskontot nedan.
Metod 2: För en enkel metod med ett klick kan du välja Ladda ned VHD-filen när du genererar en nedladdnings-URL (i steg 3b) för att ladda ned disken från portalen. När du använder den här metoden kan diskkopian ta ganska lång tid och du måste ladda upp den virtuella hårddisken till ditt Azure Storage-konto för att kunna skapa virtuella datorer med hjälp av portalen.
Nu kan du använda den här virtuella hårddisken för att skapa och distribuera virtuella datorer på din Azure Stack Edge Pro GPU-enhet.
Kopiera VHD till lagringskontot med AzCopy
Följande procedurer beskriver hur du använder AzCopy för att kopiera en anpassad VM-avbildning till ett Azure Storage-konto så att du kan använda avbildningen för att distribuera virtuella datorer på din Azure Stack Edge Pro GPU-enhet. Vi rekommenderar att du lagrar dina anpassade VM-avbildningar i alla befintliga lagringskonton som du använder, som finns i samma region/prenumeration som Azure Stack Edge.
Skapa mål-URI för en container
AzCopy kräver en mål-URI som anger var den nya avbildningen ska kopieras till i ditt lagringskonto. Innan du kör AzCopy genererar du en SAS-URL (signatur för delad åtkomst) för den blobcontainer som du vill kopiera filen till. Om du vill skapa mål-URI lägger du till filnamnet i SAS-URL:en.
Gör följande för att skapa mål-URI:n för din förberedda virtuella hårddisk:
Generera en SAS-URL för en container i ett Azure Storage-konto, gör följande:
I Azure Portal öppnar du lagringskontot och väljer Containrar. Välj och högerklicka sedan på den blobcontainer som du vill använda och välj Generera SAS.
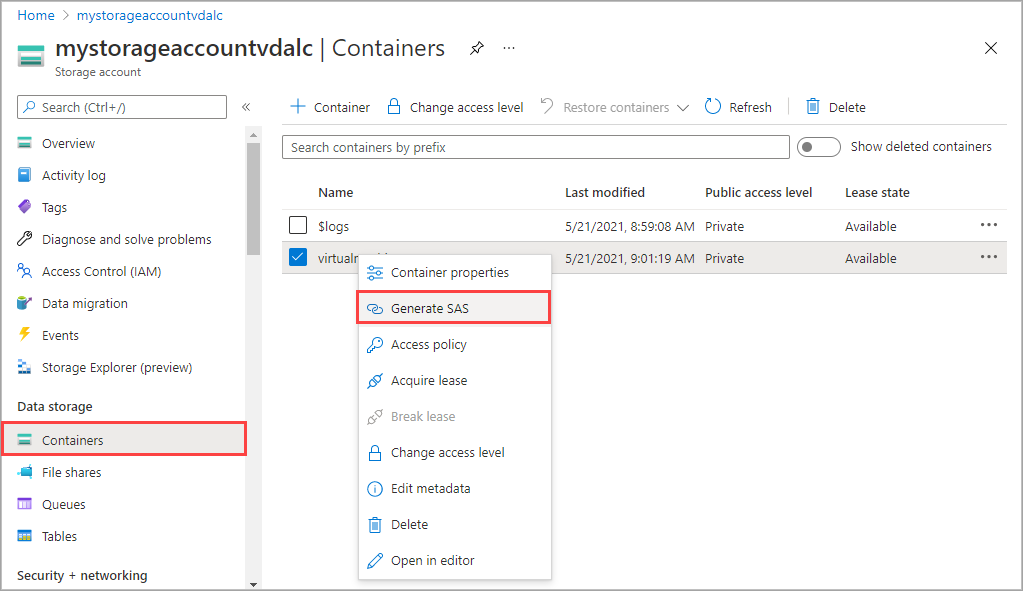
På skärmen Generera SAS väljer du Läsa och skriva i Behörigheter.
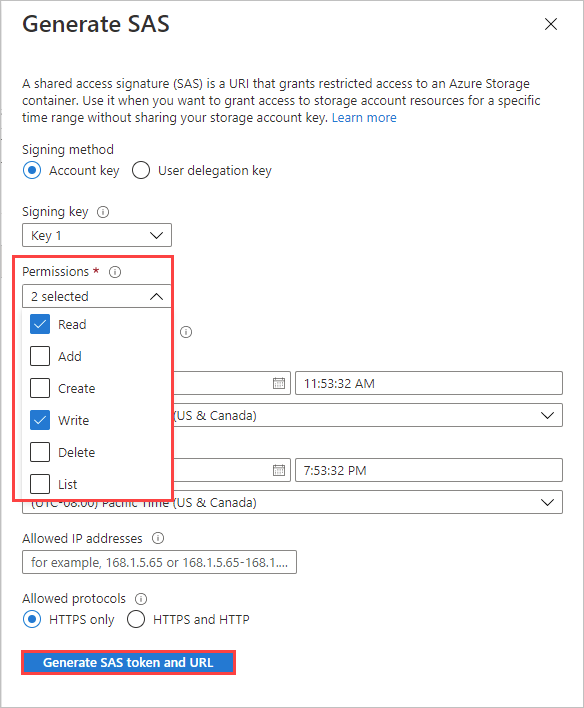
Välj Generera SAS-token och URL och välj sedan Kopiera för att kopiera BLOB SAS-URL:en.
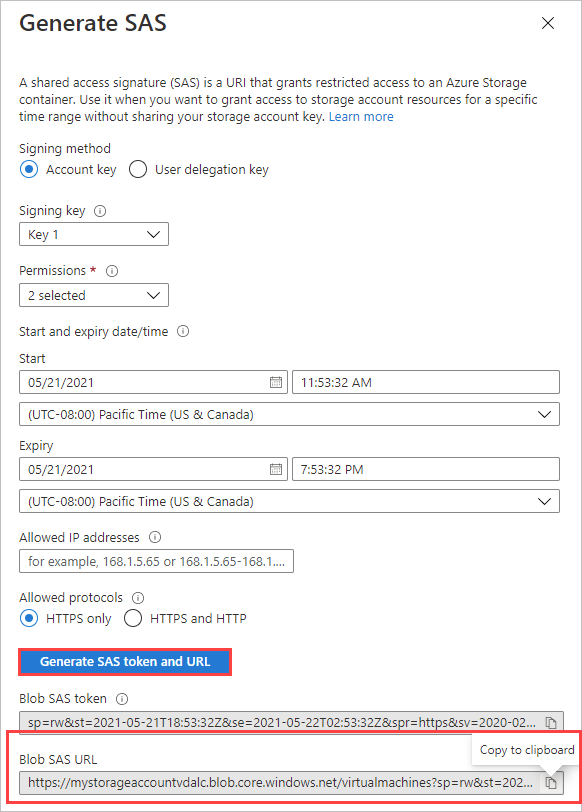
Om du vill skapa mål-URI:n för
azcopykommandot lägger du till önskat filnamn i SAS-URL:en.Blob-SAS-URL:en har följande format.

Infoga filnamnet i formatet
/<filename>.vhdföre frågetecknet som börjar frågesträngen. Filnamnstillägget måste vara VHD.Följande BLOB SAS-URL kopierar till exempel filen osdisk.vhd till blobcontainern virtualmachines i mystorageaccount.

Kopiera VHD till blobcontainer
Gör följande för att kopiera din virtuella hårddisk till en blobcontainer med Hjälp av AzCopy:
Ladda ned AZCopy om du inte redan har gjort det.
I PowerShell navigerar du till katalogen där du lagrade azcopy.exe och kör följande kommando:
.\azcopy copy <source URI> <target URI> --recursivedär:
<source URI>är den nedladdnings-URL som du genererade tidigare.<target URI>anger vilken blobcontainer som den nya avbildningen ska kopieras till i ditt Azure Storage-konto. Anvisningar finns i Använda AzCopy för att kopiera VM-avbildning till lagringskonto.
Följande URI kopierar till exempel en fil med namnet windowsosdisk.vhd till blobcontainern för virtuella datorer i lagringskontot mystorageaccount:
.\azcopy copy "https://md-h1rvdq3wwtdp.z24.blob.storage.azure.net/gxs3kpbgjhkr/abcd?sv=2018-03-28&sr=b&si=f86003fc-a231-43b0-baf2-61dd51e3a05a&sig=abc123DEF456...%3D" "https://mystorageaccount.blob.core.windows.net/virtualmachines/osdisk.vhd?sp=rw&st=2021-05-21T16:52:24Z&se=2021-05-22T00:52:24Z&spr=https&sv=2020-02-10&sr=c&sig=abc123DEF456...%3D" --recursive
Exempelutdata
I exemplet med AzCopy-kommandot ovan anger följande utdata att en lyckad kopia har slutförts.
PS C:\azcopy\azcopy_windows_amd64_10.10.0> .\azcopy copy "https://md-h1rvdq3wwtdp.z24.blob.storage.azure.net/gxs3kpbgjhkr/abcd?sv=2018-03-28&sr=b&si=f86003fc-a231-43b0-baf2-61dd51e3a05a&sig=abc123DEF456...%3D" "https://mystorageaccount.blob.core.windows.net/virtualmachines/osdisk.vhd?sp=rw&st=2021-05-21T16:52:24Z&se=2021-05-22T00:52:24Z&spr=https&sv=2020-02-10&sr=c&sig=abc123DEF456...%3D" --recursive
INFO: Scanning...
INFO: Failed to create one or more destination container(s). Your transfers may still succeed if the container already exists.
INFO: Any empty folders will not be processed, because source and/or destination doesn't have full folder support
Job 783f2177-8317-3e4b-7d2f-697a8f1ab63c has started
Log file is located at: C:\Users\aseuser\.azcopy\783f2177-8317-3e4b-7d2f-697a8f1ab63c.log
INFO: Destination could not accommodate the tier P10. Going ahead with the default tier. In case of service to service transfer, consider setting the flag --s2s-preserve-access-tier=false.
100.0 %, 0 Done, 0 Failed, 1 Pending, 0 Skipped, 1 Total,
Job 783f2177-8317-3e4b-7d2f-697a8f1ab63c summary
Elapsed Time (Minutes): 1.4671
Number of File Transfers: 1
Number of Folder Property Transfers: 0
Total Number of Transfers: 1
Number of Transfers Completed: 1
Number of Transfers Failed: 0
Number of Transfers Skipped: 0
TotalBytesTransferred: 136367309312
Final Job Status: Completed
PS C:\azcopy\azcopy_windows_amd64_10.10.0>