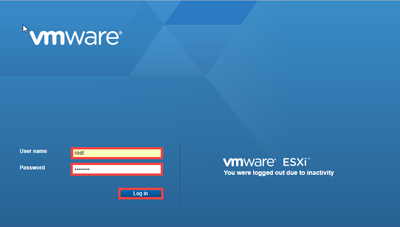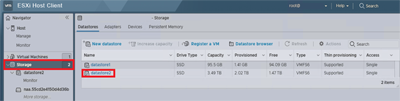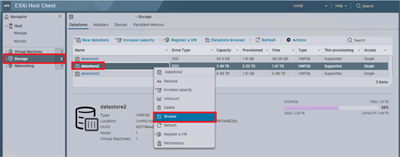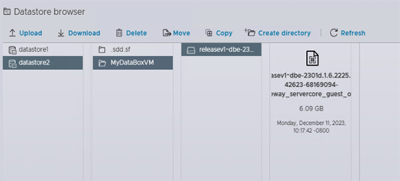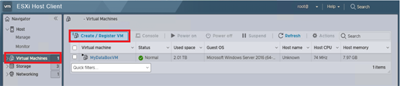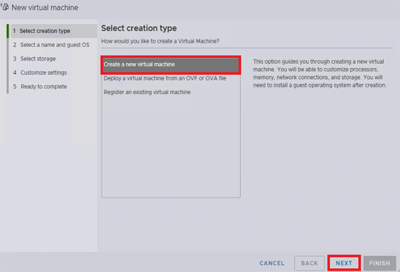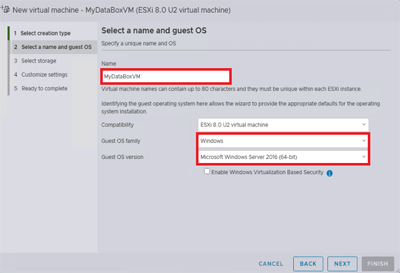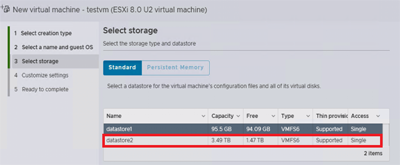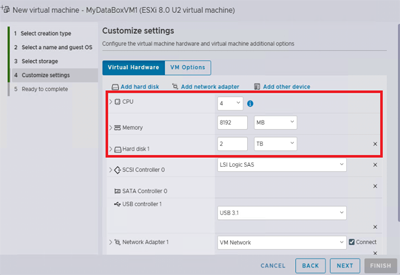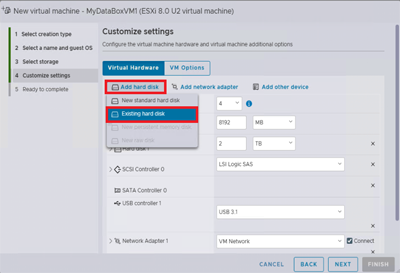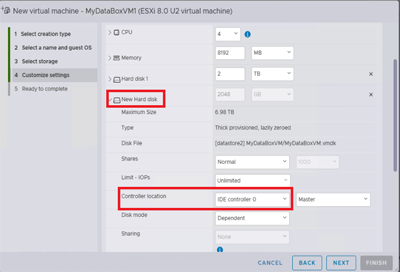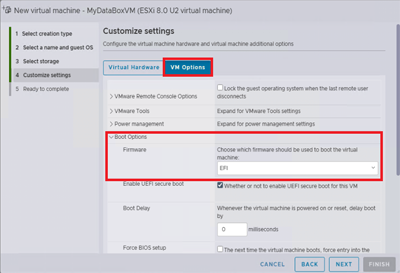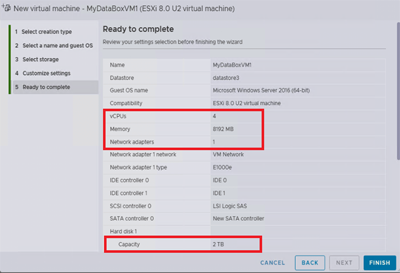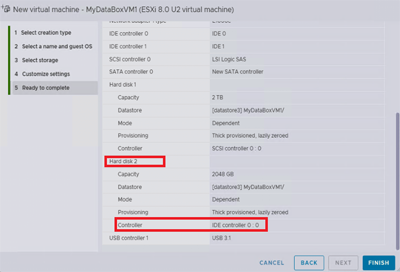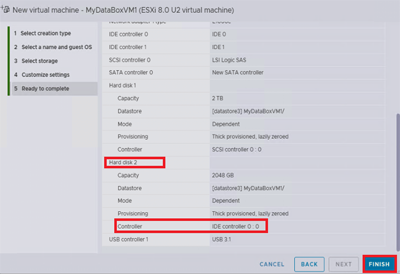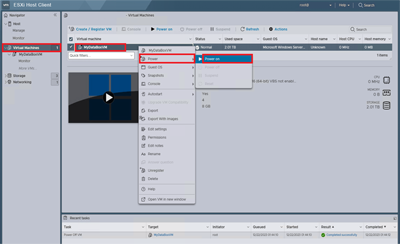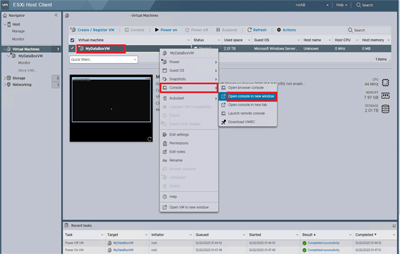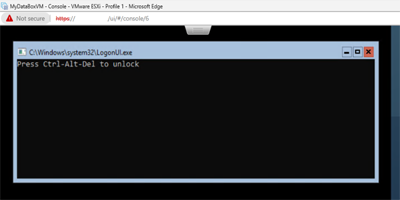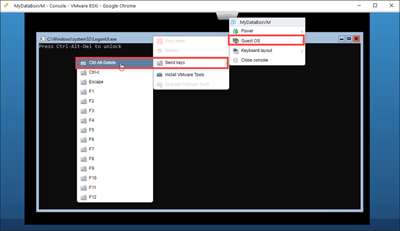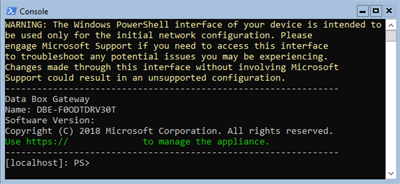Självstudie: Etablera Azure Data Box Gateway i VMware
Översikt
I den här självstudien beskrivs hur du etablerar en Data Box Gateway på ett värdsystem som kör VMware ESXi 6.7, 7.0 eller 8.0.
Du måste ha administratörsbehörighet för att etablera och ansluta till en virtuell enhet. Etableringen och den inledande installationen kan ta ungefär 10 minuter att slutföra.
I den här självstudien lär du dig att:
- Se till att värden uppfyller minimikraven för enheten
- Etablera en virtuell enhet med hjälp av VMware
- Starta den virtuella enheten och hämta dess IP-adress
Om du inte har någon Azure-prenumeration skapar du ett kostnadsfritt konto innan du börjar.
Förutsättningar
Förutsättningarna för att etablera en virtuell enhet på ett värdsystem som kör VMware ESXi 6.7, 7.0 eller 8.0 är följande.
För Data Box Gateway-resursen
Innan du börjar bör du kontrollera att:
Du slutför stegen i Förbereda portalen för Data Box Gateway.
Du laddar ned den virtuella enhetsbilden för VMware från Azure-portalen enligt beskrivningen i Förbereda portalen för Data Box Gateway.
Viktigt!
Programvaran som körs på Data Box Gateway kan bara användas med Data Box Gateway-resursen.
För den virtuella Data Box Gateway-enheten
Innan du distribuerar en virtuell enhet kontrollerar du att:
Du har åtkomst till ett värdsystem som kör VMware (ESXi 6.7, 7.0 eller 8.0) som kan användas för att etablera en enhet.
Värdsystemet kan dedikera följande resurser för att etablera den virtuella enheten:
- Minst 4 kärnor.
- Minst 8 GB RAM. Vi rekommenderar starkt minst 16 GB RAM-minne.
- Ett nätverksgränssnitt.
- En 250 GB OS-disk.
- En virtuell disk på 2 TB för systemdata.
För nätverket i datacentret
Innan du börjar:
- Granska nätverkskraven för att distribuera en Data Box Gateway och konfigurera datacenternätverket enligt kraven. Mer information finns i Nätverkskrav för Data Box Gateway.
- Se till att den minsta Internetbandbredden är 20 Mbps för att enheten ska fungera optimalt.
Kontrollera värdsystemet
För att skapa en virtuell enhet behöver du följande:
- Åtkomst till ett värdsystem som kör VMware ESXi Server 6.7, 7.0 eller 8.0. Värdsystemet kan ägna följande resurser åt din virtuella enhet:
- Minst 4 virtuella processorer.
- Minst 8 GB RAM.
- Ett nätverksgränssnitt anslutet till det nätverk som kan dirigera trafik till Internet.
- En 250 GB OS-disk.
- En virtuell disk på 2 TB för data.
- VMware vSphere-klient i systemet för att hantera ESXi-värden.
Etablera en virtuell enhet i hypervisor-program
Utför följande steg för att etablera en virtuell enhet i ditt hypervisor-program.
Kopiera den virtuella enhetsbilden till en plats i systemet. Du laddade ned den här virtuella avbildningen via Azure-portalen. Anteckna bildens plats för användning i ett efterföljande steg.
Logga in på ESXi-servern via en webbläsare på följande URL:
https://<IP address of the ESXi server>. Du måste ha administratörsbehörighet för att kunna skapa en virtuell dator.Ladda upp VMDK till ESXi-servern. Välj Storage (Lagring) i navigeringsfönstret.
I det högra fönstret, under Datastores (Datalager), väljer du det datalager där du vill ladda upp VMDK.
- Datalagringen kan vara antingen VMFS5 eller VMFS6. Data Box Gateway har testats för användning på VMware med VMFS5 och VMFS6 Datastore.
- Datalagret måste också ha tillräckligt med ledigt utrymme för OS- och datadiskarna.
Högerklicka och välj Browse Datastore (Bläddra i datalager).
Ett Datastore Browser-fönster öppnas.
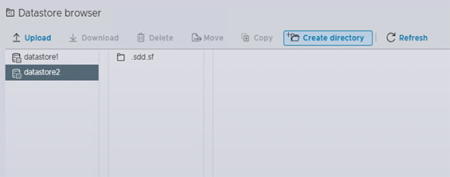
I verktygsfältet väljer du Skapa katalogikon för att skapa en ny mapp. Ange mappnamnet och anteckna det. Det här mappnamnet används i ett efterföljande steg för att skapa en virtuell dator (rekommenderad metod). Välj Skapa katalog.
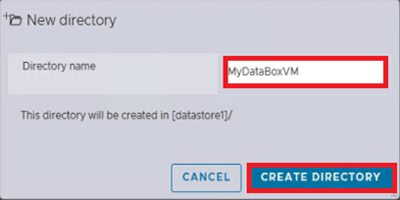
Den nya mappen visas i det vänstrat fönstret i Datastore Browser. Välj ikonen Ladda upp och välj Ladda upp fil.
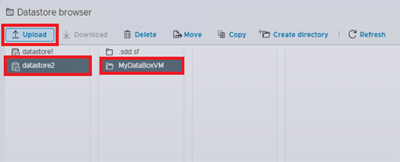
Bläddra till och peka på de VMDK-filer du har laddat ned. Välj den fil som ska laddas upp.
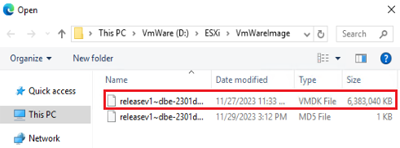
Välj Öppna. Uppladdningen av VMDK-filen till det angivna datalagret startar. Det kan ta flera minuter innan filen laddas upp.
När uppladdningen är klar visas filen i datalagret i den mapp du har skapat.
Återgå till vSphere-klientfönstret. Välj Virtual Machines (Virtuella datorer) i navigeringsfönstret. I den högra rutan väljer du Skapa/registrera virtuell dator.
New Virtual Machine (Ny virtuell dator) visas. Under Välj typ av skapande väljer du Skapa en ny virtuell dator och väljer Nästa.
På sidan Välj ett namn och gästoperativsystem anger du namnet på den virtuella datorn. Det här namnet ska matcha mappnamnet (rekommenderad bästa praxis) du angav tidigare i steg 7. Välj Windows i Guest OS family (Gäst-OS-familj) och Microsoft Windows Server 2016 (64-bitars) i Guest OS version (Gäst-OS-version). Välj Nästa.
På sidan Select storage (Välj lagring) väljer du ett datalager du vill använda för att etablera den virtuella datorn. Välj Nästa.
På sidan Customize settings (Anpassa inställningar) anger du 4 i CPU, 8 192 MB (eller mer) i Memory (Minne), 2 TB (eller mer) i Hard disk 1 (Hårddisk). Välj SCSI-hårddisk som ska läggas till. I det här fallet var det LSI Logic SAS. De statiska IDE-diskarna stöds inte. Hard disk 1 (Hårddisk 1) är den virtuella datadisken. Disken kan inte krympas när den har etablerats. Försök att krympa disken resulterar i en förlust av alla lokala data på enheten. CD/DVD-enhet 1 behövs inte och bör tas bort.
På samma sida väljer du Lägg till hårddisk och sedan Befintlig hårddisk. Välj VMDK-filen i dataarkivet för att lägga till en OS-disk.
Rulla mot botten tills du ser den nya hårddisken och expandera den för att visa inställningarna. Ställ in Virtual Device Node (Nod för virtuell enhet) på IDE controller 0 (IDE-styrenhet 0).
På sidan Anpassa inställningar väljer du Alternativ för virtuella datorer. Expandera Startalternativ. Kontrollera att det nedrullningsbara listvärdet för fältet Inbyggd programvara är inställt på EFI för ESXi 7.0 eller 8.0. Välj Nästa.
På sidan Ready to Complete (Redo att slutföra)granskar du alla inställningar associerade med den nya virtuella datorn. Kontrollera att CPU är 4, minnet är 8 192 MB, nätverksgränssnittet är 1 och hårddisk 2 har IDE-styrenhet 0. Välj Slutför.
Den virtuella datorn är nu etablerad. Du ser ett meddelande om effekten och den nya virtuella datorn läggs till i listan över virtuella datorer.
Utför stegen som beskrivs i nästa avsnitt för att aktivera den nya virtuella datorn och hämta IP-adressen.
Kommentar
Vi rekommenderar att du inte installerar VMware-verktyg på en virtuell enhet som etablerats enligt tidigare beskrivning. Installation av VMware-verktyg resulterar i en konfiguration som inte stöds.
Starta den virtuella enheten och hämta IP-adressen
Utför följande steg för att starta den virtuella enheten och ansluta till den.
Så startar du den virtuella enheten
I det högra fönstret väljer du din enhet i listan över virtuella datorer och högerklickar för att ta fram snabbmenyn. Om du vill starta den virtuella enheten väljer du Ström och sedan På. Du kan visa statusen i fönstret längst ned i webbklienten.
Välj din virtuella dator igen. Högerklicka, välj Konsol och välj sedan Öppna i ett nytt fönster.
Konsolen för virtuell dator öppnas i ett nytt fönster.
När enheten har körts drar du markören till fliken i den övre delen av konsolfönstret och klickar. Välj Gästoperativsystem > Skicka nycklar > Ctrl+Alt+Ta bort för att låsa upp den virtuella datorn.
Ange lösenordet för att logga in på datorn. Standardlösenordet är Password1.
Steg 6–8 gäller bara när du startar i en icke-DHCP-miljö. Om du använder en DHCP-miljö hoppar du över dessa steg och går till steg 9. Om du har startat enheten i en icke-DHCP-miljö visas ett meddelande om detta: Use the Set-HcsIPAddress cmdlet to configure the network (Använd cmdleten Set-HcsIPAddress för att konfigurera nätverket).
Konfigurera nätverket genom att i kommandotolken använda kommandot
Get-HcsIpAddressför att lista de nätverksgränssnitt som har aktiverats på den virtuella enheten. Om enheten har ett enda nätverksgränssnitt aktiverad är det tilldelade standardnamnet för gränssnittetEthernet.Använd cmdleten
Set-HcsIpAddressför att konfigurera nätverket. Ett exempel på detta visas nedan:Set-HcsIpAddress –Name Ethernet0 –IpAddress 10.161.22.90 –Netmask 255.255.255.0 –Gateway 10.161.22.1När den inledande installationen är klar och enheten har startats visas enhetens banderollstext. Anteckna den IP-adress och den URL som visas i banderollstexten för att hantera enheten. Du använder den här IP-adressen för att ansluta till webbgränssnittet för den virtuella enheten och slutföra den lokala installationen och aktiveringen.
Om enheten inte uppfyller minimikraven för konfiguration visas ett felmeddelande i banderollstexten (visas nedan). Ändra enhetskonfigurationen så att den har tillräckliga resurser för att uppfylla minimikraven och starta sedan om och ansluta till enheten. Se minimikraven för konfiguration i avsnittet Kontrollera värdsystemet .
Om du stöter på något annat fel under den inledande konfigurationen med hjälp av det lokala webbgränssnittet kan du läsa följande arbetsflöden:
- Kör diagnostiktester för att felsöka konfigurationen av webbgränssnittet.
- Generera loggpaket och visa loggfiler.
Nästa steg
I den här kursen har du lärt dig om Data Gateway-ämnen som att:
- Se till att värden uppfyller minimikraven för enhet
- Etablera en virtuell enhet i VMware
- Starta den virtuella enheten och hämta IP-adressen
Gå vidare till nästa självstudie och lär dig hur du ansluter, konfigurerar och aktiverar din virtuella enhet.