Självstudie: Överföra data med Azure Data Box Gateway
Introduktion
Den här artikeln beskriver hur du lägger till och ansluter till resurser på Din Data Box Gateway. När du har lagt till resurserna kan enheten överföra data till Azure.
Den här proceduren kan ta upp till 10 minuter att slutföra.
I den här guiden får du lära dig att:
- Lägga till en resurs
- Ansluta till resurs
Förutsättningar
Kontrollera följande innan du lägger till resurser till din Data Box Gateway:
Du har etablerat en virtuell enhet och anslutit till den enligt beskrivningen i Etablera en Data Box Gateway i Hyper-V eller Etablera en Data Box Gateway i VMware.
Du har aktiverat den virtuella enheten som beskrivs i Anslut och aktivera din Azure Data Box Gateway.
Enheten är redo för att du ska skapa resurser och överföra data.
Lägga till en resurs
Så här skapar du en resurs:
I Azure Portal väljer du din Data Box Gateway-resurs och går sedan till Översikt. Enheten bör vara online. Välj + Lägg till resurs i enhetens kommandofält.
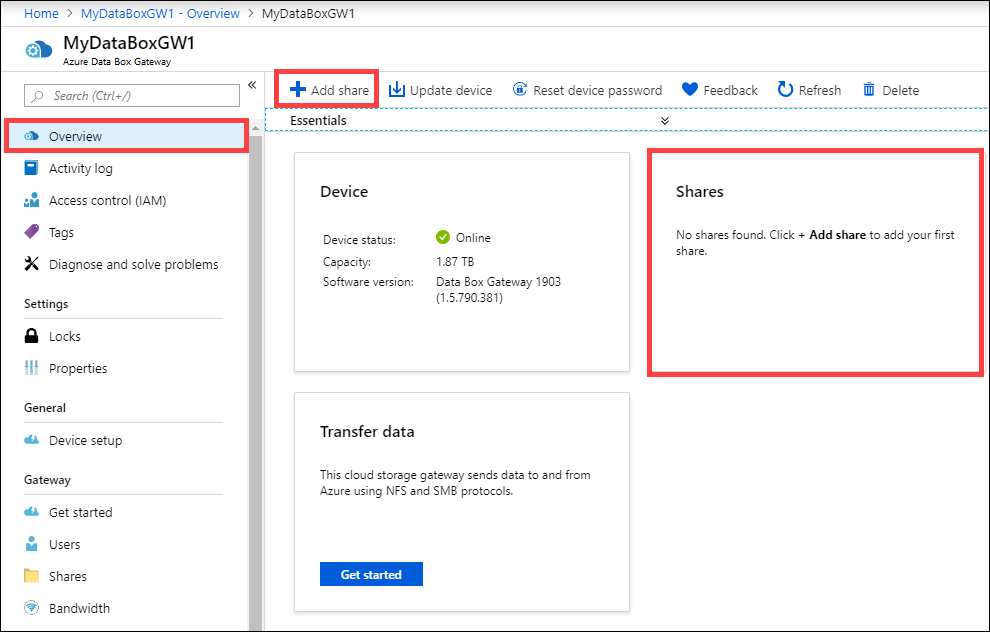
Gör följande i Lägg till resurs:
Ange ett unikt namn på resursen. Resursnamnen får bara innehålla gemener, siffror och bindestreck. Resursnamnet måste vara mellan 3 och 63 tecken långt och börja med en bokstav eller en siffra. Varje bindestreck måste föregås och följas av ett tecken som inte är ett bindestreck.
Välj en typ för resursen. Typen kan vara SMB eller NFS, där SMB är standardvärdet. SMB är standard för Windows-klienter och NFS används för Linux-klienter. Beroende på om du väljer SMB- eller NFS-resurser visas alternativen lite olika.
Ange ett lagringskonto där resursen ska placeras. En container skapas på lagringskontot med det nyligen skapade resursnamnet om det inte redan finns en. Om containern redan finns används den befintliga containern.
Viktigt
Kontrollera att Azure Storage-kontot som du använder inte har oföränderlighetsprinciper inställda på det om du använder det med en Data Box Gateway-enhet. Mer information finns i Ange och hantera oföränderlighetsprinciper för bloblagring.
Välj lagringstjänst – blockblob, sidblob eller filer. Vilken typ av tjänst som väljs beror på vilket format du vill använda för data som lagras i Azure. I det här fallet vill vi till exempel att data ska lagras som blob-block i Azure, därför väljer vi Blockblob. Om du väljer Sidblob måste du kontrollera att dina data är justerade för 512 byte. Till exempel är en VHDX alltid justerad för 512 byte.
Det här steget beror på om du skapar en SMB- eller en NFS-resurs.
SMB-resurs – Under Alla privilegier lokala användare väljer du Skapa ny eller Använd befintlig. Om du skapar en ny lokal användare anger du ett användarnamn och lösenord och bekräftar sedan lösenordet. Den här åtgärden tilldelar behörigheterna till den lokala användaren. Ändring av behörigheter på resursnivå stöds för närvarande inte.
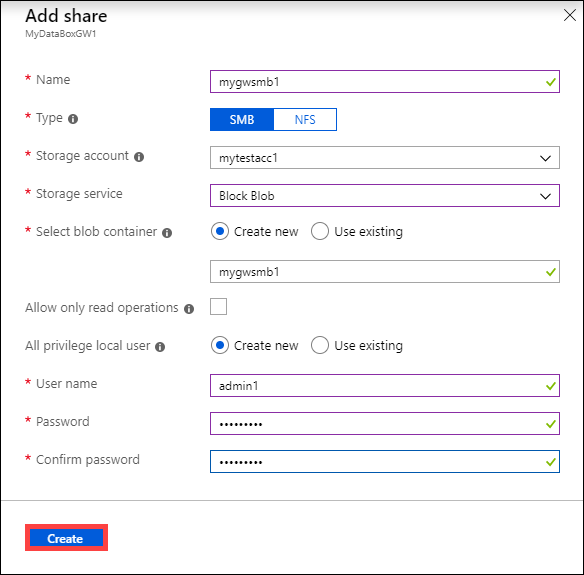
Om du markerar kryssrutan Tillåt endast läsåtgärder för den här resursdatan kan du ange skrivskyddade användare.
NFS-resurs – Ange IP-adresserna för de tillåtna klienter som kan komma åt resursen.
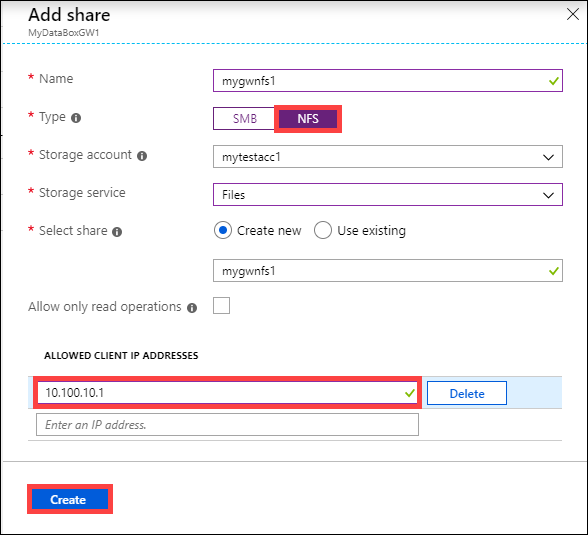
Klicka på Skapa för att skapa resursen.
Du får ett meddelande om att resursen skapas. När resursen har skapats med de angivna inställningarna uppdateras panelen Resurser så att den återspeglar den nya resursen.
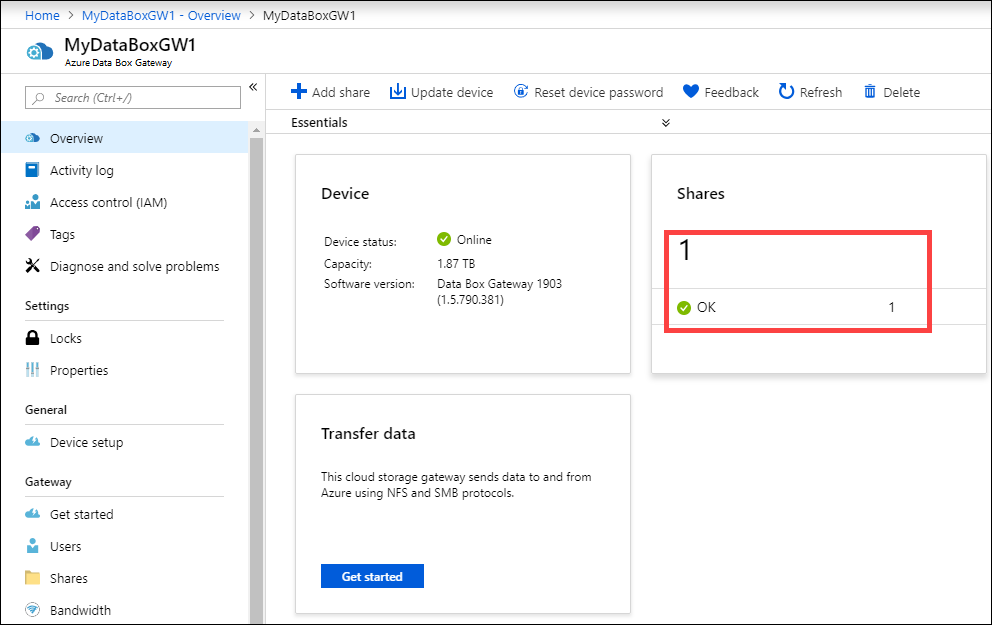
Ansluta till resursen
Du kan nu ansluta till en eller flera av de resurser som du skapade i det sista steget. Beroende på om du har en SMB- eller en NFS-resurs kan stegen variera.
Ansluta till en SMB-resurs
På en Windows Server-klient som är ansluten till en Data Box Gateway ansluter du till en SMB-resurs genom att ange följande kommandon:
I ett kommandofönster skriver du:
net use \\<IP address of the device>\<share name> /u:<user name for the share>Ange lösenordet för resursen när du tillfrågas. Exempel på utdata från det här kommandot visas här.
Microsoft Windows [Version 18.8.16299.192) (c) 2017 microsoft Corporation. All rights reserved . C: \Users\GatewayUser>net use \\10.10.10.60\newtestuser /u:Tota11yNewUser Enter the password for 'TotallyNewUser' to connect to '10.10.10.60' The command completed successfully. C: \Users\GatewayUser>Välj Windows + R på tangentbordet.
I fönstret Kör anger du
\\<device IP address>och väljer sedan OK. Utforskaren öppnas. Du bör nu kunna se de resurser du har skapat som mappar. Dubbelklicka på en resurs (mapp) i Utforskaren för att visa innehållet.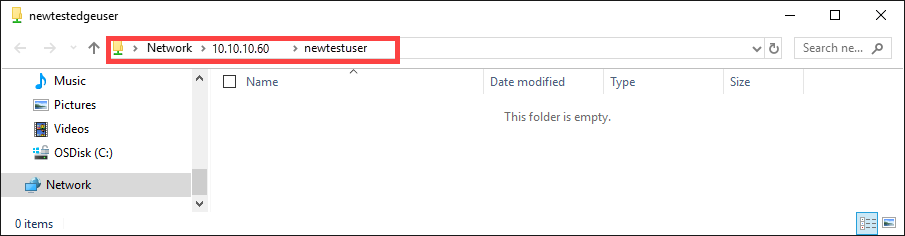 ...>
...>Data skrivs till dessa resurser då de genereras och enheten skickar data till molnet.
Ansluta till en NFS-resurs
Gör följande på din Linux-klient som är ansluten till enheten:
Kontrollera att klienten har NFSv4-klienten installerad. Om du vill installera NFS-klienten använder du följande kommando:
sudo apt-get install nfs-commonMer information finns i Installera NFSv4-klienten.
När NFS-klienten har installerats använder du följande kommando för att montera NFS-resursen som du har skapat på Data Box Gateway-enheten:
sudo mount -t nfs -o sec=sys,resvport <device IP>:/<NFS shares on device> /home/username/<Folder on local Linux computer>Innan du monterar ska du kontrollera att de kataloger som fungerar som monteringspunkter på den lokala datorn redan har skapats och att de inte innehåller några filer eller undermappar.
I följande exempel visas hur du ansluter via NFS till en resurs på Gateway-enhet. Den virtuella enhetens IP-adress är
10.10.10.60, resursenmylinuxshare2är monterad på ubuntuVM, och monteringspunkten är/home/databoxubuntuhost/gateway.sudo mount -t nfs -o sec=sys,resvport 10.10.10.60:/mylinuxshare2 /home/databoxubuntuhost/gateway
Anteckning
Följande förbehåll gäller för den här versionen:
- När en fil har skapats i resurserna stöds inte namnbyte av filen.
- När en fil tas bort från en resurs försvinner inte posten i lagringskontot.
- Om du använder
rsyncför att kopiera data stöds inte alternativetrsync -a.
Nästa steg
I den här kursen har du lärt dig om Data Gateway-ämnen som att:
- Lägga till en resurs
- Ansluta till resurs
Gå vidare till nästa självstudie och lär dig hur du administrerar Data Box Gateway.