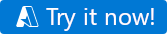Snabbstart: Kom igång med Azure Data Factory
GÄLLER FÖR:  Azure Data Factory
Azure Data Factory  Azure Synapse Analytics
Azure Synapse Analytics
Dricks
Prova Data Factory i Microsoft Fabric, en allt-i-ett-analyslösning för företag. Microsoft Fabric omfattar allt från dataflytt till datavetenskap, realtidsanalys, business intelligence och rapportering. Lär dig hur du startar en ny utvärderingsversion kostnadsfritt!
Välkommen till Azure Data Factory! Med den här kom igång-artikeln kan du skapa din första datafabrik och pipeline inom 5 minuter. ARM-mallen nedan skapar och konfigurerar allt du behöver för att prova. Sedan behöver du bara gå till din demodatafabrik och göra ett klick till för att utlösa pipelinen, som flyttar vissa exempeldata från en Azure Blob Storage till en annan.
Förutsättningar
Om du inte har någon Azure-prenumeration skapar du ett kostnadsfritt konto innan du börjar.
Videosammanfattning
Följande video innehåller en genomgång av exemplet:
Prova din första demo med ett klick
I ditt första demoscenario använder du aktiviteten Kopiera i en datafabrik för att kopiera en Azure-blob med namnet moviesDB2.csv från en indatamapp i en Azure Blob Storage till en utdatamapp. I ett verkligt scenario kan den här kopieringsåtgärden vara mellan någon av de många datakällor som stöds och mottagare som är tillgängliga i tjänsten. Det kan också omfatta transformeringar i data.
Prova nu med ett klick! När du har klickat på knappen nedan skapas följande objekt i Azure:
- Ett datafabrikskonto
- En pipeline i datafabriken med en kopieringsaktivitet
- En Azure Blob Storage med moviesDB2.csv laddas upp till en indatamapp som källa
- En länkad tjänst för att ansluta datafabriken till Azure Blob Storage
Steg 1: Klicka på knappen för att starta
Välj knappen nedan för att prova! (Om du redan har klickat på den ovan behöver du inte göra det igen.)
Du omdirigeras till konfigurationssidan som visas i bilden nedan för att distribuera mallen. Här behöver du bara skapa en ny resursgrupp. (Du kan lämna alla andra värden med deras standardvärden.) Klicka sedan på Granska + skapa och klicka på Skapa för att distribuera resurserna.
Kommentar
Användaren som distribuerar mallen måste tilldela en roll till en hanterad identitet. Detta kräver behörigheter som kan beviljas via rollerna Ägare, Administratör för användaråtkomst eller Hanterad identitetsoperator.
Alla resurser som refereras ovan skapas i den nya resursgruppen, så att du enkelt kan rensa dem efter att ha provat demonstrationen.
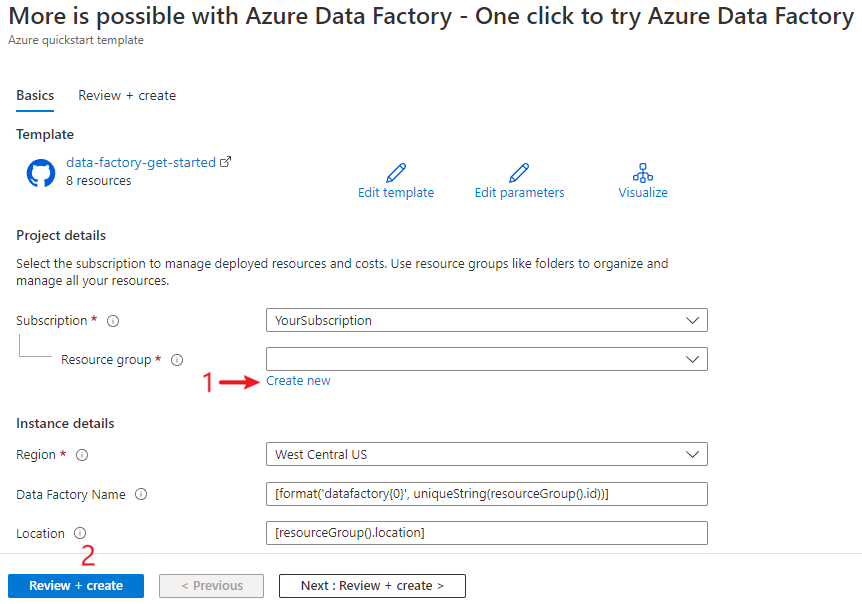
Steg 2: Granska distribuerade resurser
Välj Gå till resursgrupp när distributionen är klar.
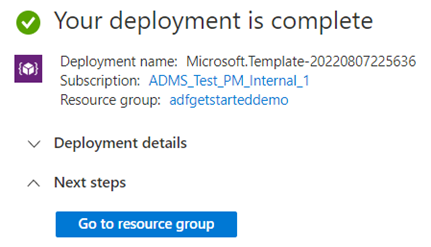
I resursgruppen visas den nya datafabriken, Azure Blob Storage-kontot och den hanterade identiteten som skapades av distributionen.
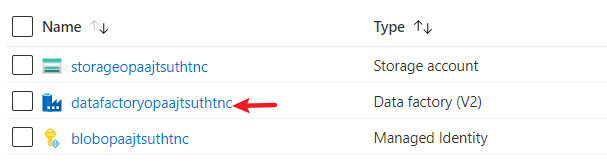
Välj datafabriken i resursgruppen för att visa den. Välj sedan knappen Starta Studio för att fortsätta.
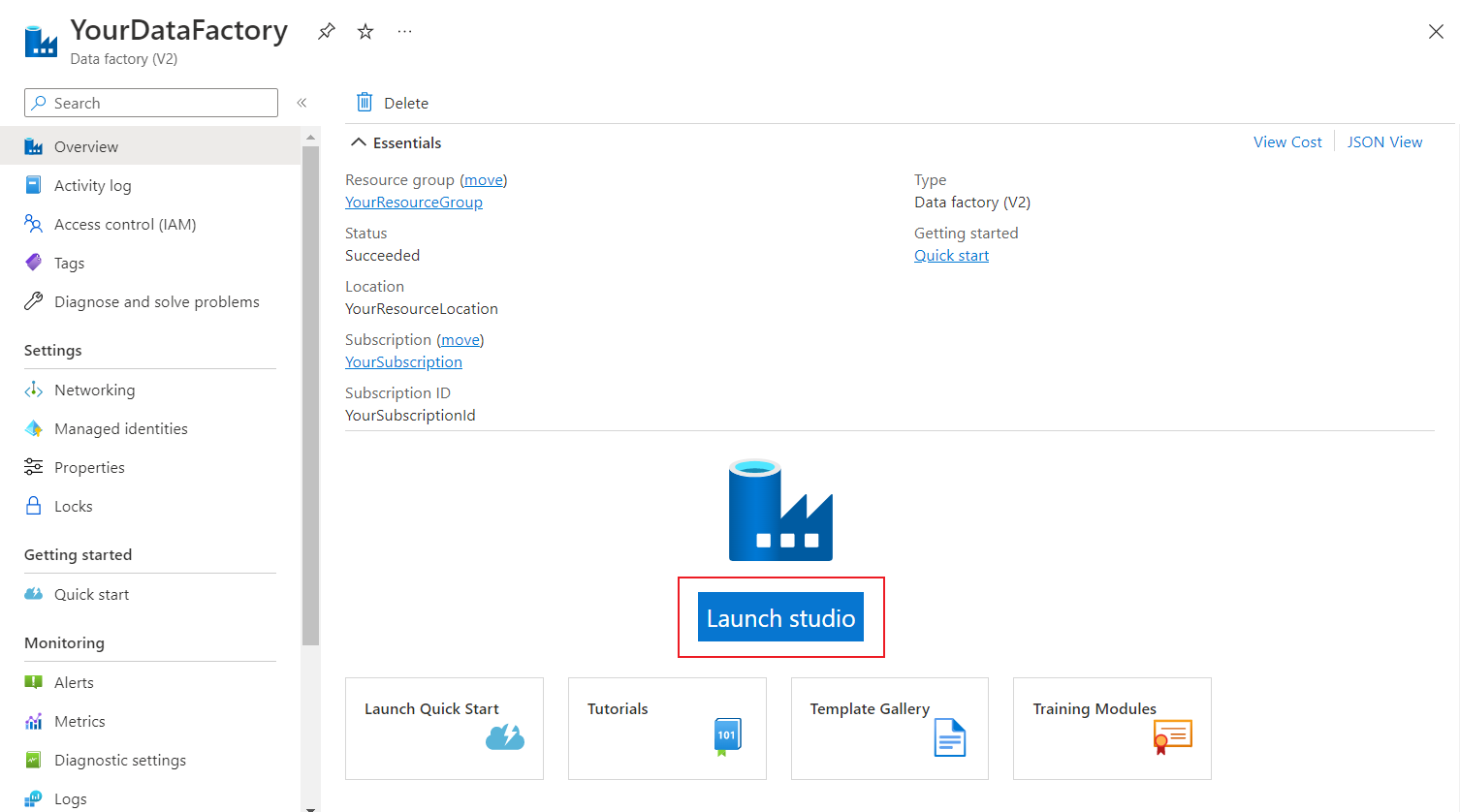
Välj på fliken
 Författare och sedan pipelinen som skapats av mallen. Kontrollera sedan källdata genom att välja Öppna.
Författare och sedan pipelinen som skapats av mallen. Kontrollera sedan källdata genom att välja Öppna.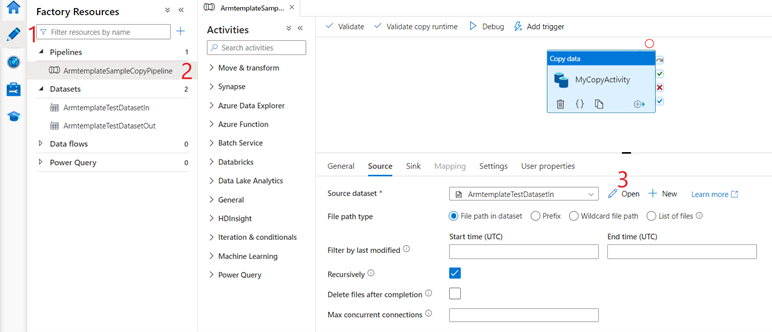
I källdatauppsättningen som du ser väljer du Bläddra och noterar den moviesDB2.csv fil som redan har laddats upp till indatamappen.
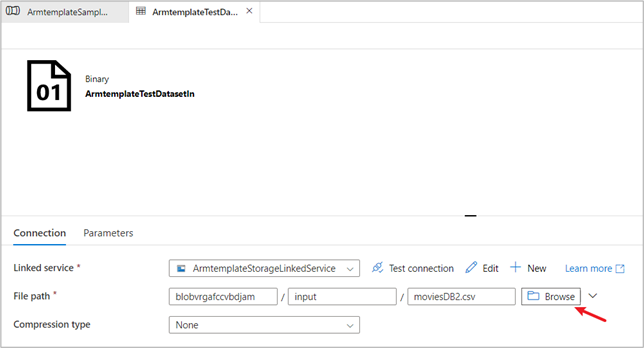
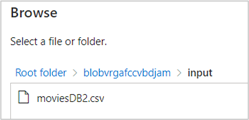
Steg 3: Utlös demopipelinen för körning
- Välj Lägg till utlösare och sedan Utlösa nu.

- I den högra rutan under Pipelinekörning väljer du OK.
Övervaka pipelinen
Välj fliken
 Övervaka .
Övervaka .Du kan se en översikt över dina pipelinekörningar på fliken Övervaka, till exempel körningsstarttid, status osv.
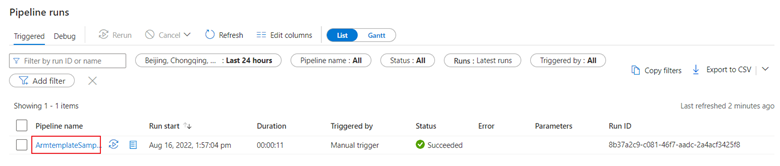
I den här snabbstarten har pipelinen bara en aktivitetstyp: Kopiera. Klicka på pipelinenamnet så kan du se information om kopieringsaktivitetens körningsresultat.
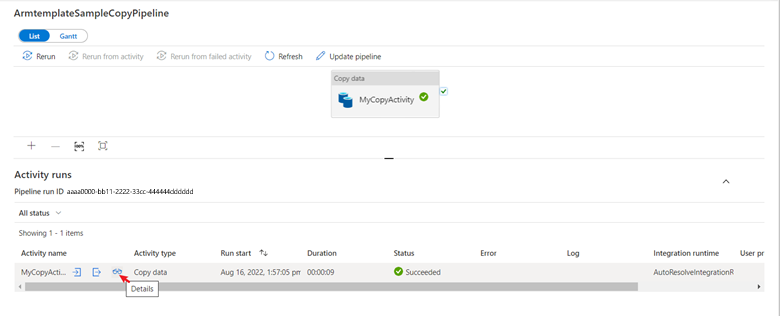
Klicka på information så visas den detaljerade kopieringsprocessen. Från resultaten är dataläsnings- och skrivstorleken densamma och 1 fil lästes och skrevs, vilket också bevisar att alla data har kopierats till målet.
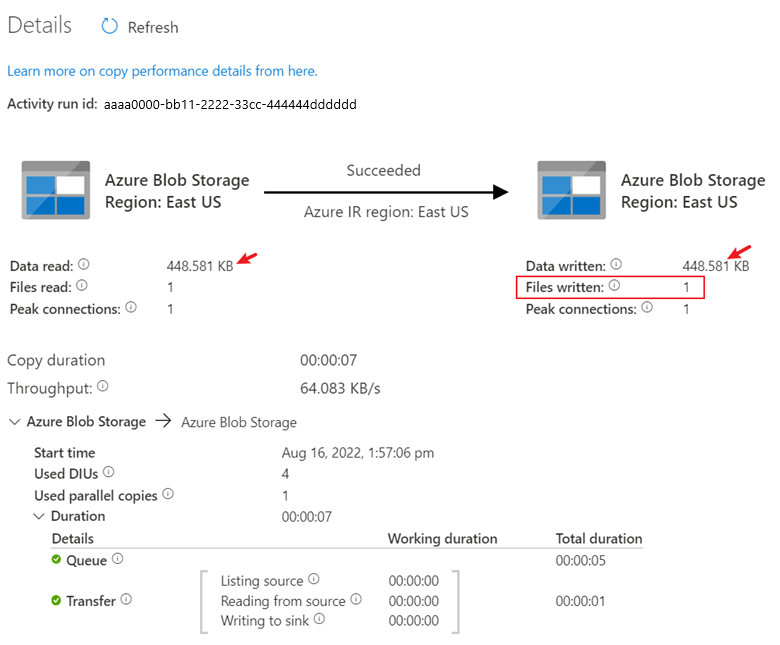
Rensa resurser
Du kan rensa alla resurser som du skapade i den här snabbstarten på något av två sätt. Du kan ta bort hela Azure-resursgruppen, som innehåller alla resurser som skapats i den. Eller om du vill behålla vissa resurser intakta bläddrar du till resursgruppen och tar bara bort de specifika resurser du vill ha, och behåller de andra. Om du till exempel använder den här mallen för att skapa en datafabrik för användning i en annan självstudie kan du ta bort de andra resurserna men bara behålla datafabriken.
Relaterat innehåll
I den här snabbstarten skapade du en Azure Data Factory som innehåller en pipeline med en kopieringsaktivitet. Om du vill veta mer om Azure Data Factory fortsätter du till artikeln och Learn-modulen nedan.