Läsa in data från Microsoft 365 (Office 365) med hjälp av Azure Data Factory
GÄLLER FÖR:  Azure Data Factory
Azure Data Factory  Azure Synapse Analytics
Azure Synapse Analytics
Dricks
Prova Data Factory i Microsoft Fabric, en allt-i-ett-analyslösning för företag. Microsoft Fabric omfattar allt från dataflytt till datavetenskap, realtidsanalys, business intelligence och rapportering. Lär dig hur du startar en ny utvärderingsversion kostnadsfritt!
Den här artikeln visar hur du använder Data Factory-inläsningsdata från Microsoft 365 (Office 365) till Azure Blob Storage. Du kan följa liknande steg för att kopiera data till Azure Data Lake Gen1 eller Gen2. Mer information om hur du kopierar data från Microsoft 365 (Office 365) (Office 365) finns i artikeln om hur du kopierar data från Microsoft 365 (Office 365) i allmänhet.
Skapa en datafabrik
Om du inte har skapat din datafabrik ännu följer du stegen i Snabbstart: Skapa en datafabrik med hjälp av Azure Portal och Azure Data Factory Studio för att skapa en. När du har skapat den bläddrar du till datafabriken i Azure Portal.

Välj Öppna på panelen Öppna Azure Data Factory Studio för att starta Dataintegration-programmet på en separat flik.
Skapa en pipeline
På startsidan väljer du Orkestrera.
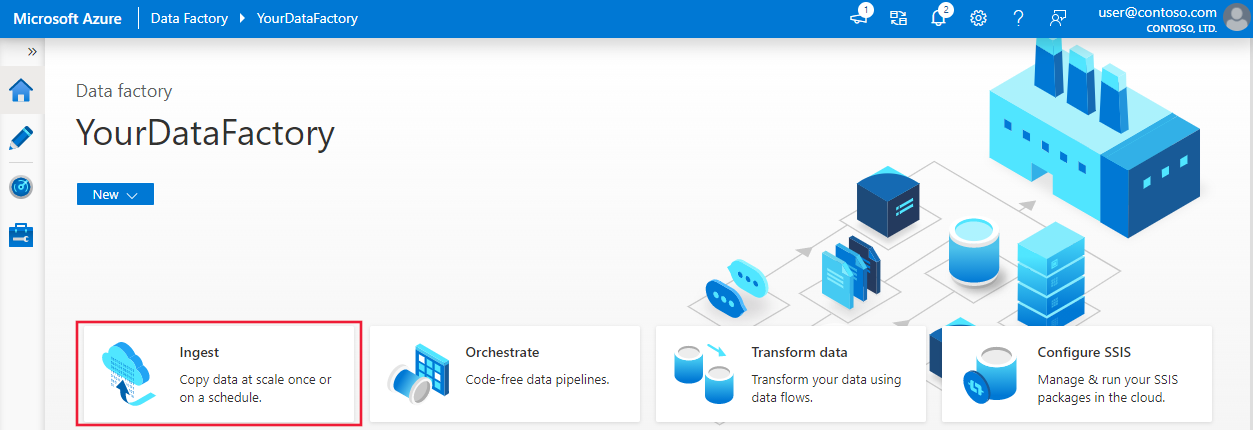
På fliken Allmänt för pipelinen anger du "CopyPipeline" som Namn på pipelinen.
I verktygsrutan > Aktiviteter drar och > släpper du aktiviteten Kopiera från verktygslådan till pipelinedesignerns yta. Ange "CopyFromOffice365ToBlob" som aktivitetsnamn.
Kommentar
Använd Azure Integration Runtime i både käll- och mottagarlänkade tjänster. Den lokalt installerade integrationskörningen och integreringskörningen för det hanterade virtuella nätverket stöds inte.
Konfigurera källan
Gå till fliken Källa för pipeline >och välj + Ny för att skapa en källdatauppsättning.
I fönstret Ny datauppsättning väljer du Microsoft 365 (Office 365) och väljer sedan Fortsätt.
Du är nu på konfigurationsfliken för kopieringsaktivitet. Välj på knappen Redigera bredvid datauppsättningen Microsoft 365 (Office 365) för att fortsätta datakonfigurationen.
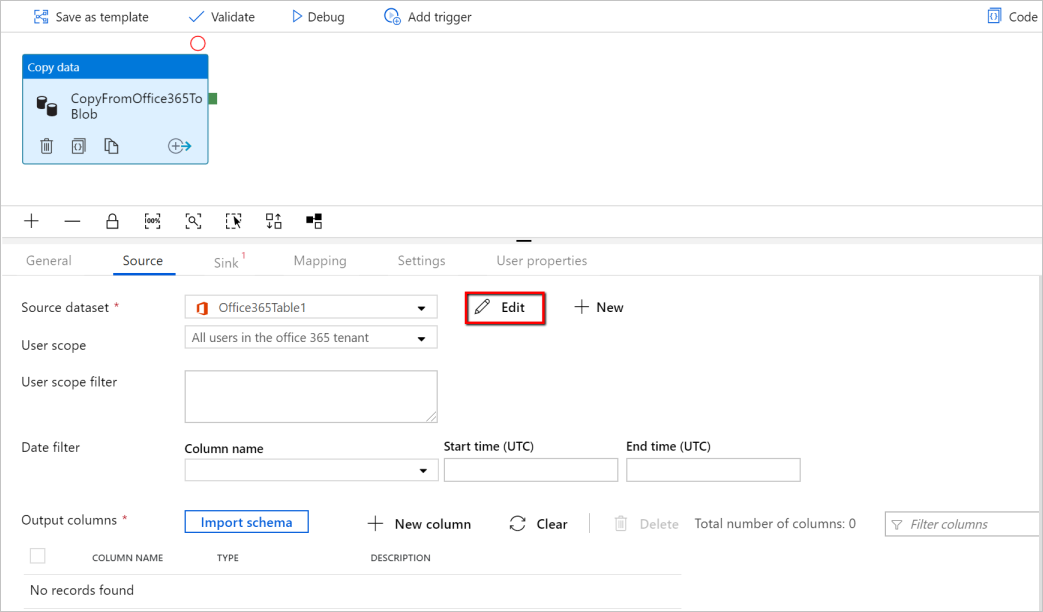
En ny flik öppnas för Microsoft 365-datamängden (Office 365). På fliken Allmänt längst ned i Fönstret Egenskaper anger du "SourceOffice365Dataset" som Namn.
Gå till fliken Anslutning i Fönstret Egenskaper. Bredvid textrutan Länkad tjänst väljer du + Ny.
I fönstret Ny länkad tjänst anger du "Office365LinkedService" som namn, anger tjänstens huvudnamns-ID och tjänstens huvudnamn, testar anslutningen och väljer Skapa för att distribuera den länkade tjänsten.
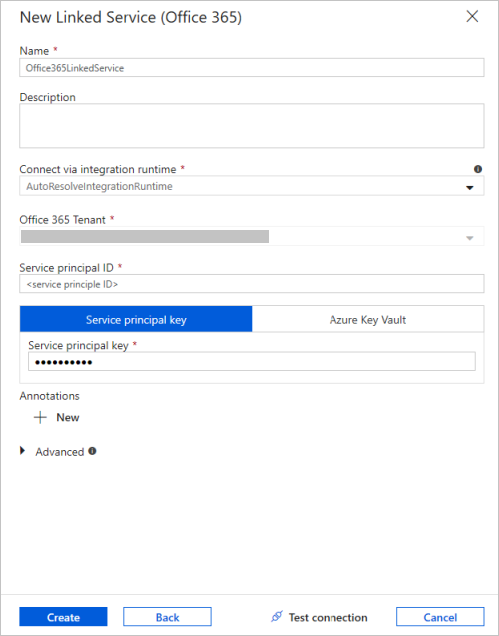
När du har skapat den länkade tjänsten kommer du tillbaka till inställningarna för datauppsättningen. Bredvid Tabell väljer du nedåtpilen för att expandera listan över tillgängliga Microsoft 365-datauppsättningar (Office 365) och väljer "BasicDataSet_v0. Message_v0" i listrutan:
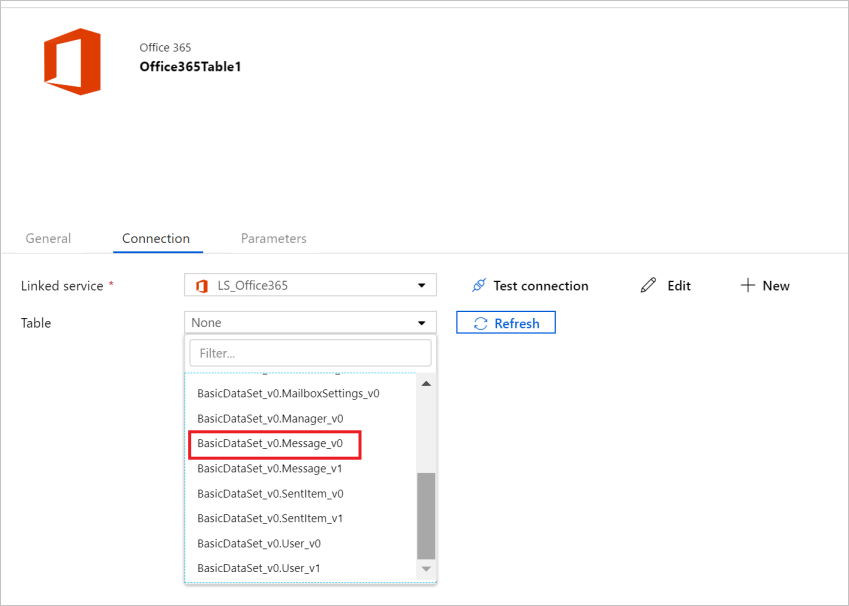
Gå nu tillbaka till fliken PipelineKälla>för att fortsätta konfigurera ytterligare egenskaper för extrahering av Microsoft 365-data (Office 365). Filter för användaromfång och användaromfång är valfria predikat som du kan definiera för att begränsa de data som du vill extrahera från Microsoft 365 (Office 365). Mer information om hur du konfigurerar de här inställningarna finns i avsnittet Egenskaper för Microsoft 365-datauppsättning (Office 365).
Du måste välja ett av datumfiltren och ange värdena för starttid och sluttid.
Välj på fliken Importera schema för att importera schemat för meddelandedatauppsättningen.
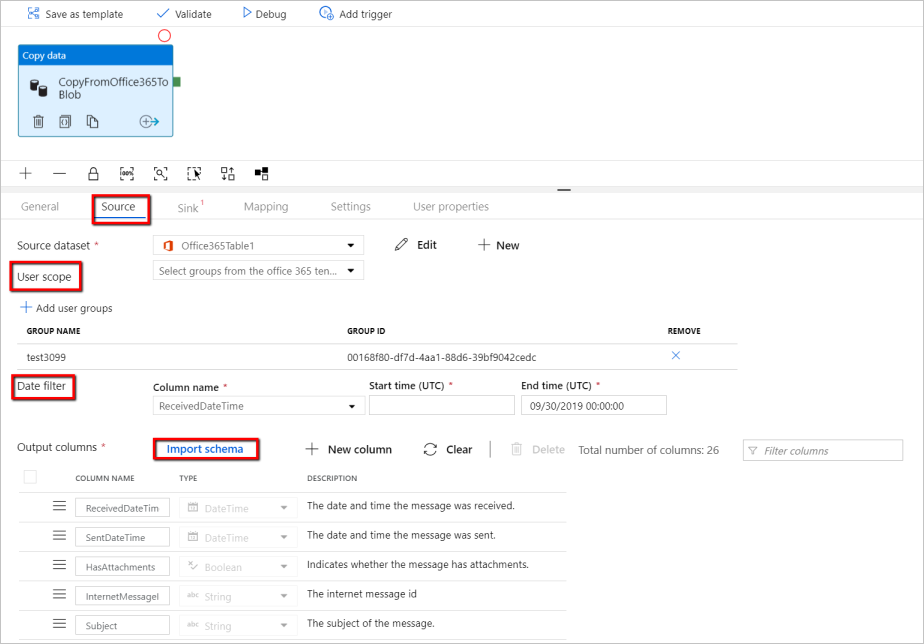
Konfigurera kanalmottagare
Gå till fliken pipelinemottagare >och välj + Ny för att skapa en datauppsättning för mottagare.
I fönstret Ny datauppsättning ser du att endast de mål som stöds väljs när du kopierar från Microsoft 365 (Office 365). Välj Azure Blob Storage, välj Binärt format och välj sedan Fortsätt. I den här självstudien kopierar du Microsoft 365-data (Office 365) till en Azure Blob Storage.
Välj knappen Redigera bredvid Azure Blob Storage-datamängden för att fortsätta datakonfigurationen.
På fliken Allmänt i Fönstret Egenskaper anger du "OutputBlobDataset" i Namn.
Gå till fliken Anslutning i Fönstret Egenskaper. Bredvid textrutan Länkad tjänst väljer du + Ny.
I fönstret Ny länkad tjänst anger du "AzureStorageLinkedService" som namn, väljer "Tjänstens huvudnamn" i listrutan med autentiseringsmetoder, fyller i nyckeln Tjänstslutpunkt, Klientorganisation, Tjänstens huvudnamn och Tjänstens huvudnamn och sedan Spara för att distribuera den länkade tjänsten. Här finns information om hur du konfigurerar autentisering med tjänstens huvudnamn för Azure Blob Storage.
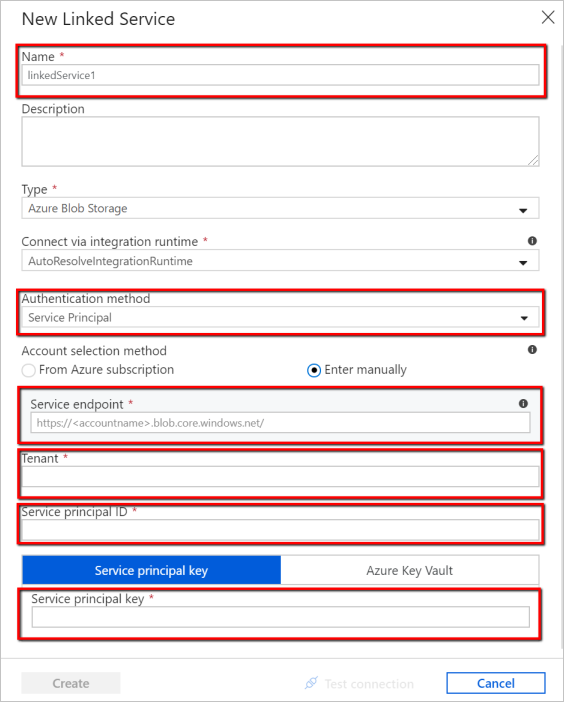
Verifiera pipeline
Verifiera pipelinen genom att välja Verifiera i verktygsfältet.
Du kan också se JSON-koden som är associerad med pipelinen genom att klicka på Kod uppe till höger.
Publicera pipelinen
I det övre verktygsfältet väljer du Publicera alla. Med den här åtgärden publicerar du enheter (datauppsättningar och pipelines) som du skapat i datafabriken.

Utlös pipelinen manuellt
Välj Lägg till utlösare i verktygsfältet och välj sedan Utlösa nu. På sidan Pipelinekörning väljer du Slutför.
Övervaka pipelinen
Gå till fliken Övervaka till vänster. Du ser en pipelinekörning som är utlöst av en manuell utlösare. Du kan använda länkar i kolumnen Åtgärder för att visa aktivitetsinformation och köra pipelinen på nytt.

Om du vill se aktivitetskörningar som är associerade med pipelinekörningen väljer du länken Visa aktivitetskörningar i kolumnen Åtgärder. Det finns bara en aktivitet i det här exemplet. Därför visas bara en post i listan. Om du vill ha mer information om kopieringsåtgärden väljer du länken Information (glasögonikonen) i kolumnen Åtgärder.
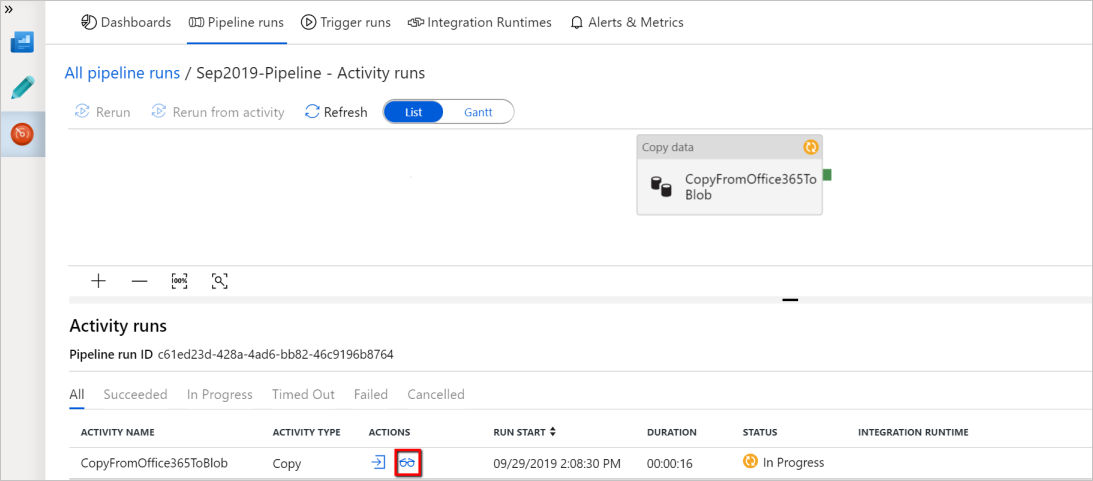
Om det här är första gången du begär data för den här kontexten (en kombination av vilken datatabell som används, vilket målkonto är de data som läses in i och vilken användaridentitet som gör dataåtkomstbegäran), ser du kopieringsaktivitetens status som Pågår och endast när du väljer länken "Information" under Åtgärder kommer du att se statusen som RequestConsent. En medlem i godkännargruppen för dataåtkomst måste godkänna begäran i Privileged Access Management innan dataextraheringen kan fortsätta.
Status som begäran om medgivande: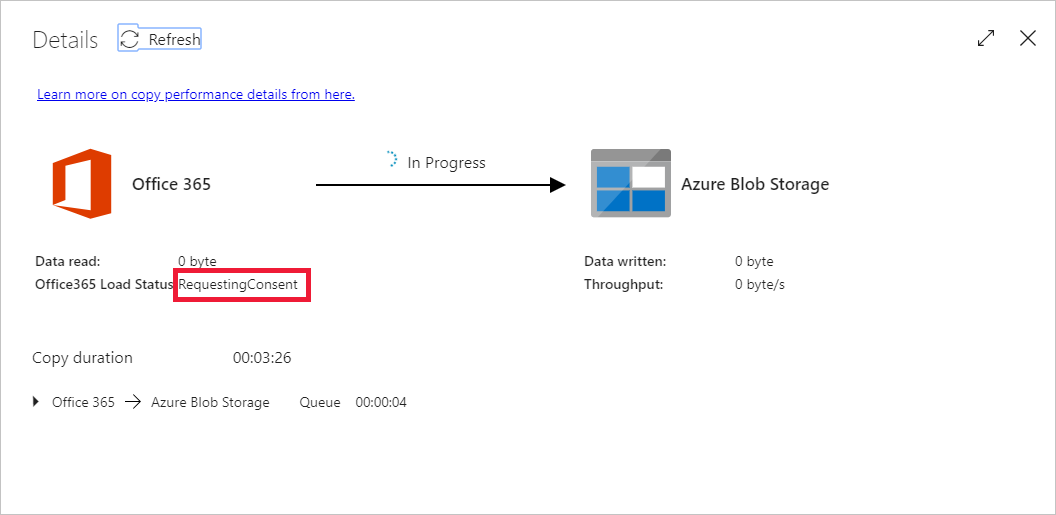
Status som att extrahera data:
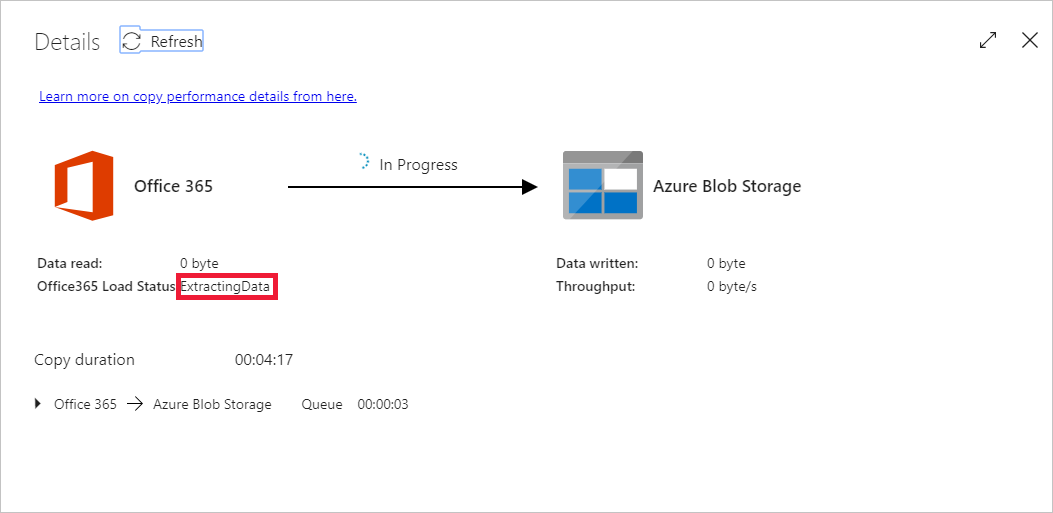
När medgivandet har angetts fortsätter dataextraheringen och efter en tid visas pipelinekörningen som slutförd.
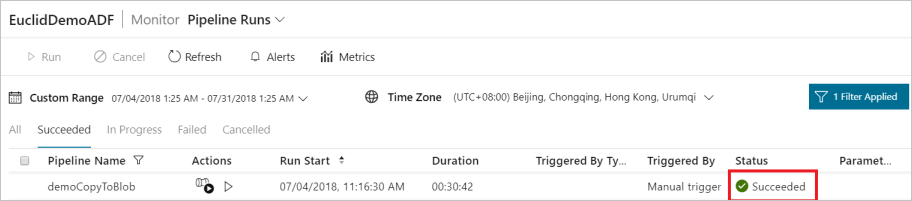
Gå nu till målet Azure Blob Storage och kontrollera att Microsoft 365-data (Office 365) har extraherats i binärt format.
Relaterat innehåll
Gå vidare till följande artikel för att lära dig mer om Azure Synapse Analytics-stöd: