Köra SSIS-paket i Azure från SSDT
GÄLLER FÖR:  Azure Data Factory
Azure Data Factory  Azure Synapse Analytics
Azure Synapse Analytics
Dricks
Prova Data Factory i Microsoft Fabric, en allt-i-ett-analyslösning för företag. Microsoft Fabric omfattar allt från dataflytt till datavetenskap, realtidsanalys, business intelligence och rapportering. Lär dig hur du startar en ny utvärderingsversion kostnadsfritt!
I den här artikeln beskrivs funktionen i Azure-aktiverade SSIS-projekt (SQL Server Integration Services) i SQL Server Data Tools (SSDT). Det gör att du kan utvärdera molnkompatibiliteten för dina SSIS-paket och köra dem på Azure-SSIS Integration Runtime (IR) i Azure Data Factory (ADF). Du kan använda den här funktionen för att testa dina befintliga paket innan du lyfter och flyttar dem till Azure eller för att utveckla nya paket som ska köras i Azure.
Med den här funktionen kan du koppla en nyskapad/befintlig Azure-SSIS IR till SSIS-projekt och sedan köra paketen på den. Vi stöder körning av paket som ska distribueras till SSIS-katalogen (SSISDB) som hanteras av din Azure SQL Database-server eller hanterade instans i Project Deployment Model. Vi har också stöd för att köra paket som ska distribueras till filsystemet/Azure Files/SQL Server-databasen (MSDB) som hanteras av din Azure SQL-hanterade instans i paketdistributionsmodellen.
Förutsättningar
Om du vill använda den här funktionen laddar du ned och installerar den senaste SSDT med SSIS Projects-tillägget för Visual Studio (VS) härifrån. Du kan också ladda ned och installera den senaste SSDT som ett fristående installationsprogram härifrån.
Azure-aktivera SSIS-projekt
Skapa nya Azure-aktiverade SSIS-projekt
På SSDT kan du skapa nya Azure-aktiverade SSIS-projekt med hjälp av mallen Integration Services Project (Azure-Enabled).
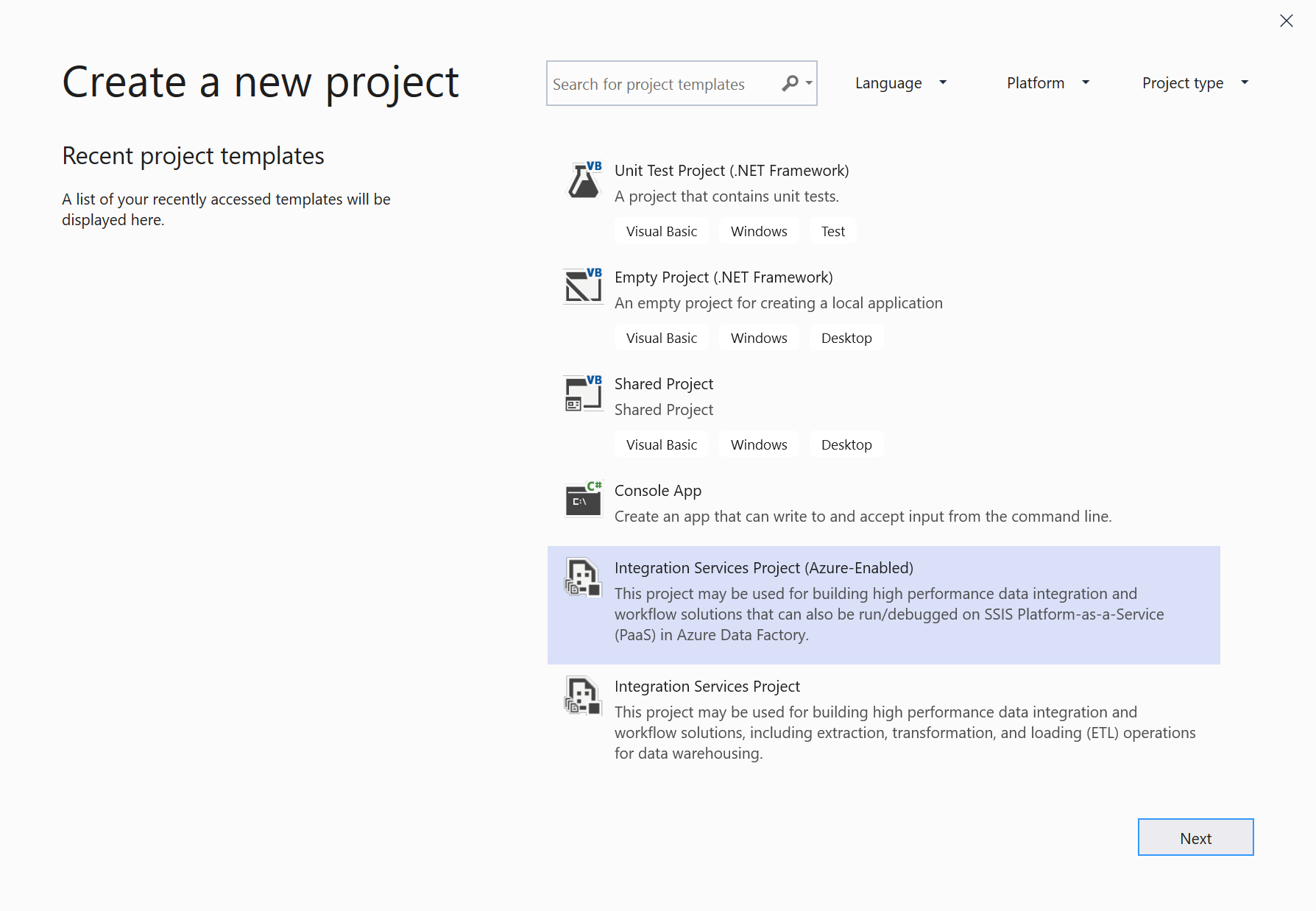
När det Azure-aktiverade projektet har skapats uppmanas du att ansluta till SSIS i Azure Data Factory.
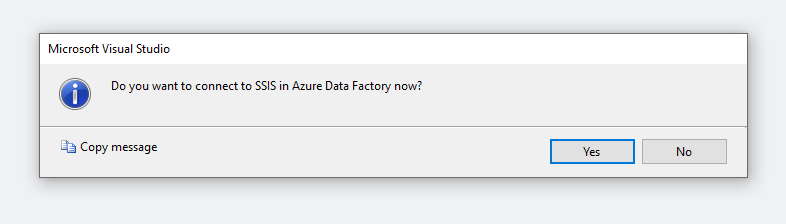
Mer information finns i Ansluta till Azure-SSIS IR direkt om du vill ansluta till Azure-SSIS IR . Du kan också ansluta senare genom att högerklicka på projektnoden i Solution Explorer-fönstret i SSDT för att öppna en meny. Välj sedan objektet Anslut till SSIS i Azure Data Factory i SSIS i Azure Data Factory-undermenyn .
Azure-aktiverande befintliga SSIS-projekt
För befintliga SSIS-projekt kan du aktivera dem i Azure genom att följa dessa steg:
Högerklicka på projektnoden i Solution Explorer-fönstret i SSDT för att öppna en meny. Välj sedan det Azure-aktiverade projektobjektet i SSIS i Azure Data Factory-undermenyn för att starta azure-aktiverade projektguiden.
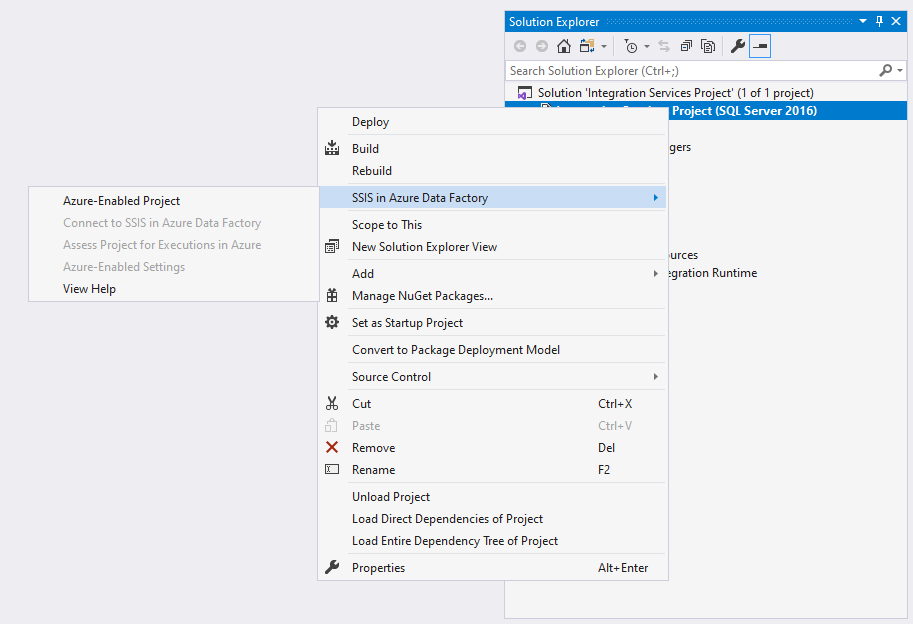
På sidan Välj Visual Studio-konfiguration väljer du din befintliga VS-konfiguration för att tillämpa inställningar för paketkörning i Azure. Du kan också skapa en ny om du inte redan har gjort det, se Skapa en ny VS-konfiguration. Vi rekommenderar att du har minst två olika VS-konfigurationer för paketkörningar i lokala miljöer och molnmiljöer, så att du kan Azure-aktivera projektet mot molnkonfigurationen. Om du har parametriserat projektet eller paketen på det här sättet kan du tilldela olika värden till projektet eller paketparametrarna vid körning baserat på de olika körningsmiljöerna (antingen på din lokala dator eller i Azure). Se till exempel Växla paketkörningsmiljöer.
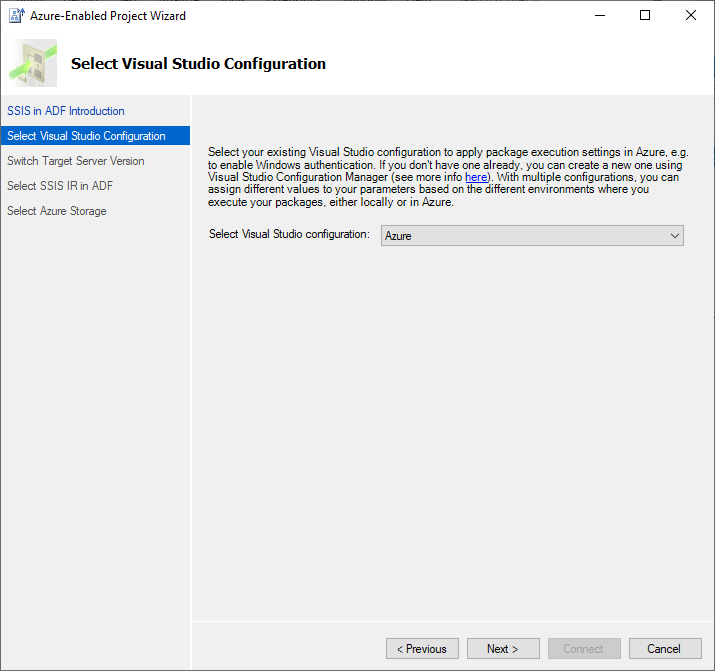
Azure-aktivera dina befintliga SSIS-projekt kräver att du anger deras målserverversion som den senaste som stöds av Azure-SSIS IR. Azure-SSIS IR baseras för närvarande på SQL Server 2017. Kontrollera att paketen inte innehåller ytterligare komponenter som inte stöds på SQL Server 2017. Se också till att alla kompatibla ytterligare komponenter också har installerats på din Azure-SSIS IR via anpassade installationer, se Anpassa din Azure-SSIS IR. Välj knappen Nästa för att fortsätta.
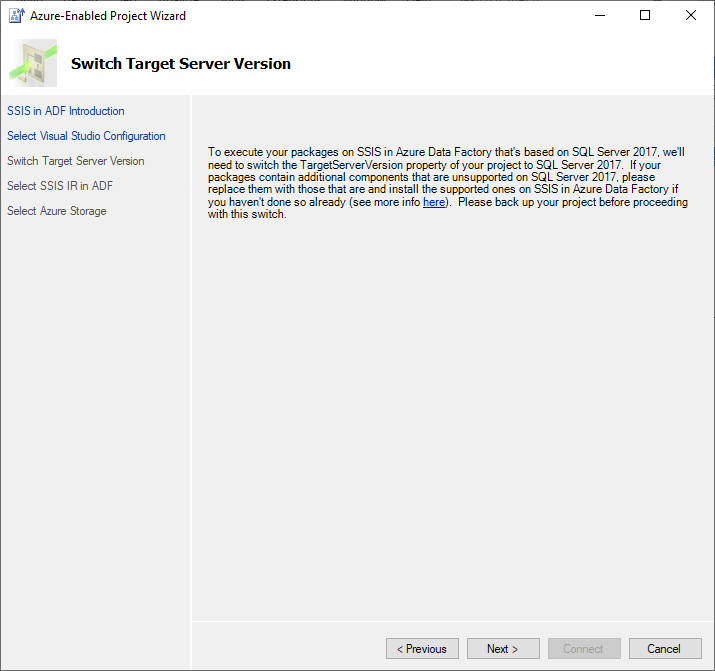
Se Ansluta till Azure-SSIS IR för att slutföra anslutningen av projektet till Azure-SSIS IR.
Ansluta Azure-aktiverade projekt till SSIS i Azure Data Factory
Genom att ansluta dina Azure-aktiverade projekt till SSIS i ADF kan du ladda upp dina paket till Azure Files och köra dem på Azure-SSIS IR. Du kan göra det genom att följa dessa steg:
På sidan SSIS in ADF Introduction (Introduktion till SSIS i ADF) granskar du introduktionen och väljer knappen Nästa för att fortsätta.
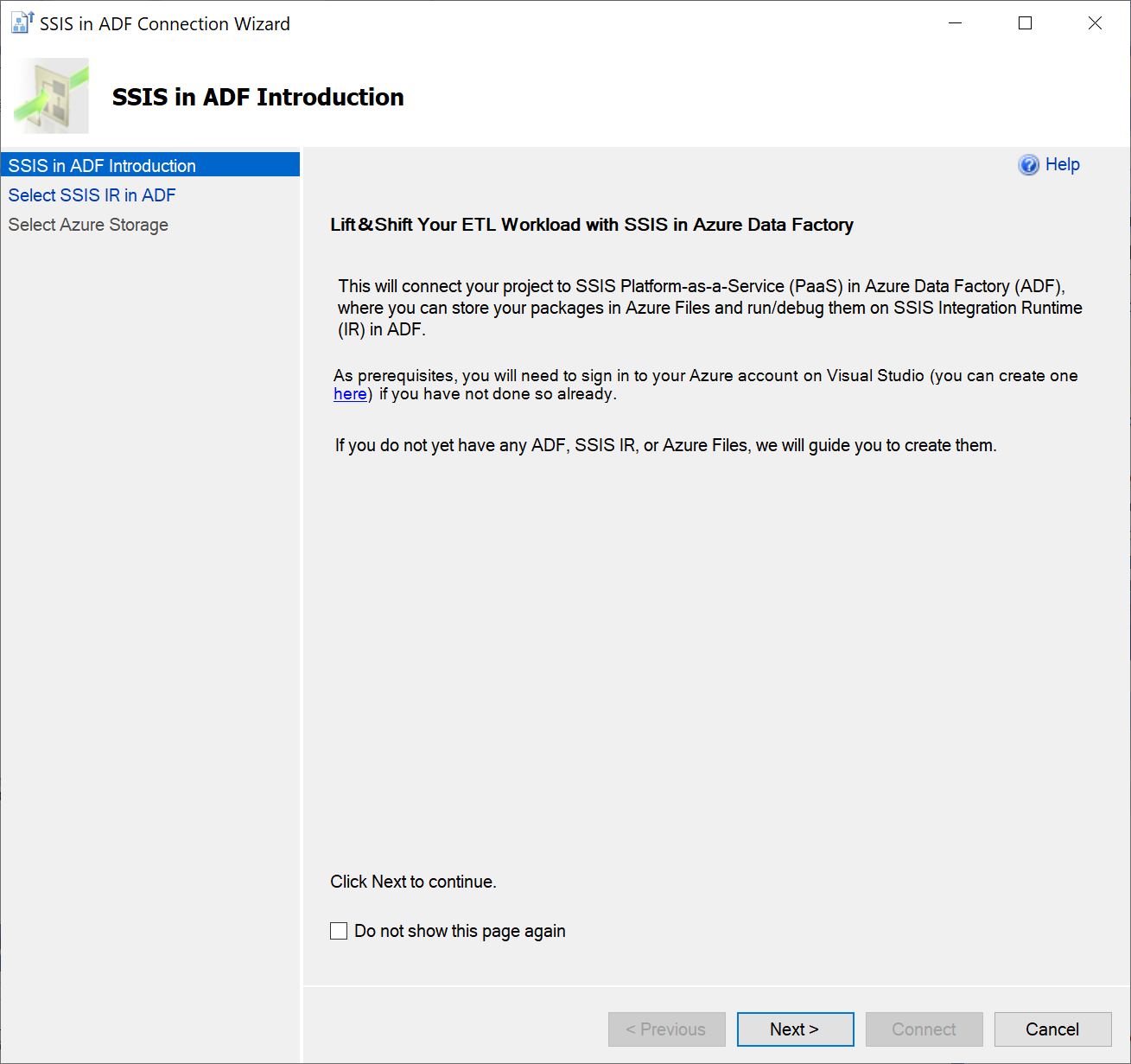
På sidan Välj SSIS IR i ADF väljer du din befintliga ADF och Azure-SSIS IR för att köra paket. Du kan också skapa nya om du inte har några.
- Välj din befintliga Azure-SSIS IR genom att först välja relevant Azure-prenumeration och ADF.
- Om du väljer din befintliga ADF som inte har någon Azure-SSIS IR väljer du knappen Skapa SSIS IR för att skapa en ny på ADF-portalen. När du har skapat den kan du gå tillbaka till den här sidan för att välja din nya Azure-SSIS IR.
- Om du väljer din befintliga Azure-prenumeration som inte har någon ADF väljer du knappen Skapa SSIS IR för att starta guiden Skapa Integration Runtime. I guiden kan du ange din avsedda plats och prefix så att vi automatiskt skapar en ny Azure-resursgrupp, Data Factory och SSIS IR åt dig, med namnet i följande mönster: YourPrefix-RG/DF/IR-YourCreationTime. När du har skapat den här sidan kan du gå tillbaka till den här sidan för att välja din nya ADF och Azure-SSIS IR.
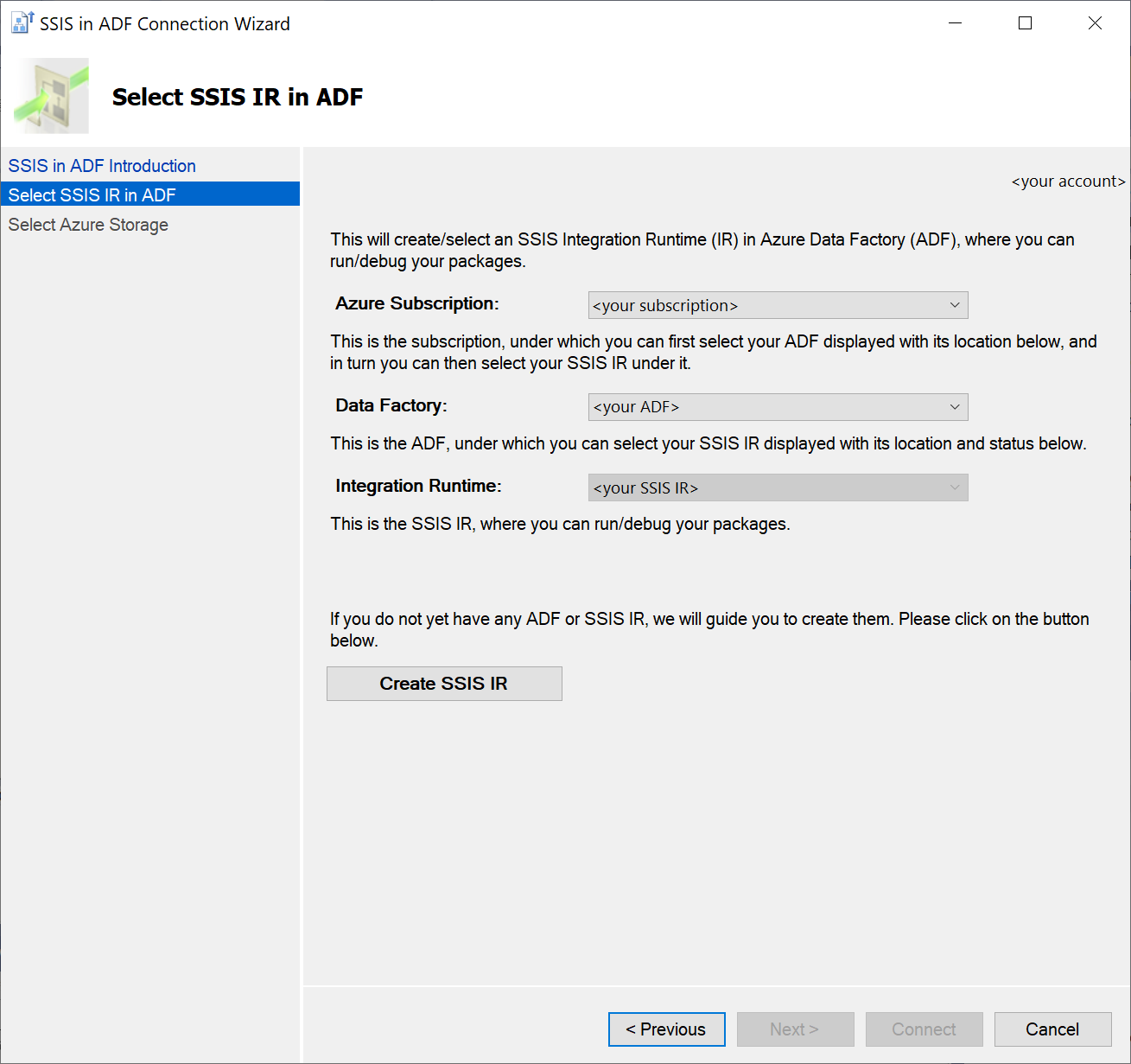
På sidan Välj Azure Storage väljer du ditt befintliga Azure Storage-konto för att ladda upp paket till Azure Files. Du kan också skapa en ny om du inte har någon.
- Om du vill välja ditt befintliga Azure Storage-konto väljer du den relevanta Azure-prenumerationen först.
- Om du väljer samma Azure-prenumeration som din Azure-SSIS IR som inte har något Azure Storage-konto väljer du knappen Skapa Azure Storage . Vi skapar automatiskt en ny för din räkning på samma plats som din Azure-SSIS IR, med namnet genom att kombinera ett prefix för ditt Azure-SSIS IR-namn och dess skapandedatum. När du har skapat den kan du gå tillbaka till den här sidan för att välja ditt nya Azure Storage-konto.
- Om du väljer en annan Azure-prenumeration som inte har något Azure Storage-konto väljer du knappen Skapa Azure Storage för att skapa en ny på Azure Portal. När du har skapat den kan du gå tillbaka till den här sidan för att välja ditt nya Azure Storage-konto.
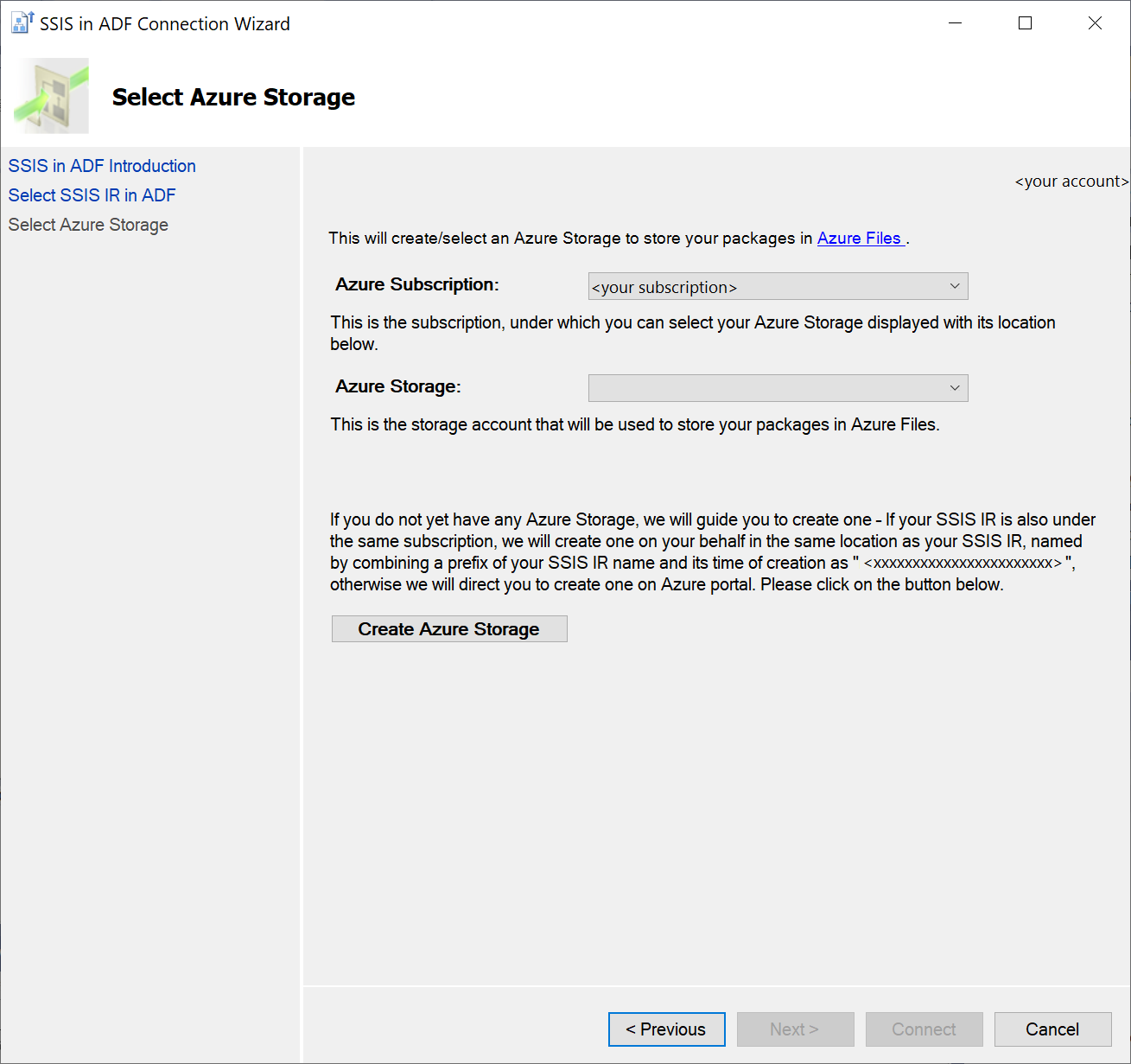
Välj knappen Anslut för att slutföra anslutningen av projektet till Azure-SSIS IR. Vi visar ditt valda Azure-SSIS IR- och Azure Storage-konto under noden Länkade Azure-resurser i Solution Explorer-fönstret i SSDT. Vi uppdaterar och visar också regelbundet statusen för din Azure-SSIS IR där. Du kan hantera din Azure-SSIS IR genom att högerklicka på noden för att öppna en meny och sedan välja objektet Start\Stop\Manage som tar dig till ADF-portalen för att göra det.
Utvärdera SSIS-projekt\paket för körningar i Azure
Utvärdera enskilda eller flera paket
Innan du kör paketen i Azure kan du utvärdera dem för att visa eventuella problem med molnkompatibilitet. Dessa omfattar migreringsblockerare och ytterligare information som du bör känna till.
Du har alternativ för att utvärdera enskilda paket en i taget eller alla paket samtidigt under projektet.
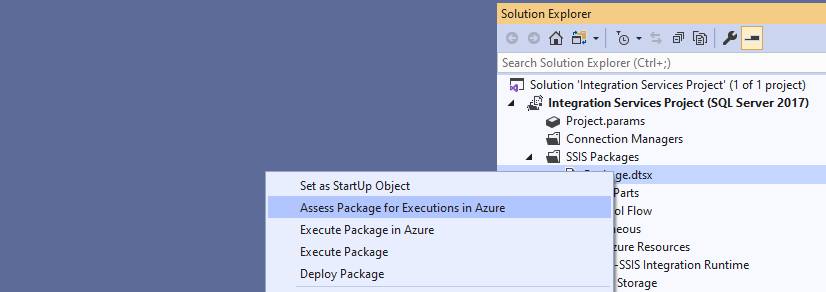
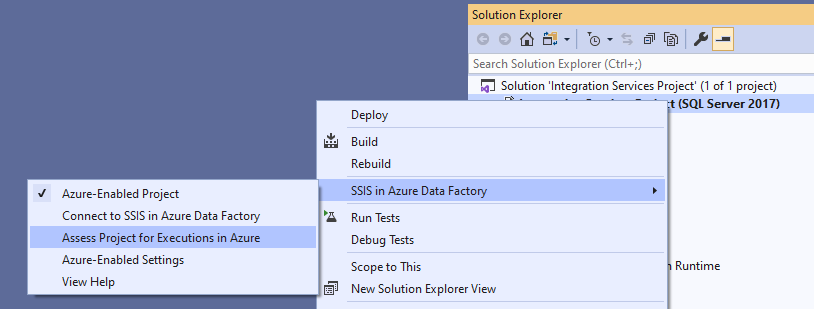
I fönstret Utvärderingsrapport i SSDT hittar du alla potentiella problem med molnkompatibilitet som visas, var och en med en egen detaljerad beskrivning och rekommendation. Du kan också exportera utvärderingsrapporten till en CSV-fil som kan delas med alla som bör åtgärda dessa problem.
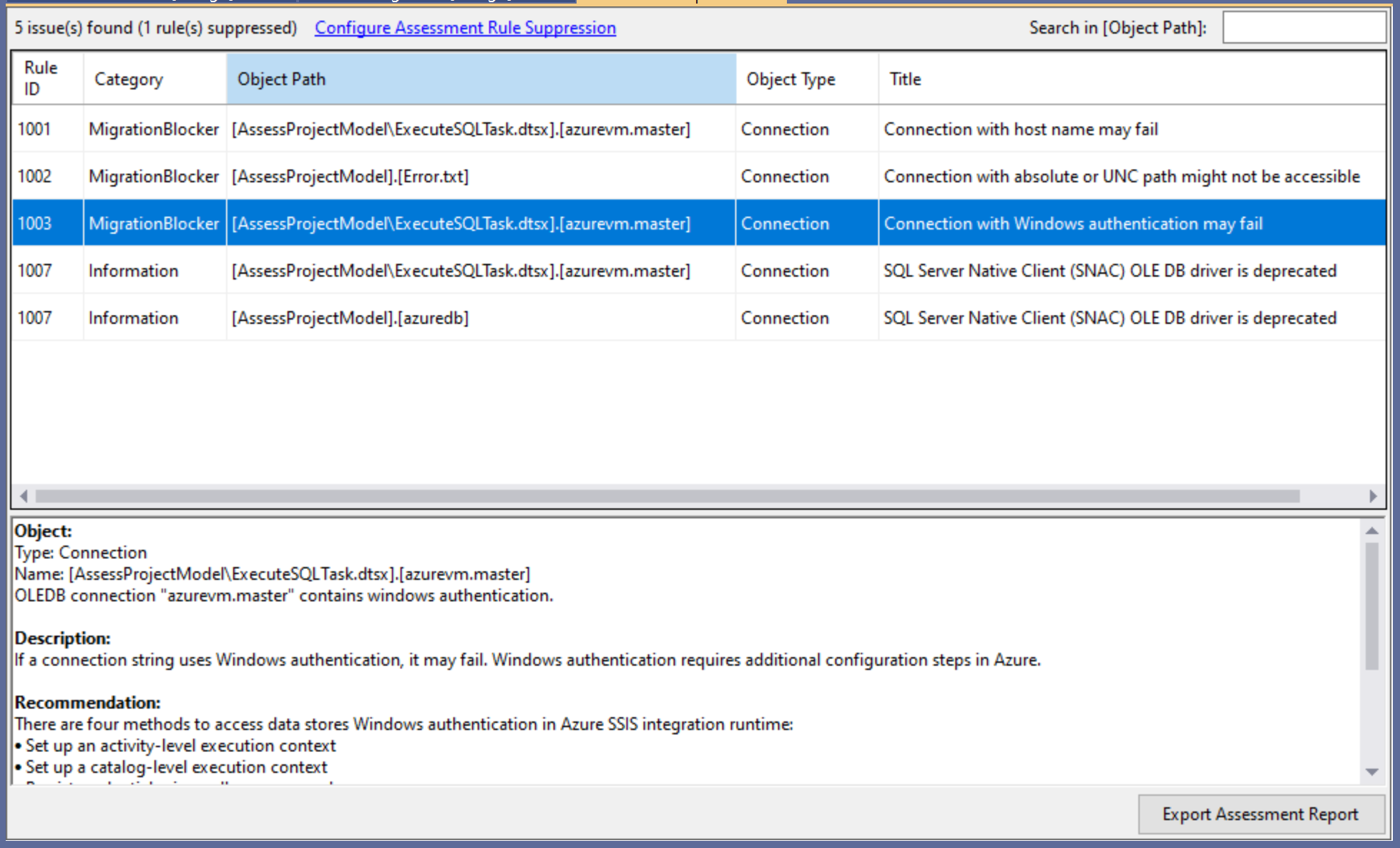
Undertrycka utvärderingsregler
När du är säker på att vissa potentiella problem med molnkompatibilitet inte är tillämpliga eller har åtgärdats korrekt i dina paket kan du ignorera relevanta utvärderingsregler som visar dem. Detta minskar bruset i dina efterföljande utvärderingsrapporter.
Välj länken Konfigurera utvärderingsregelundertryckning i fönstret Utvärderingsrapport i SSDT för att öppna fönstret Inställningar för utvärderingsregelundertryckning, där du kan välja de utvärderingsregler som ska undertryckas.
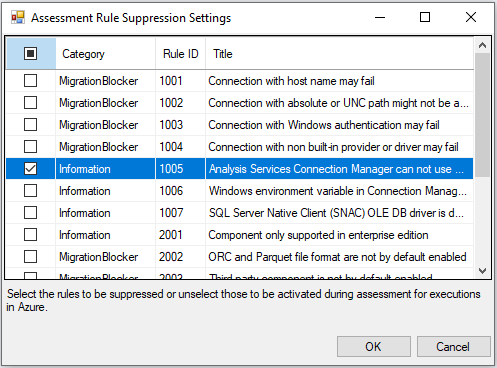
Du kan också högerklicka på projektnoden i Solution Explorer-fönstret i SSDT för att öppna en meny. Välj det Azure-aktiverade inställningsobjektet i SSIS i Azure Data Factory-undermenyn för att öppna ett fönster som innehåller projektegenskapssidorna. Välj egenskapen Undertryckt utvärderingsregel-ID i avsnittet Azure-aktiverade inställningar . Välj slutligen dess ellipsknapp (...) för att öppna fönstret Inställningar för undertryckning av utvärderingsregel, där du kan välja de utvärderingsregler som ska undertryckas.
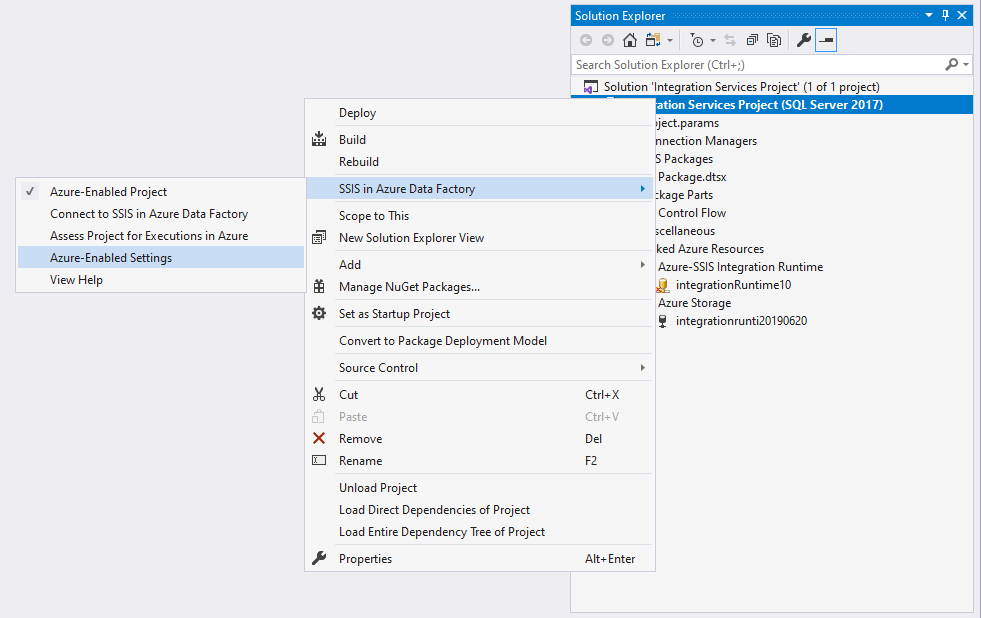
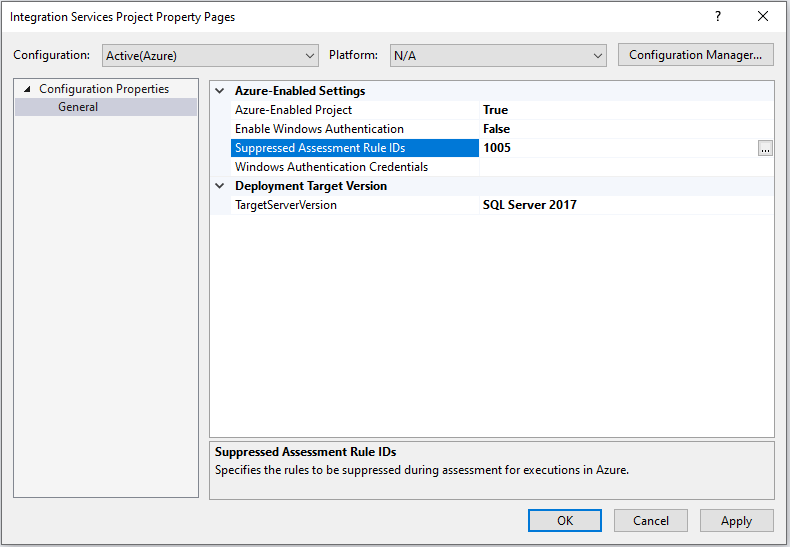
Köra SSIS-paket i Azure
Konfigurera Azure-aktiverade inställningar
Innan du kör paketen i Azure kan du konfigurera dina Azure-aktiverade inställningar för dem. Du kan till exempel aktivera Windows-autentisering på din Azure-SSIS IR för åtkomst till lokala/molnbaserade datalager genom att följa dessa steg:
Högerklicka på projektnoden i Solution Explorer-fönstret i SSDT för att öppna en meny. Välj sedan objektet Azure-aktiverade inställningar i SSIS i Azure Data Factory-undermenyn för att öppna ett fönster som innehåller projektegenskapssidorna.
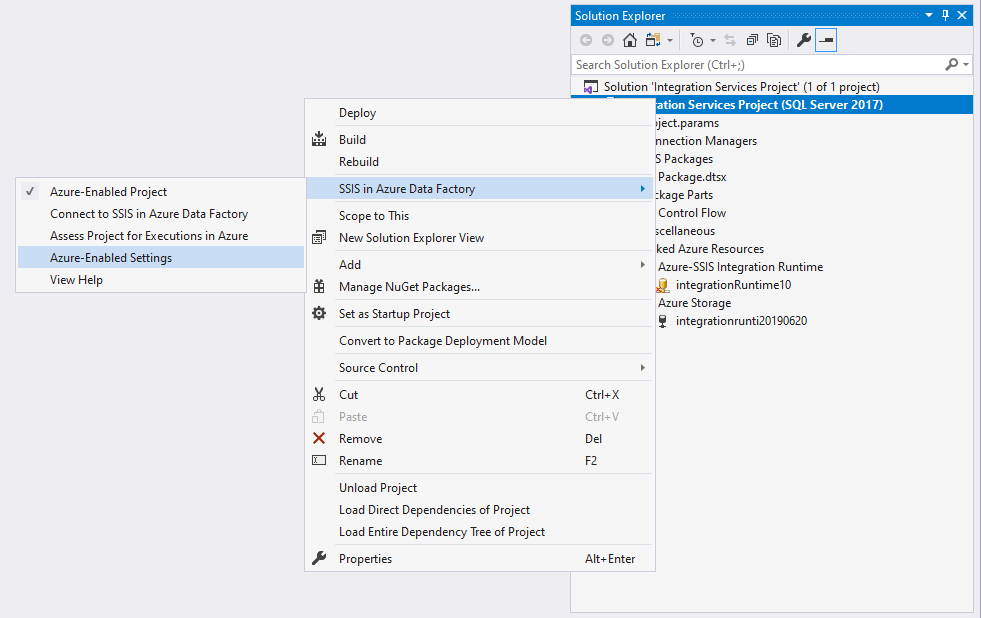
Välj egenskapen Aktivera Windows-autentisering i Azure-aktiverade inställningar och välj sedan Sant i den nedrullningsbara menyn. Välj sedan egenskapen Windows-autentiseringsuppgifter och välj sedan dess ellipsknapp (...) för att öppna fönstret Windows-autentiseringsuppgifter .
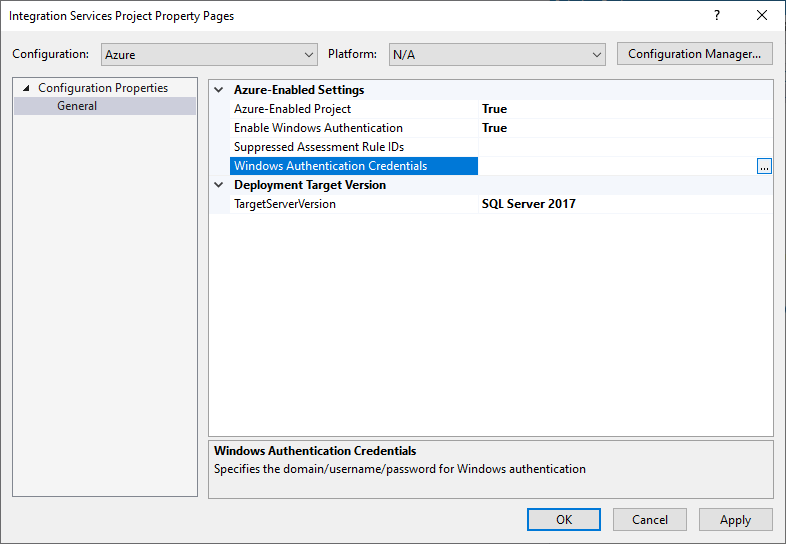
Ange dina Windows-autentiseringsuppgifter. Om du till exempel vill komma åt Azure Files kan du ange
Azure,YourStorageAccountNameochYourStorageAccountKeyför Domän, Användarnamn respektive Lösenord.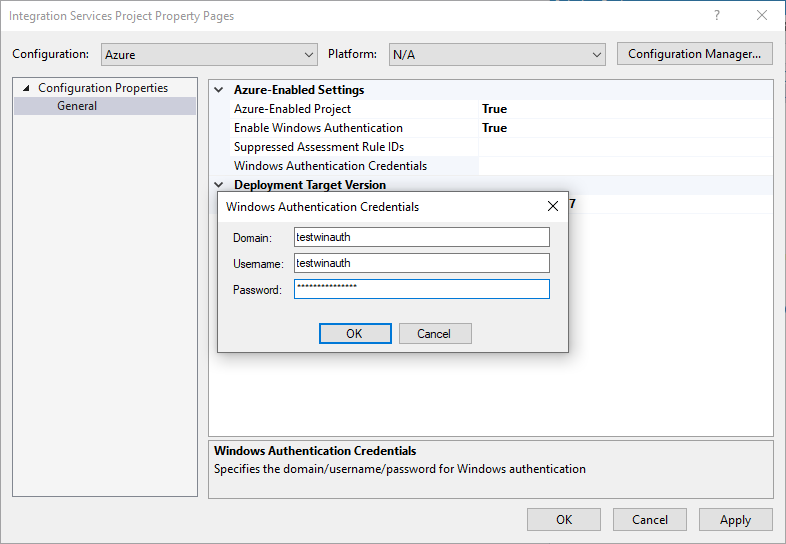
Starta paketkörningar
När du har anslutit dina Azure-aktiverade projekt till SSIS i ADF, utvärderat deras molnkompatibilitet och åtgärdat potentiella problem kan du köra/testa dina paket på Azure-SSIS IR.
Välj knappen Start i verktygsfältet SSDT om du vill visa en meny. Välj sedan objektet Kör i Azure .
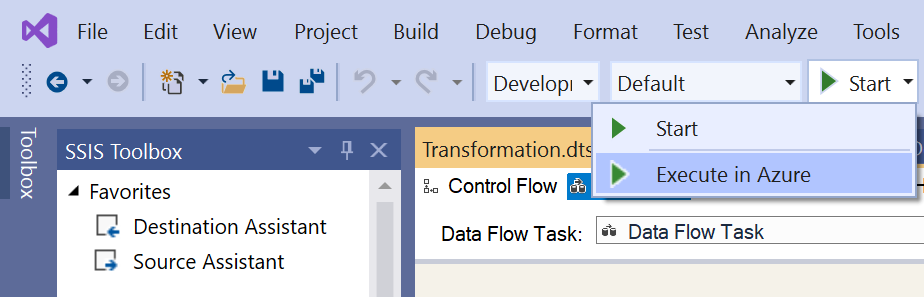
Du kan också högerklicka på paketnoden i Solution Explorer-fönstret i SSDT för att öppna en meny. Välj sedan objektet Execute Package in Azure (Kör paket i Azure ).
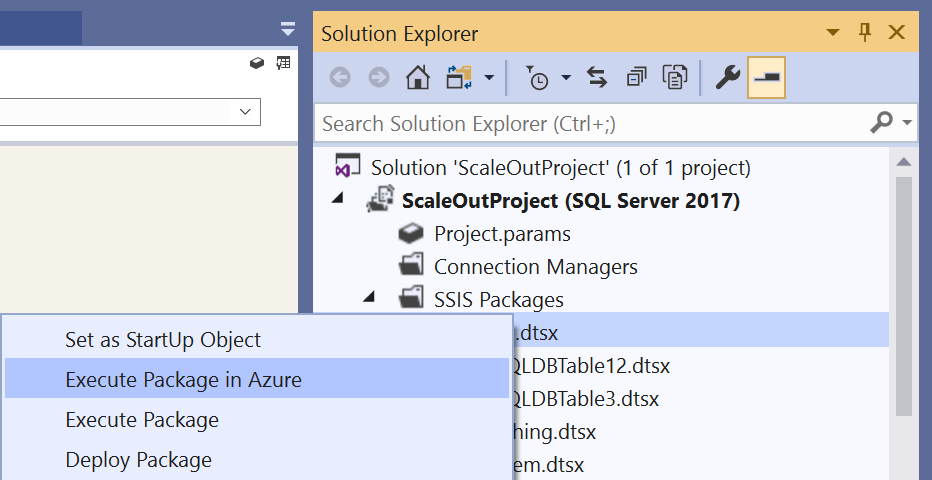
Kommentar
Om du kör dina paket i Azure måste du ha en Azure-SSIS IR som körs, så om din Azure-SSIS IR stoppas visas ett dialogfönster för att starta det. Med undantag för anpassad installationstid bör den här processen slutföras inom 5 minuter, men det kan ta cirka 20–30 minuter för Azure-SSIS IR att ansluta till ett virtuellt nätverk. När du har kört paketen i Azure kan du stoppa din Azure-SSIS IR för att hantera den löpande kostnaden genom att högerklicka på noden i Solution Explorer-fönstret i SSDT för att öppna en meny och sedan välja objektet Start\Stop\Manage som tar dig till ADF-portalen för att göra det.
Använda körningspaketaktivitet
Om paketen innehåller Kör paketuppgifter som refererar till underordnade paket som lagras i lokala filsystem följer du dessa ytterligare steg:
Ladda upp de underordnade paketen till Azure Files under samma Azure Storage-konto som är anslutet till dina projekt och hämta den nya UNC-sökvägen (Universal Naming Convention), t.ex.
\\YourStorageAccountName.file.core.windows.net\ssdtexecution\YourChildPackage1.dtsxErsätt filsökvägen för de underordnade paketen i fil-Anslutningshanteraren för Kör paketuppgifter med deras nya UNC-sökväg
- Om din lokala dator som kör SSDT inte kan komma åt den nya UNC-sökvägen kan du ange den på panelen Egenskaper i Fil Anslutningshanteraren
- Du kan också använda en variabel för filsökvägen för att tilldela rätt värde vid körning
Om paketen innehåller Kör paketuppgifter som refererar till underordnade paket i samma projekt krävs inget ytterligare steg.
Byta paketskyddsnivå
Körning av SSIS-paket i Azure stöder inte krypteringSensitiveWithUserKey/EncryptAllWithUserKey-skyddsnivåer. Om paketen är konfigurerade för att använda dem konverterar vi dem därför tillfälligt till att använda EncryptSensitiveWithPassword/EncryptAllWithPassword-skyddsnivåer. Vi genererar också slumpmässigt krypteringslösenord när vi laddar upp dina paket till Azure Files för körningar på din Azure-SSIS IR.
Kommentar
Om paketen innehåller Kör paketuppgifter som refererar till underordnade paket som har konfigurerats för att använda EncryptSensitiveWithUserKey/EncryptAllWithUserKey-skyddsnivåer måste du konfigurera om de underordnade paketen manuellt för att använda EncryptSensitiveWithPassword/EncryptAllWithPassword-skyddsnivåer innan du kör paketen.
Om dina paket redan har konfigurerats för att använda EncryptSensitiveWithPassword/EncryptAllWithPassword-skyddsnivåer kommer vi att hålla dem oförändrade. Vi genererar fortfarande slumpmässigt krypteringslösenord när vi laddar upp dina paket till Azure Files för körningar på din Azure-SSIS IR.
Byta paketkörningsmiljöer
Om du parameteriserar projektet/paketen i Project Deployment Model kan du skapa flera VS-konfigurationer för att växla paketkörningsmiljöer. På så sätt kan du tilldela miljöspecifika värden till dina projekt-/paketparametrar vid körning. Vi rekommenderar att du har minst två olika VS-konfigurationer för paketkörningar i lokala miljöer och molnmiljöer, så att du kan Azure-aktivera dina projekt mot molnkonfigurationen. Här är ett steg för steg-exempel på hur du växlar paketkörningsmiljöer mellan din lokala dator och Azure:
Anta att paketet innehåller en filsystemuppgift som anger attributen för en fil. När du kör den på den lokala datorn anges attributen för en fil som lagras i det lokala filsystemet. När du kör den på din Azure-SSIS IR vill du att den ska ange attributen för en fil som lagras i Azure Files. Skapa först en paketparameter av strängtyp och ge den namnet FilePath för att lagra värdet för målfilens sökväg.
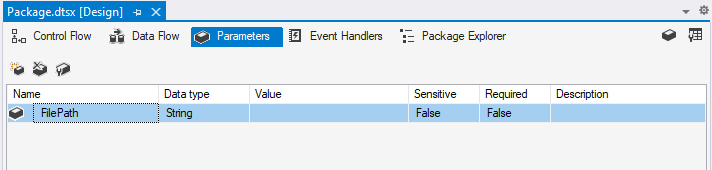
På sidan Allmänt i fönstret Filsystemsuppgiftsredigerare parameteriserar du sedan egenskapen SourceVariable i avsnittet Källanslutning med parametern FilePath-paket.
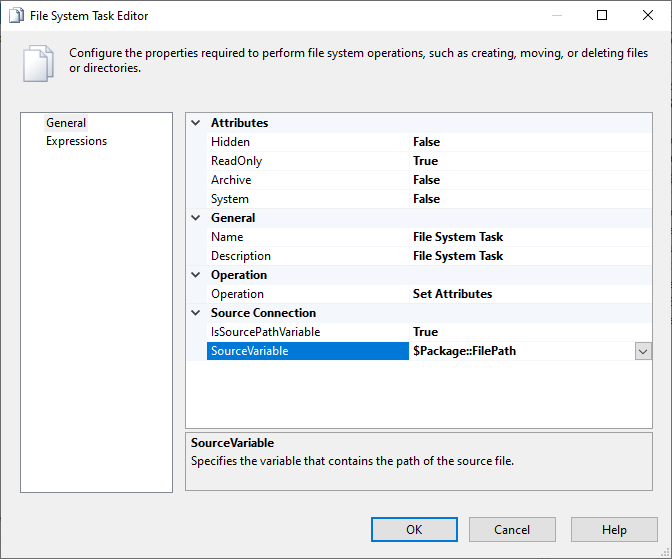
Som standard har du en befintlig VS-konfiguration för paketkörningar i den lokala miljön med namnet Utveckling. Skapa en ny VS-konfiguration för paketkörningar i molnmiljön med namnet Azure. Se Skapa en ny VS-konfiguration om du inte redan har gjort det.
När du visar parametrarna för paketet väljer du knappen Lägg till parametrar i konfigurationer för att öppna fönstret Hantera parametervärden för paketet. Tilldela sedan olika värden för målfilsökvägen till FilePath-paketparametern under konfigurationerna Utveckling och Azure.
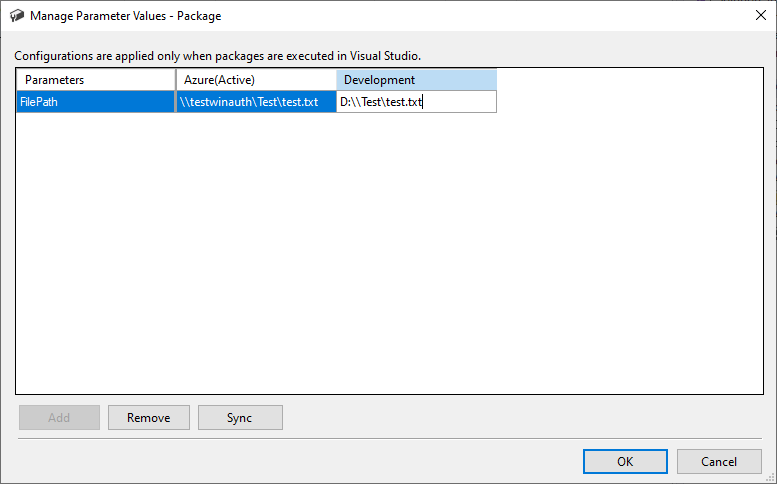
Azure-aktivera ditt projekt mot molnkonfigurationen finns i Azure-aktivera befintliga SSIS-projekt, om du inte redan har gjort det. Konfigurera sedan Azure-aktiverade inställningar för att aktivera Windows-autentisering för din Azure-SSIS IR för åtkomst till Azure Files. Mer information finns i Konfigurera Azure-aktiverade inställningar, om du inte redan har gjort det.
Kör paketet i Azure. Du kan växla tillbaka din paketkörningsmiljö till den lokala datorn genom att välja utvecklingskonfigurationen.

Använda paketkonfigurationsfilen
Om du använder paketkonfigurationsfiler i paketdistributionsmodellen kan du tilldela miljöspecifika värden till paketegenskaperna vid körning. Vi laddar automatiskt upp filerna med dina paket till Azure Files för körningar på din Azure-SSIS IR.
Kontrollera körningsloggar för paket
När du har startat paketkörningen formaterar och visar vi loggarna i förloppsfönstret för SSDT. För ett tidskrävande paket uppdaterar vi regelbundet loggarna med några minuter. Du kan omedelbart avbryta paketkörningen genom att välja knappen Stoppa i verktygsfältet SSDT. Du kan också tillfälligt hitta rådata för loggarna i följande UNC-sökväg: \\<YourStorageAccountName>.file.core.windows.net\ssdtexecution\<YourProjectName-FirstConnectTime>\<YourPackageName-tmp-ExecutionTime>\logs, men vi rensar dem efter en dag.
Aktuella begränsningar
- Azure-aktiverade SSDT stöder endast kommersiella/globala molnregioner och stöder inte statliga/nationella molnregioner för tillfället.
Relaterat innehåll
När du är nöjd med att köra paketen i Azure från SSDT kan du distribuera och köra dem som Kör SSIS-paketaktiviteter i ADF-pipelines. Se Köra SSIS-paket som Kör SSIS-paketaktiviteter i ADF-pipelines.