Skapa en Angular-app med Azure Cosmos DB:s API för MongoDB – Skapa ett Azure Cosmos DB-konto
GÄLLER FÖR: MongoDB
Den här självstudien i flera delar visar hur du skapar en ny app som skrivits i Node.js med Express och Angular och sedan ansluter den till ditt Azure Cosmos DB-konto som konfigurerats med Azure Cosmos DB:s API för MongoDB.
Del 4 av självstudiekursen bygger vidare på del 3 och består av följande uppgifter:
- Skapa en Azure-resursgrupp med hjälp av Azure CLI
- Skapa ett Azure Cosmos DB-konto med hjälp av Azure CLI
Videogenomgång
Förutsättningar
Utför stegen i del 3 av självstudiekursen innan du påbörjar den här delen.
I den här delen av självstudiekursen kan du antingen använda Azure Cloud Shell (i webbläsaren) eller en lokal installation av Azure CLI.
Azure Cloud Shell
Azure är värd för Azure Cloud Shell, en interaktiv gränssnittsmiljö som du kan använda via webbläsaren. Du kan använda antingen Bash eller PowerShell med Cloud Shell för att arbeta med Azure-tjänster. Du kan använda förinstallerade Cloud Shell-kommandon för att köra koden i den här artikeln, utan att behöva installera något i din lokala miljö.
Så här startar du Azure Cloud Shell:
| Alternativ | Exempel/länk |
|---|---|
| Välj Prova i det övre högra hörnet i en kod eller ett kommandoblock. Om du väljer Prova kopieras inte koden eller kommandot automatiskt till Cloud Shell. |  |
| Gå till https://shell.azure.com eller Välj knappen Starta Cloud Shell för att öppna Cloud Shell i webbläsaren. |  |
| Välj knappen Cloud Shell på menyn längst upp till höger i Azure-portalen. |  |
Så här använder du Azure Cloud Shell:
Starta Cloud Shell.
Välj knappen Kopiera i ett kodblock (eller kommandoblock) för att kopiera koden eller kommandot.
Klistra in koden eller kommandot i Cloud Shell-sessionen genom att välja Ctrl+Skift+V i Windows och Linux, eller genom att välja Cmd+Shift+V på macOS.
Välj Retur för att köra koden eller kommandot.
Logga in på Azure
Du använder Azure CLI till att skapa de resurser som behövs när Azure ska vara värd för din app. Om du kör Azure CLI-kommandona i Cloud Shell är du redan inloggad. Om du vill köra Azure CLI-kommandona lokalt loggar du in på Azure-prenumerationen med kommandot az login och följer anvisningarna på skärmen.
az login
Skapa en resursgrupp
En resursgrupp är en logisk container där Azure-resurser, till exempel webbappar, databaser och lagringskonton, distribueras och hanteras. Du kan exempelvis välja att ta bort hela resursgruppen i ett enkelt steg längre fram.
Skapa i Cloud Shell en resursgrupp med kommandot az group create. I följande exempel skapas en resursgrupp med namnet myResourceGroup på platsen Europa, västra. Om du vill se alla platser som stöds för App Service på Kostnadsfri nivå, kör du kommandot az appservice list-locations --sku FREE.
az group create --name myResourceGroup --location "West Europe"
Du skapar vanligtvis din resursgrupp och resurserna i en region nära dig.
När kommandot har slutförts visar JSON-utdata resursgruppens egenskaper.
Dricks
Den här självstudiekursen beskriver steg för steg hur du skapar programmet. Om du vill hämta det färdiga projektet kan du ladda ned programmet från angular-cosmosdb-databasen på GitHub.
Skapa ett Azure Cosmos DB-konto
Skapa ett Azure Cosmos DB-konto med kommandot az cosmosdb create.
az cosmosdb create --name <cosmosdb-name> --resource-group myResourceGroup --kind MongoDB
- Använd ditt unika Azure Cosmos DB-kontonamn för
<cosmosdb-name>. Namnet måste vara unikt bland alla Azure Cosmos DB-kontonamn i Azure. - Inställningen
--kind MongoDBgör att Azure Cosmos DB kan använda MongoDB-klientanslutningar.
Det kan ta ett par minuter innan kommandot har slutförts. När det är klart visas information om den nya databasen i terminalfönstret.
När Azure Cosmos DB-kontot har skapats:
Öppna ett nytt webbläsarfönster och gå till https://portal.azure.com
Klicka på Azure Cosmos DB-logotypen
 i det vänstra fältet så visas alla Azure Cosmos DB:er som du har.
i det vänstra fältet så visas alla Azure Cosmos DB:er som du har.Klicka på det Azure Cosmos DB-konto som du precis skapat, välj fliken Översikt och rulla nedåt tills du ser kartan som visar databasens plats.
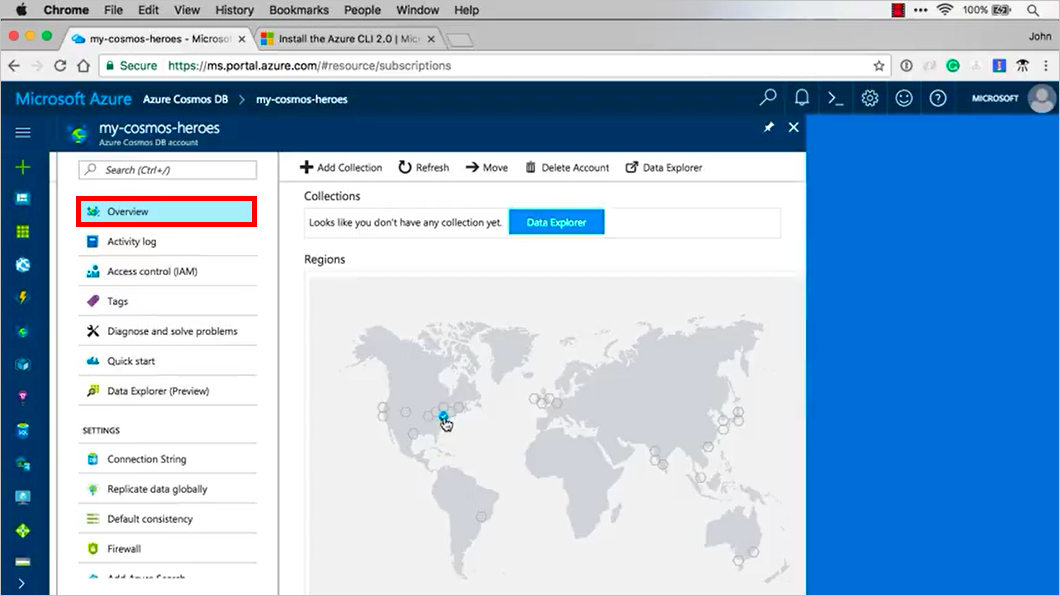
Rulla nedåt i det vänstra navigeringsfönstret och klicka på fliken Replikera data globalt. En karta visas där du ser de olika regioner som du kan replikera till. Du kan till exempel klicka på Australien, sydöstra eller Australien, östra om du vill replikera dina data till Australien. Mer information om global replikering finns i avsnittet How to distribute data globally with Azure Cosmos DB (Distribuera data globalt med Azure Cosmos DB). För stunden nöjer vi oss med vår instans, men när vi vill replikera vet vi hur vi gör.
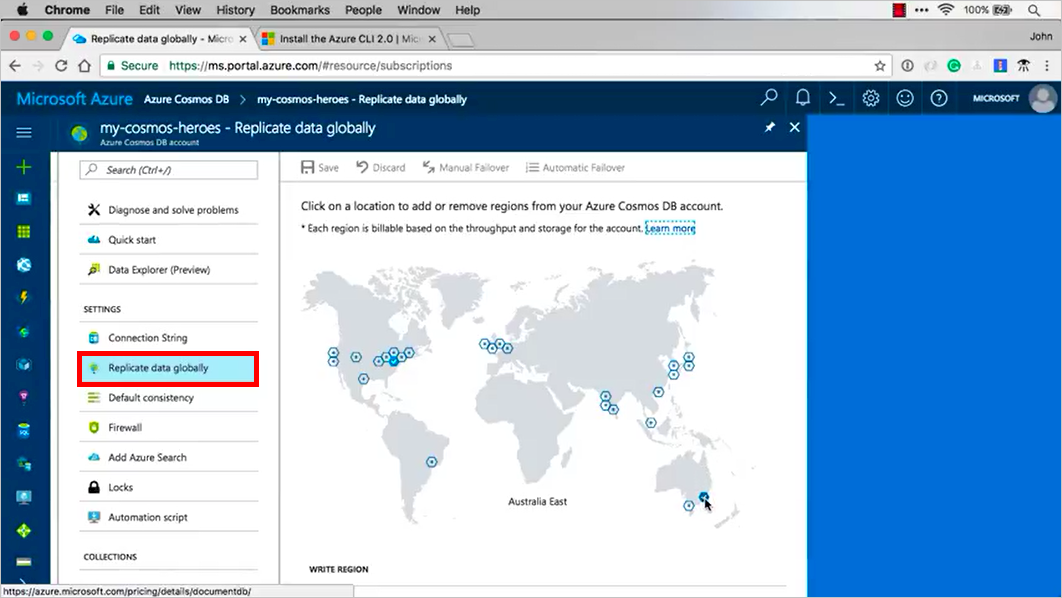
Nästa steg
I den här delen av självstudiekursen har du gjort följande:
- Skapat en Azure-resursgrupp med hjälp av Azure CLI
- Skapat ett Azure Cosmos DB-konto med hjälp av Azure CLI
Fortsätt till nästa del av självstudiekursen och anslut Azure Cosmos DB till din app med hjälp av Mongoose.
Försöker du planera kapacitet för en migrering till Azure Cosmos DB? Du kan använda information om ditt befintliga databaskluster för kapacitetsplanering.
- Om allt du vet är antalet virtuella kärnor och servrar i ditt befintliga databaskluster läser du om att uppskatta enheter för begäranden med virtuella kärnor eller virtuella kärnor
- Om du känner till vanliga begärandefrekvenser för din aktuella databasarbetsbelastning kan du läsa om att uppskatta enheter för begäranden med azure Cosmos DB-kapacitetshanteraren