Skapa en Angular-app med Azure Cosmos DB:s API för MongoDB – skapa användargränssnittet med Angular
GÄLLER FÖR: MongoDB
Den här självstudien i flera delar visar hur du skapar en ny app som skrivits i Node.js med Express och Angular och sedan ansluter den till ditt Azure Cosmos DB-konto som konfigurerats med Azure Cosmos DB:s API för MongoDB.
Del 3 av självstudiekursen bygger vidare på del 2 och består av följande uppgifter:
- Skapa Angular-användargränssnittet
- Skapa rätt känsla och design med CSS
- Testa appen lokalt
Videogenomgång
Förutsättningar
Utför stegen i del 2 av självstudiekursen innan du påbörjar den här delen.
Dricks
Den här självstudiekursen beskriver steg för steg hur du skapar programmet. Om du vill hämta det färdiga projektet kan du ladda ned programmet från angular-cosmosdb-databasen på GitHub.
Skapa användargränssnittet
I Visual Studio Code klickar du på knappen
 Stoppa för att stoppa Node-appen.
Stoppa för att stoppa Node-appen.Generera en heroes-komponent genom att skriva följande kommando i kommandotolken i Windows eller i terminalfönstret på en Mac. I den här koden är g = generera, c = komponent och heroes = namnet på komponenten. Koden har en platt filstruktur (--flat) så att ingen undermapp skapas för den.
ng g c heroes --flatEn bekräftelse av de nya komponenterna visas i terminalfönstret.
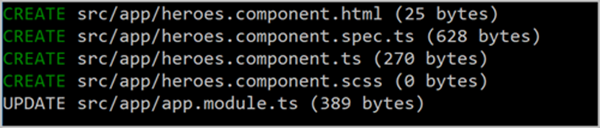
Nu ska vi titta på filerna som skapats och uppdaterats.
Gå till den nya src\app-mappen i Explorer-fönstret i Visual Studio Code och öppna den nya heroes.component.ts-filen som skapades i appmappen. Den här TypeScript-komponentfilen skapades med det föregående kommandot.
Dricks
Om mappen inte visas i Visual Studio Code trycker du på CMD + SKIFT P på en Mac-dator eller på CTRL + SKIFT + P i Windows för att öppna kommandopaletten och hämtar sedan systemändringen genom att skriva Reload Window.
Öppna filen app.module.ts i samma mapp och notera att
HeroesComponenthar lagts till i deklarationerna på rad 5 och att den även har importerats på rad 10.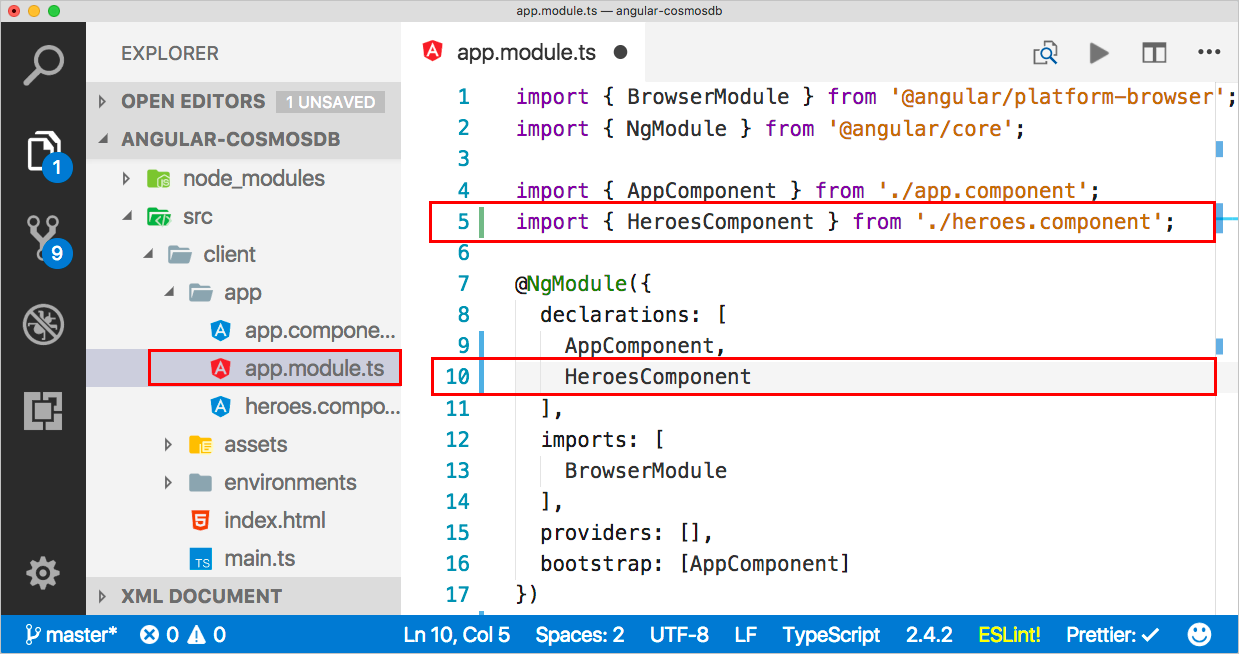
Gå tillbaka till filen heroes.component.html och kopiera in den här koden.
<div>är containern för hela sidan. Containern innehåller en lista med heroes-komponenter som vi måste skapa, så att du när du klickar på en komponent kan markera den och redigera eller ta bort den i användargränssnittet. I HTML-koden använder vi en del formatering så att du vet vilken komponent som har markerats. Det finns också ett redigeringsområde så att du kan lägga till en ny hero-komponent eller redigera en befintlig.<div> <ul class="heroes"> <li *ngFor="let hero of heroes" (click)="onSelect(hero)" [class.selected]="hero === selectedHero"> <button class="delete-button" (click)="deleteHero(hero)">Delete</button> <div class="hero-element"> <div class="badge">{{hero.id}}</div> <div class="name">{{hero.name}}</div> <div class="saying">{{hero.saying}}</div> </div> </li> </ul> <div class="editarea"> <button (click)="enableAddMode()">Add New Hero</button> <div *ngIf="selectedHero"> <div class="editfields"> <div> <label>id: </label> <input [(ngModel)]="selectedHero.id" placeholder="id" *ngIf="addingHero" /> <label *ngIf="!addingHero" class="value">{{selectedHero.id}}</label> </div> <div> <label>name: </label> <input [(ngModel)]="selectedHero.name" placeholder="name" /> </div> <div> <label>saying: </label> <input [(ngModel)]="selectedHero.saying" placeholder="saying" /> </div> </div> <button (click)="cancel()">Cancel</button> <button (click)="save()">Save</button> </div> </div> </div>Nu när HTML-koden är på plats måste vi lägga till den i heroes.component.ts-filen så att vi kan interagera med mallen. Mallen läggs till i komponentfilen med följande kod: En konstruktor har lagts till som hämtar några heroes-komponenter och initierar hero-tjänstkomponenten för att hämta alla data. Den här koden lägger också till alla nödvändiga metoder för hanteringen av händelser i användargränssnittet. Du kan kopiera följande kod över den befintliga koden i heroes.component.ts. Det är normalt att det finns fel i områdena Hero och HeroService eftersom motsvarande komponenter inte importerats än, men du kommer att åtgärda dessa fel i nästa avsnitt.
import { Component, OnInit } from '@angular/core'; @Component({ selector: 'app-heroes', templateUrl: './heroes.component.html', styleUrls: ['./heroes.component.scss'] }) export class HeroesComponent implements OnInit { addingHero = false; heroes: any = []; selectedHero: Hero; constructor(private heroService: HeroService) {} ngOnInit() { this.getHeroes(); } cancel() { this.addingHero = false; this.selectedHero = null; } deleteHero(hero: Hero) { this.heroService.deleteHero(hero).subscribe(res => { this.heroes = this.heroes.filter(h => h !== hero); if (this.selectedHero === hero) { this.selectedHero = null; } }); } getHeroes() { return this.heroService.getHeroes().subscribe(heroes => { this.heroes = heroes; }); } enableAddMode() { this.addingHero = true; this.selectedHero = new Hero(); } onSelect(hero: Hero) { this.addingHero = false; this.selectedHero = hero; } save() { if (this.addingHero) { this.heroService.addHero(this.selectedHero).subscribe(hero => { this.addingHero = false; this.selectedHero = null; this.heroes.push(hero); }); } else { this.heroService.updateHero(this.selectedHero).subscribe(hero => { this.addingHero = false; this.selectedHero = null; }); } } }Öppna filen app/app.module.ts i Explorer och uppdatera importavsnittet för att lägga till en import för en
FormsModule. Importavsnittet bör se ut så här nu:imports: [ BrowserModule, FormsModule ],Lägg till en import för den nya FormsModule-modulen på rad 3 i filen app/app.module.ts.
import { BrowserModule } from '@angular/platform-browser'; import { NgModule } from '@angular/core'; import { FormsModule } from '@angular/forms';
Skapa rätt känsla och design med CSS
Öppna filen src/styles.scss i Explorer-fönstret.
Kopiera följande kod till filen styles.scss genom att ersätta det befintliga innehållet i filen.
/* You can add global styles to this file, and also import other style files */ * { font-family: Arial; } h2 { color: #444; font-weight: lighter; } body { margin: 2em; } body, input[text], button { color: #888; // font-family: Cambria, Georgia; } button { font-size: 14px; font-family: Arial; background-color: #eee; border: none; padding: 5px 10px; border-radius: 4px; cursor: pointer; cursor: hand; &:hover { background-color: #cfd8dc; } &.delete-button { float: right; background-color: gray !important; background-color: rgb(216, 59, 1) !important; color: white; padding: 4px; position: relative; font-size: 12px; } } div { margin: .1em; } .selected { background-color: #cfd8dc !important; background-color: rgb(0, 120, 215) !important; color: white; } .heroes { float: left; margin: 0 0 2em 0; list-style-type: none; padding: 0; li { cursor: pointer; position: relative; left: 0; background-color: #eee; margin: .5em; padding: .5em; height: 3.0em; border-radius: 4px; width: 17em; &:hover { color: #607d8b; color: rgb(0, 120, 215); background-color: #ddd; left: .1em; } &.selected:hover { /*background-color: #BBD8DC !important;*/ color: white; } } .text { position: relative; top: -3px; } .saying { margin: 5px 0; } .name { font-weight: bold; } .badge { /* display: inline-block; */ float: left; font-size: small; color: white; padding: 0.7em 0.7em 0 0.5em; background-color: #607d8b; background-color: rgb(0, 120, 215); background-color:rgb(134, 183, 221); line-height: 1em; position: relative; left: -1px; top: -4px; height: 3.0em; margin-right: .8em; border-radius: 4px 0 0 4px; width: 1.2em; } } .header-bar { background-color: rgb(0, 120, 215); height: 4px; margin-top: 10px; margin-bottom: 10px; } label { display: inline-block; width: 4em; margin: .5em 0; color: #888; &.value { margin-left: 10px; font-size: 14px; } } input { height: 2em; font-size: 1em; padding-left: .4em; &::placeholder { color: lightgray; font-weight: normal; font-size: 12px; letter-spacing: 3px; } } .editarea { float: left; input { margin: 4px; height: 20px; color: rgb(0, 120, 215); } button { margin: 8px; } .editfields { margin-left: 12px; } }Spara filen.
Visa komponenten
Nu när vi har komponenten, hur gör vi så att den visas på skärmen? Vi ska ändra standardkomponenterna i app.component.ts.
Öppna filen /app/app.component.ts i Explorer-fönstret och ändra rubriken till Heroes och lägg sedan till namnet på komponenten som vi skapade i heroes.components.ts (app-heroes) så att vi refererar till den nya komponenten. Innehållet i filen bör nu se ut så här:
import { Component } from '@angular/core'; @Component({ selector: 'app-root', templateUrl: './app.component.html', styleUrls: ['./app.component.scss'], template: ` <h1>Heroes</h1> <div class="header-bar"></div> <app-heroes></app-heroes> ` }) export class AppComponent { title = 'app'; }Det finns andra komponenter i heroes.components.ts som vi refererar till, t.ex. Hero-komponenten, så vi måste skapa även detta. Kör följande kommando i kommandotolken i Angular CLI för att skapa en hero-modell och en fil med namnet hero.ts, där g = generera, cl = klass och hero = namnet på klassen.
ng g cl heroÖppna src\app\hero.ts i Explorer-fönstret. I hero.ts ersätter du innehållet i filen med följande kod, som lägger till en Hero-klass med ett id, ett name och en saying.
export class Hero { id: number; name: string; saying: string; }Gå tillbaka till heroes.components.ts och observera att
Heropå radenselectedHero: Hero;(rad 10) har en röd understrykning.Vänsterklicka på termen
Heroså visas en ikon av en glödlampa i Visual Studio till vänster om kodblocket.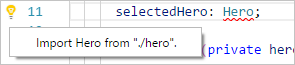
Klicka på glödlampan och klicka sedan på Importera Hero från "/app/hero". eller Importera Hero från "./hero". (Meddelandet ändras beroende på konfigurationen)
En ny rad med kod visas på rad 2. Om rad 2 refererar till /app/hero ändrar du den så att den refererar till hero-filen från den lokala mappen (./hero). Rad 2 bör se ut så här:
import { Hero } from "./hero";Nu är modellen på plats, men vi måste fortfarande skapa tjänsten.
Skapa tjänsten
Skriv följande kommando i kommandotolken i Angular CLI för att skapa en hero-tjänst i app.module.ts, där g = generera, s = tjänst, hero = namnet på tjänsten och -m = lägg till i app.module.
ng g s hero -m app.moduleGå tillbaka till heroes.components.ts i Visual Studio Code. Observera att
HeroServicepå radenconstructor(private heroService: HeroService) {}(rad 13) har en röd understrykning. Klicka påHeroServiceså visas glödlampan till vänster om kodblocket. Klicka på glödlampan och klicka sedan på Importera HeroService från "./hero.service ". eller Importera HeroService från "/app/hero.service ".När du klickar på glödlampan infogas en ny rad med kod på rad 2. Om rad 2 refererar till mappen /app/hero.service ändrar du den så att den refererar till hero-filen från den lokala mappen (./hero.service). Rad 2 bör se ut så här:
import { HeroService } from "./hero.service"Öppna hero.service.ts i Visual Studio Code och kopiera följande kod genom att ersätta innehållet i filen.
import { Injectable } from '@angular/core'; import { HttpClient } from '@angular/common/http'; import { Hero } from './hero'; const api = '/api'; @Injectable() export class HeroService { constructor(private http: HttpClient) {} getHeroes() { return this.http.get<Array<Hero>>(`${api}/heroes`) } deleteHero(hero: Hero) { return this.http.delete(`${api}/hero/${hero.id}`); } addHero(hero: Hero) { return this.http.post<Hero>(`${api}/hero/`, hero); } updateHero(hero: Hero) { return this.http.put<Hero>(`${api}/hero/${hero.id}`, hero); } }Den här koden använder den senaste versionen av HttpClient som Angular tillhandahåller, som är en modul som du måste ange. Och det ska vi göra nu.
Öppna app.module.ts i Visual Studio Code och importera HttpClientModule genom att uppdatera importavsnittet så att det innehåller HttpClientModule.
imports: [ BrowserModule, FormsModule, HttpClientModule ],I app.module.ts lägger du till HttpClientModule-importinstruktionen till listan med importer.
import { HttpClientModule } from '@angular/common/http';Spara alla filer i Visual Studio Code.
Bygga appen
Skapa Angular-programmet genom att skriva följande kommando i kommandotolken.
ng bOm det uppstår problem visas information om de filer som behöver åtgärdas. När appen har skapats läggs de nya filerna till i mappen dist. Du kan granska de nya filerna i mappen dist om du vill.
Nu ska vi köra appen.
I Visual Studio Code klickar du på knappen
 Felsök till vänster och klickar sedan på knappen
Felsök till vänster och klickar sedan på knappen Starta felsökning .
Starta felsökning .Öppna en webbläsare och gå till localhost:3000 och se när appen körs lokalt.
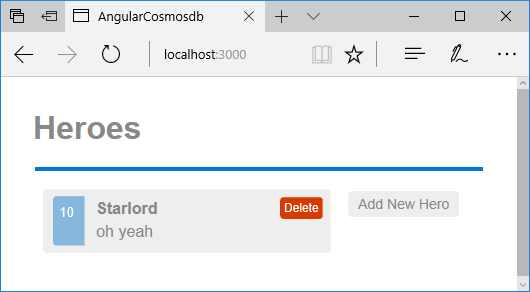
Nästa steg
I den här delen av självstudiekursen har du gjort följande:
- Skapat Angular-användargränssnittet
- Testat appen lokalt
Fortsätt till nästa del av självstudiekursen och skapa ett Azure Cosmos DB-konto.
Försöker du planera kapacitet för en migrering till Azure Cosmos DB? Du kan använda information om ditt befintliga databaskluster för kapacitetsplanering.
- Om allt du vet är antalet virtuella kärnor och servrar i ditt befintliga databaskluster läser du om att uppskatta enheter för begäranden med virtuella kärnor eller virtuella kärnor
- Om du känner till vanliga begärandefrekvenser för din aktuella databasarbetsbelastning kan du läsa om att uppskatta enheter för begäranden med azure Cosmos DB-kapacitetshanteraren