Snabbstart: Skapa en Apache Cassandra-app med .NET SDK och Azure Cosmos DB
GÄLLER FÖR: Kassandra
Den här snabbstarten visar hur du använder .NET och Azure Cosmos DB API för Cassandra för att skapa en profilapp genom att klona ett exempel från GitHub. Den här snabbstarten visar även hur du använder den webbaserade Azure-portalen för att skapa ett Azure Cosmos DB-konto.
Azure Cosmos DB är Microsofts globalt distribuerade flermodellsdatabastjänst. Du kan snabbt skapa och ställa frågor mot databaser med dokument, tabeller, nyckel/värde-par och grafer. Du får fördelar av den globala distributionen och den horisontella skalningsförmågan som ligger i grunden hos Azure Cosmos DB.
Förutsättningar
Om du inte har en Azure-prenumeration skapar du ett kostnadsfritt Azure-konto innan du börjar. Du kan även testa Azure Cosmos DB kostnadsfritt utan en Azure-prenumeration, utan kostnad och åtaganden.
Dessutom behöver du:
- Senaste Visual Studio med Azure-utvecklingsarbetsbelastningen. Du kan komma igång med den kostnadsfria Visual Studio Community IDE. Aktivera arbetsbelastningen Azure-utveckling under Visual Studio-installationen.
- Installera Git för att klona exemplet.
Skapa ett databaskonto
I menyn i Azure-portalen eller på sidan Start väljer du Skapa en resurs.
På sidan Ny söker du efter och väljer Azure Cosmos DB.
På sidan Azure Cosmos DB väljer du Skapa.
På API-sidan väljer du Skapa under avsnittet Cassandra.
API:et avgör vilken typ av konto som skapas. Azure Cosmos DB innehåller fem API:er: NoSQL för dokumentdatabaser, Gremlin för grafdatabaser, MongoDB för dokumentdatabaser, Azure Table och Cassandra. Du måste skapa ett separat konto för varje API.
Välj Cassandra eftersom du i den här snabbstarten skapar en tabell som fungerar med API:et för Cassandra.
På sidan Skapa Azure Cosmos DB-konto anger du de grundläggande inställningarna för det nya Azure Cosmos DB-kontot.
Inställning Värde beskrivning Prenumeration Din prenumeration Välj den Azure-prenumeration som du vill använda för det här Azure Cosmos DB-kontot. Resursgrupp Skapa nya , och programformulär i
Ange sedan samma namn som kontonamnVälj Skapa ny. Ange sedan ett nytt resursgruppnamn för ditt konto. För enkelhetens skull använder du samma namn som ditt Azure Cosmos DB-kontonamn. Kontonamn Ange ett unikt namn Ange ett unikt namn som identifierar ditt Azure Cosmos DB-konto. Konto-URI:n läggs cassandra.cosmos.azure.com till ditt unika kontonamn.
Kontonamnet kan bara använda gemener, siffror och bindestreck (-) och måste vara mellan 3 och 31 tecken långt.Plats Den region som är närmast dina användare Välj en geografisk plats som värd för ditt Azure Cosmos DB-konto. Använd den plats som är närmast dina användare för att ge dem så snabb åtkomst till data som möjligt. Kapacitetsläge Etablerat dataflöde eller serverlöst Välj Etablerat dataflöde för att skapa ett konto i etablerat dataflödesläge . Välj Serverlös för att skapa ett konto i serverlöst läge. Tillämpa rabatt på den kostnadsfria Azure Cosmos DB-nivån Tillämpa eller tillämpa inte Med den kostnadsfria Azure Cosmos DB-nivån får du de första 1 000 RU/s och 25 GB lagringsutrymme kostnadsfritt på ett konto. Lär dig mer om kostnadsfri nivå. Begränsa det totala kontots dataflöde Välj för att begränsa dataflödet för kontot Det här är användbart om du vill begränsa det totala dataflödet för kontot till ett specifikt värde. Kommentar
Du kan högst ha ett Azure Cosmos DB-konto med kostnadsfri nivå per Azure-prenumeration och du måste välja det när du skapar kontot. Om du inte ser alternativet att tillämpa rabatten för kostnadsfri nivå betyder det att ett annat konto i prenumerationen redan har aktiverats med kostnadsfri nivå.
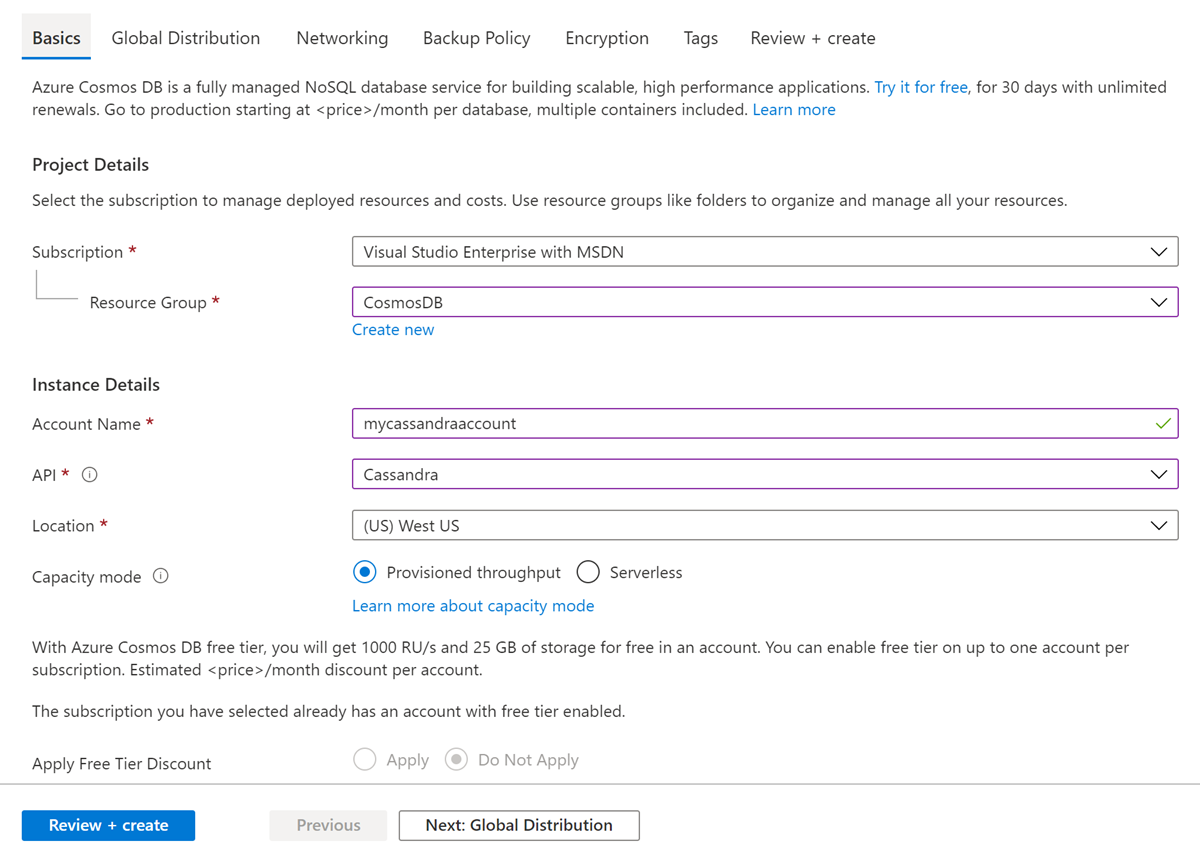
På fliken Global distribution konfigurerar du följande information. Du kan lämna standardvärdena i den här snabbstarten:
Inställning Värde beskrivning Geo-redundans Inaktivera Aktivera eller inaktivera global distribution på ditt konto genom att para ihop din region med en parregion. Du kan lägga till fler regioner i ditt konto senare. Skrivåtgärder för flera regioner Inaktivera Med skrivfunktioner i flera regioner kan du dra nytta av det etablerade dataflödet för dina databaser och containrar över hela världen. Tillgänglighetszoner Inaktivera Tillgänglighetszoner är isolerade platser i en Azure-region. Varje zon utgörs av ett eller flera datacenter som är utrustade med oberoende kraft, kylning och nätverk. Kommentar
Följande alternativ är inte tillgängliga om du väljer Serverlös som kapacitetsläge:
- Tillämpa rabatt för kostnadsfri nivå
- Geo-redundans
- Skrivåtgärder för flera regioner
Du kan också konfigurera ytterligare information på följande flikar:
- Nätverk – Konfigurera åtkomst från ett virtuellt nätverk.
- Säkerhetskopieringsprincip – Konfigurera antingen periodisk eller kontinuerlig säkerhetskopieringsprincip.
- Kryptering – Använd antingen tjänsthanterad nyckel eller en kundhanterad nyckel.
- Taggar – Taggar är namn/värde-par som gör att du kan kategorisera resurser och visa konsoliderad fakturering genom att tillämpa samma tagg på flera resurser och resursgrupper.
Välj Granska + skapa.
Granska kontoinställningarna och välj sedan Skapa. Det tar några minuter att skapa kontot. Vänta tills portalsidan visar meddelandet Distributionen är klar.

Välj Gå till resurs för att gå till sidan för Azure Cosmos DB-kontot.
Klona exempelprogrammet
Nu ska vi övergå till att arbeta med kod. Nu ska vi klona ett API för Cassandra-appen från GitHub, ange anslutningssträng och köra den. Du ser hur enkelt du kan arbeta med data programmatiskt.
Öppna kommandotolken. Skapa en ny mapp med namnet
git-samples. Stäng sedan kommandotolken.md "C:\git-samples"Öppna ett git-terminalfönster, t.ex. git bash, och använd kommandot
cdför att ändra till den nya mappen där du vill installera exempelappen.cd "C:\git-samples"Klona exempellagringsplatsen med följande kommando. Detta kommando skapar en kopia av exempelappen på din dator.
git clone https://github.com/Azure-Samples/azure-cosmos-db-cassandra-dotnet-getting-started.gitÖppna sedan lösningsfilen CassandraQuickStartSample i Visual Studio.
Granska koden
Steget är valfritt. Om du vill lära dig hur databasresurserna skapas i koden kan du granska följande kodavsnitt. Alla kodavsnitten hämtas från Program.cs-filen som är installerad i mappen C:\git-samples\azure-cosmos-db-cassandra-dotnet-getting-started\CassandraQuickStartSample. Annars kan du gå vidare till Uppdatera din anslutningssträng.
Initiera sessionen genom att ansluta till en Cassandra-klusterslutpunkt. API:et för Cassandra i Azure Cosmos DB stöder endast TLSv1.2.
var options = new Cassandra.SSLOptions(SslProtocols.Tls12, true, ValidateServerCertificate); options.SetHostNameResolver((ipAddress) => CassandraContactPoint); Cluster cluster = Cluster.Builder().WithCredentials(UserName, Password).WithPort(CassandraPort).AddContactPoint(CassandraContactPoint).WithSSL(options).Build(); ISession session = cluster.Connect();Skapa ett nytt keyspace.
session.Execute("CREATE KEYSPACE uprofile WITH REPLICATION = { 'class' : 'NetworkTopologyStrategy', 'datacenter1' : 1 };");Skapa en ny tabell.
session.Execute("CREATE TABLE IF NOT EXISTS uprofile.user (user_id int PRIMARY KEY, user_name text, user_bcity text)");Infoga användarentiteter med hjälp av IMapper-objektet med en ny session som ansluter till uprofile keyspace.
mapper.Insert<User>(new User(1, "LyubovK", "Dubai"));Fråga för att hämta alla användares information.
foreach (User user in mapper.Fetch<User>("Select * from user")) { Console.WriteLine(user); }Fråga för att hämta en användares information.
mapper.FirstOrDefault<User>("Select * from user where user_id = ?", 3);
Uppdatera din anslutningssträng
Gå nu tillbaka till Azure-portalen för att hämta information om din anslutningssträng och kopiera den till appen. Informationen i anslutningssträngen gör det möjligt för appen att kommunicera med den värdbaserade databasen.
I Azure-portalen väljer du Anslutningssträng.
 Använd knappen till höger på skärmen för att kopiera värdet USERNAME.
Använd knappen till höger på skärmen för att kopiera värdet USERNAME.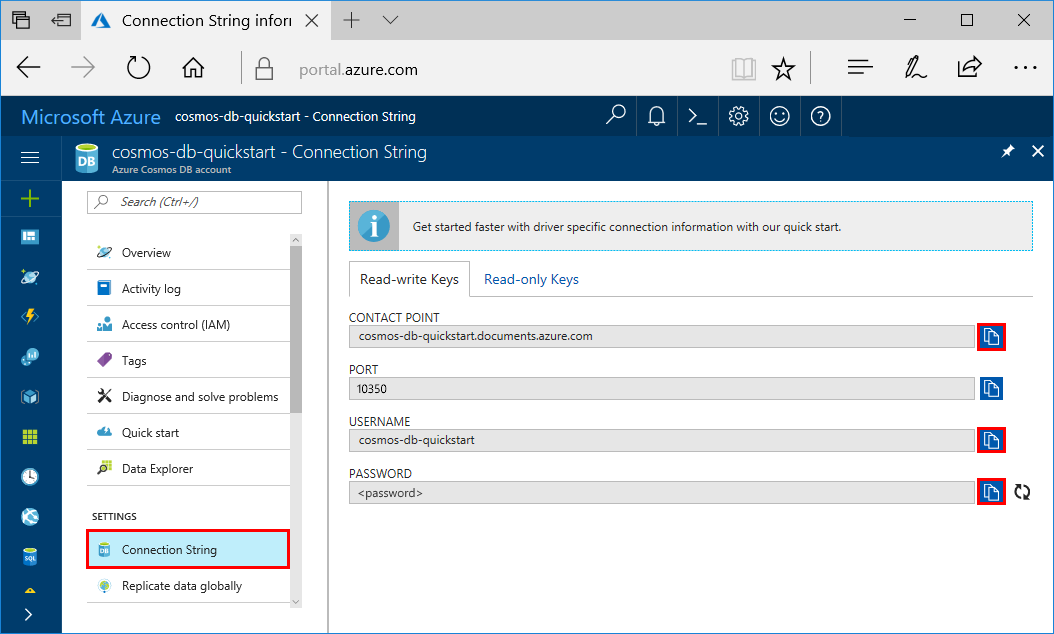
Öppna filen Program.cs i Visual Studio.
Klistra in värdet för ANVÄNDARNAMN från portalen över
<FILLME>på rad 13.Rad 13 i Program.cs bör nu se ut ungefär så här
private const string UserName = "cosmos-db-quickstart";Gå tillbaka till portalen och kopiera värdet LÖSENORD. Klistra in värdet för LÖSENORD från portalen över
<FILLME>på rad 14.Rad 14 i Program.cs bör nu se ut ungefär så här
private const string Password = "2Ggkr662ifxz2Mg...==";Gå tillbaka till portalen och kopiera värdet KONTAKTPUNKT. Klistra in värdet för KONTAKTPUNKT från portalen över
<FILLME>på rad 15.Rad 15 i Program.cs bör nu se ut ungefär så här
private const string CassandraContactPoint = "cosmos-db-quickstarts.cassandra.cosmosdb.azure.com"; // DnsNameSpara Program.cs-filen.
Kör .NET-appen
I Visual Studio, välj Verktyg>NuGet pakethanterare>Pakethanterarkonsol.
I kommandotolken installerar du .NET-drivrutinens NuGet-paket genom att köra följande kommando.
Install-Package CassandraCSharpDriverTryck på Ctrl + F5 för att köra programmet. Appen visas i konsolfönstret.
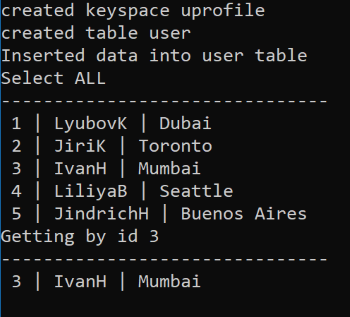
Tryck på CTRL + C om du vill stoppa körningen av programmet och stänga konsolfönstret.
I Datautforskaren på Azure-portalen kan du fråga, ändra och arbeta med dessa nya data.
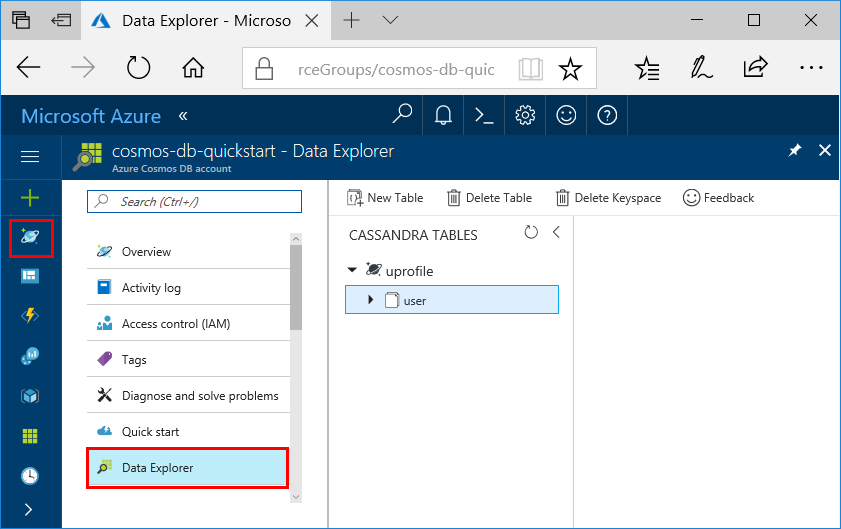
Granska serviceavtal i Azure Portal
Azure Portal övervakar dataflödet, lagringen, tillgängligheten, svarstiden och konsekvensen för ditt Azure Cosmos DB-konto. Diagram för mått som är associerade med ett serviceavtal för Azure Cosmos DB (SLA) visar SLA-värdet jämfört med faktiska prestanda. Den här måttsviten gör övervakningen av serviceavtalen transparent.
Så här granskar du mått och serviceavtal:
Välj Mått i ditt Azure Cosmos DB-kontos navigeringsmeny.
Välj en flik, till exempel Svarstid, och välj en tidsram till höger. Jämför linjerna Actual och SLA i diagrammen.
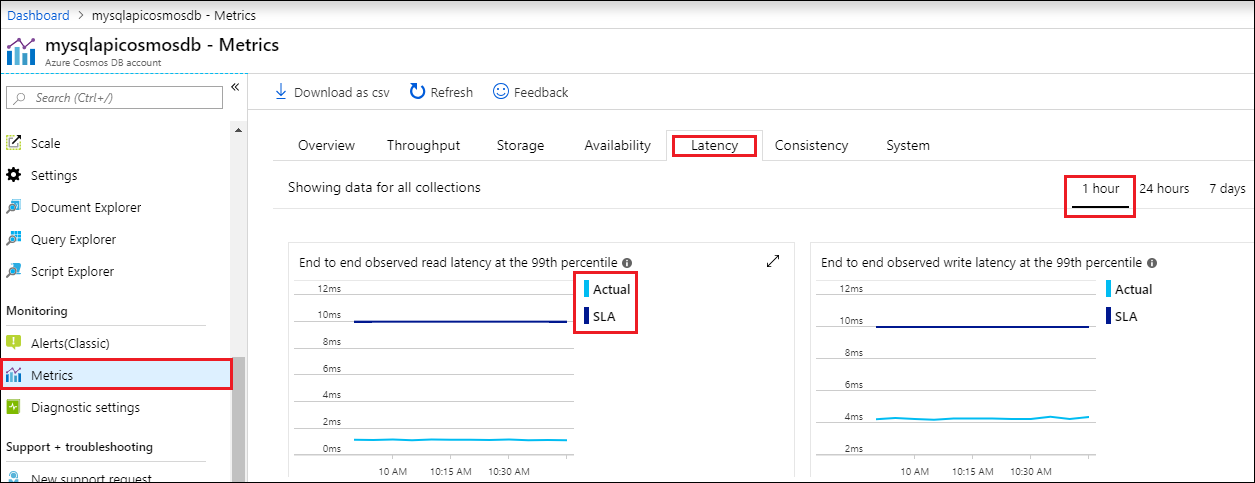
Granska måtten på de andra flikarna.
Rensa resurser
När du är klar med appen och Azure Cosmos DB-kontot kan du ta bort de Azure-resurser som du skapade så att du inte debiteras fler avgifter. Ta bort resurser:
I Azure Portal sökfältet söker du efter och väljer Resursgrupper.
I listan väljer du den resursgrupp som du skapade för den här snabbstarten.
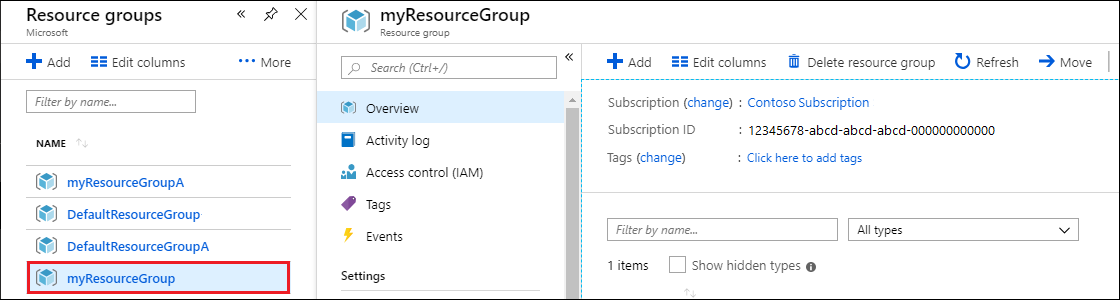
På sidan Översikt för resursgrupp väljer du Ta bort resursgrupp.
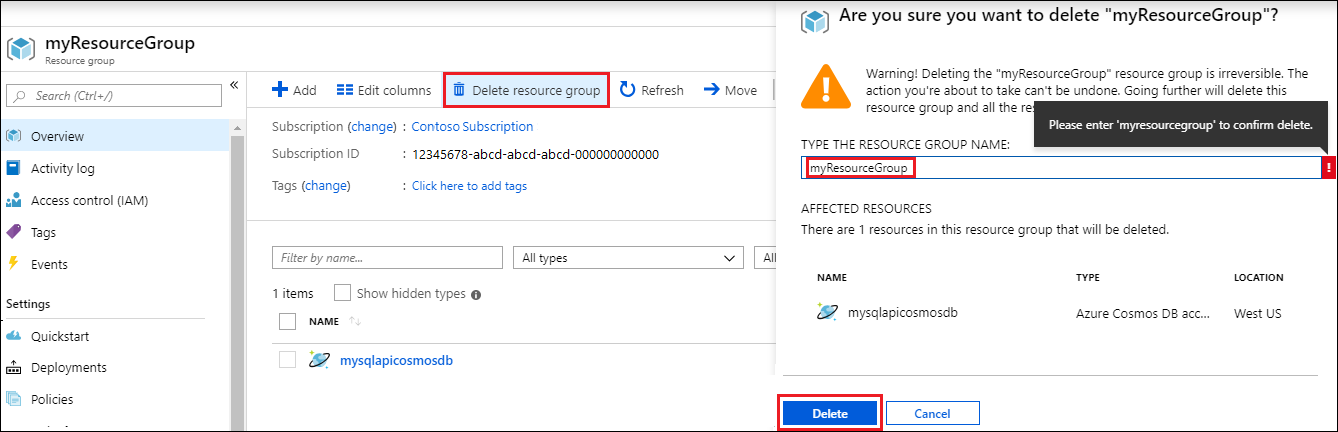
I nästa fönster anger du namnet på resursgruppen som ska tas bort och väljer sedan Ta bort.
Nästa steg
I den här snabbstarten har du lärt dig hur du skapar ett Azure Cosmos DB-konto, hur du skapar en container med hjälp av Datautforskaren och hur du kör en webbapp. Nu kan du importera andra data till ditt Azure Cosmos DB-konto.