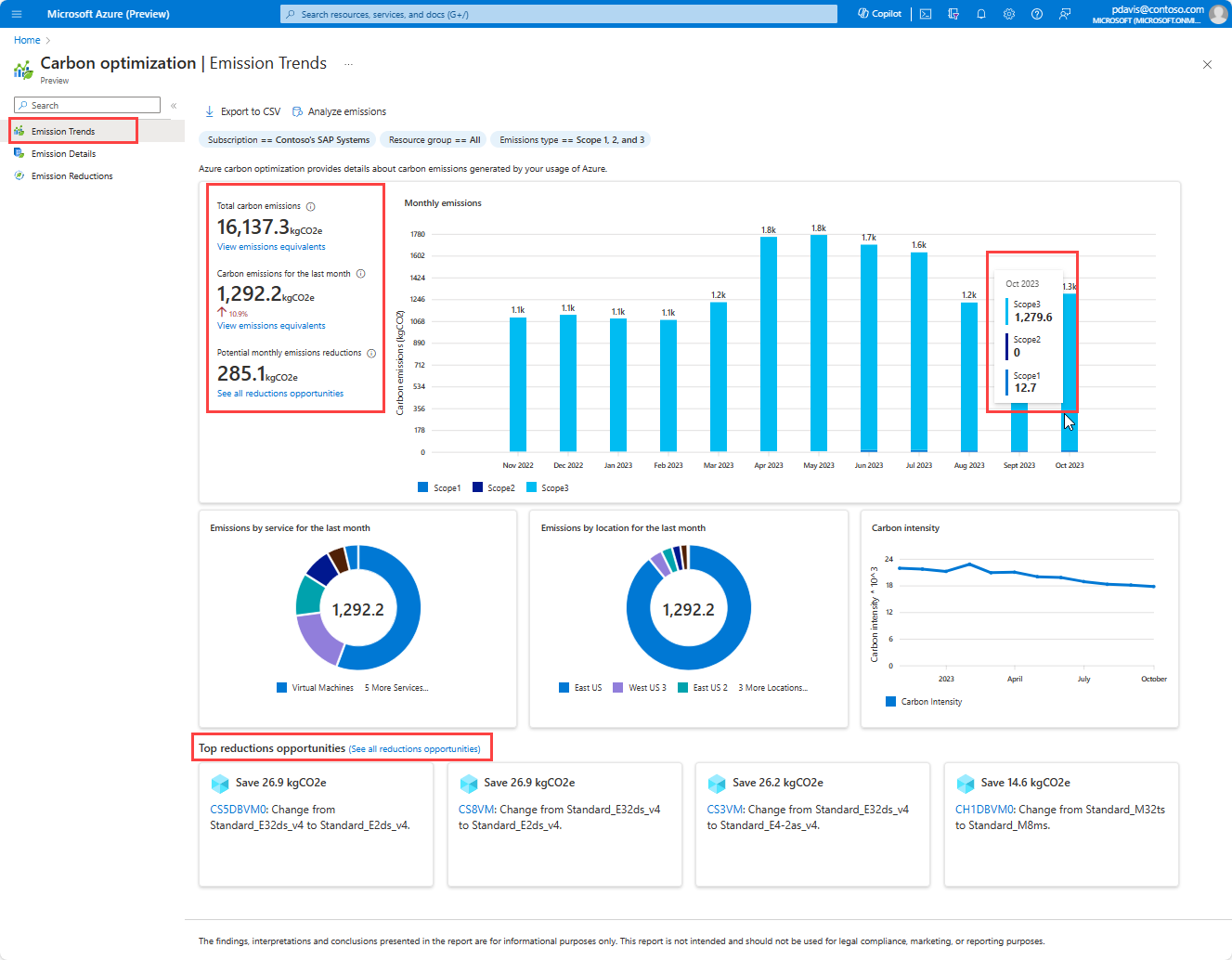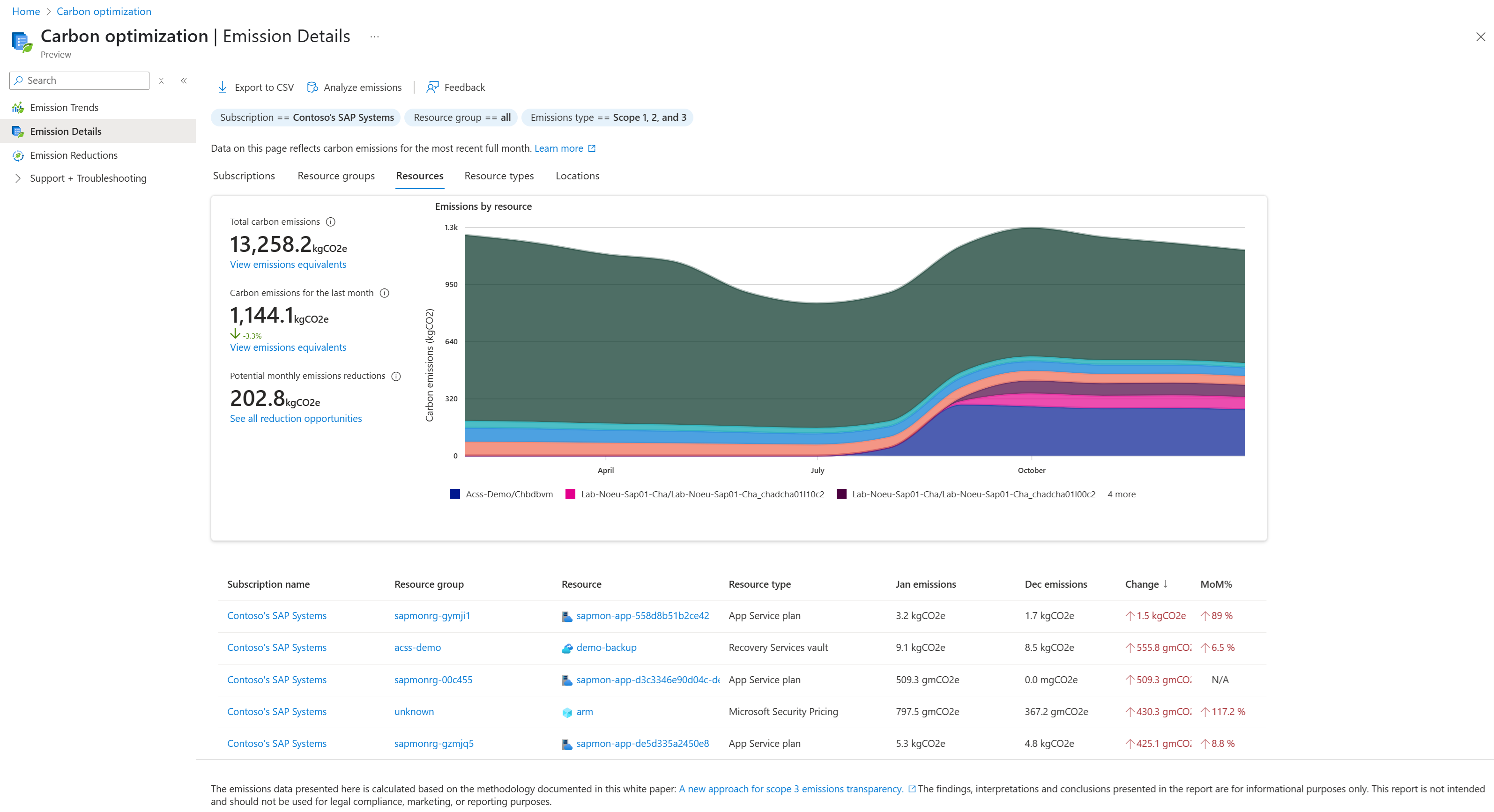Visa och analysera utsläppsdata för Azure-optimering (förhandsversion)
Azure Carbon Optimization hjälper dig att mäta, förstå och minska ditt koldioxidavtryck i molnet genom att tillhandahålla detaljerade utsläppsdata och insikter. Använd sidan Koldioxidoptimering i Azure-portalen för att analysera utsläppstrender och vidta åtgärder för att förbättra molnets hållbarhet och effektivitet.
Visa utsläppsdata
- Logga in på Azure-portalen.
- I sökrutan skriver du Koldioxidoptimering och väljer Koldioxidoptimering (förhandsversion).
- På sidan Koldioxidoptimering väljer du Prenumerationer för att filtrera utsläppsdata.
- Välj upp till 100 prenumerationer och välj sedan Använd. Mer information om begränsningen finns på sidan Felsökning.
- Använd fler filter, till exempel Resursgrupp och Emissions type, för att förfina data efter behov.
Här är ett exempel på hur du väljer prenumerationer: 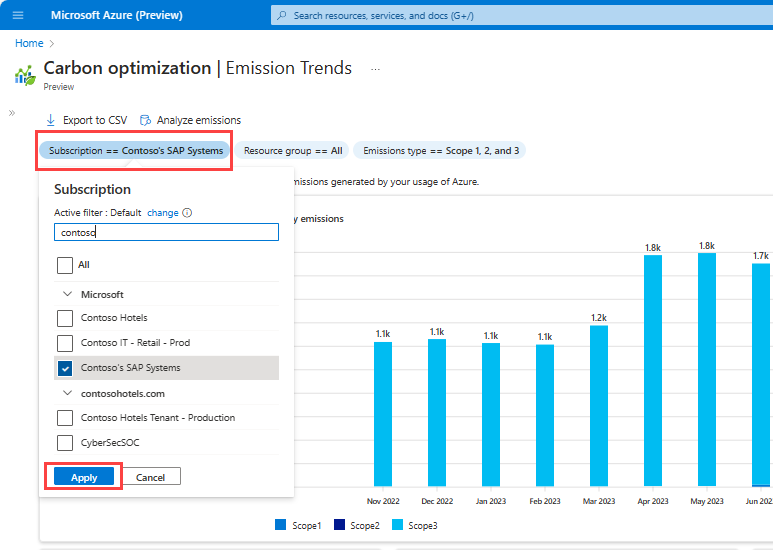
Not
Dimensionen Service ersattes av resurstyp för att ge en mer exakt vy över utsläpp på Azure-tjänst- eller produktnivå. Fliken Resurstyper grupperar nu utsläpp baserat på den övergripande resurs som du använder, i stället för dess enskilda komponenter. Tidigare kategoriserades till exempel utsläpp från en virtuell dator i en Azure Data Explorer-resurs under Virtuell dator. Nu kategoriseras de under Azure Data Explorer, i linje med den faktiska resurstyp används.
Utsläppstrender
Sidan Utsläppstrender hjälper dig att spåra mönster i dina molnutsläpp och förstå viktiga bidragande faktorer.
Här är en exempelbild på sidan med utsläppstrender:
- Månatliga trender – Visa dina utsläppstrender under de senaste 12 månaderna för att utvärdera trender och prestanda över tid.
- Uppdelning efter utsläppstyp – Hovra över en stapel i diagrammet för att se utsläpp kategoriserade efter omfång. Information finns för Scope 1, Scope 2 Market och Scope 3. Mer information om omfång finns i Omfång 1, 2 och 3.
- Uppdelning efter resurstyp och Plats – Analysera utsläpp baserat på Azure resurstyp och plats för att identifiera större utsläppare och möjligheter till minskning.
- Främsta minskningsmöjligheterna – Visa rekommendationer för utsläppsminskning baserat på din resursanvändning. Välj en rekommendation för att gå till relevant resurssida för implementering. Mer information om rekommendationer finns i Minska dina koldioxidutsläpp i Azure.
-
Emissions Equivalents – Välj Visa utsläppsekvivalenter under Totala koldioxidutsläpp för att se verkliga jämförelser, baserade på EPA Greenhouse Gas Equivalencies Calculator.
Här är en exempelbild av utsläppsekvivalenterna: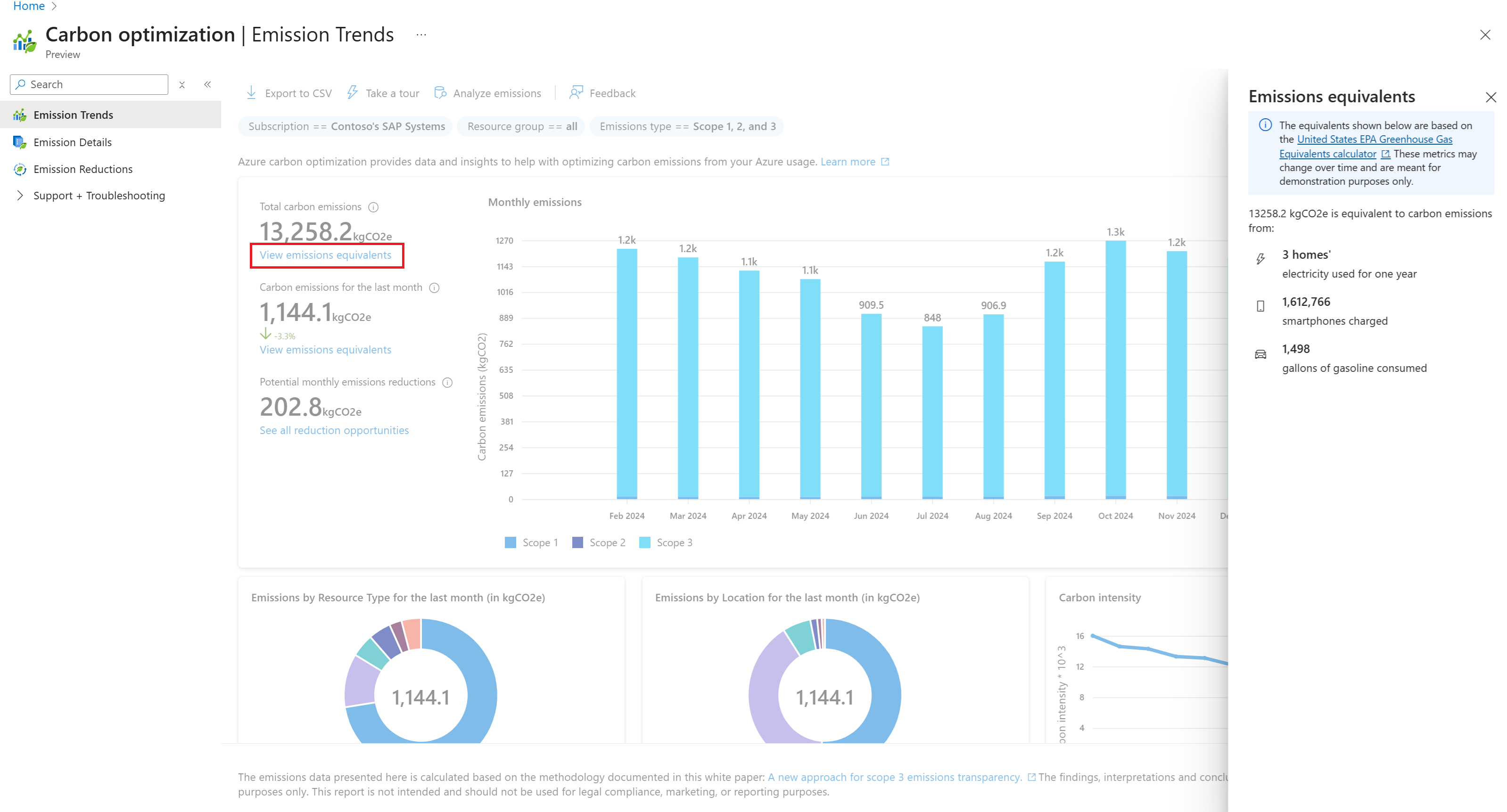
Information om utsläpp
Få djupare insikter om utsläpp i dina Azure-resurser och identifiera viktiga områden för optimering. Välj Utsläppsinformation i navigeringspanelen.
Här är en exempelbild på sidan med utsläppsinformation:
Sidan Utsläppsinformation innehåller följande områden:
- Uppdelning efter kategorier – Visa utsläppsdata ordnade efter Prenumeration, resursgrupp, Resurs, Resurstypoch Plats med hjälp av flikarna ovanför diagrammet.
- Månatlig ändringsspårning – Jämför den senaste månadens utsläpp med föregående månad för att övervaka trender och identifiera stora förändringar varje månad.
- Sortering – Välj kolumnrubriker för att sortera utsläppsdata, till exempel sortera efter Ändra för att markera de största variationerna månad för månad.
- Filtrera – Förfina data med hjälp av prenumerationer, resursgrupp, resurstyp och platsfilter för att ytterligare dela ut och tärna data.
- Data Export – Ladda ned utsläppsdata som en CSV-fil genom att välja Exportera till CSV- överst på sidan. Mer information om hur du exporterar data finns i Exportera utsläppsdata.
Viktiga användningsfall
- Identifiera de främsta utsläppsbidragsgivarna.
- Identifiera betydande förändringar i utsläppen månad för månad.
- Granska och inaktivera oanvända eller redundanta resurser.
- Jämför utsläpp mellan olika prenumerationer, resursgrupper och resurser.
- Spåra effekten av driftsförändringar på utsläpp.
- Hitta hotspots för utsläpp för optimering.