Återställa filer till en virtuell dator i Azure
Med Azure Backup skapas återställningspunkter som lagras i geo-redundanta återställningsvalv. När du återställer från en återställningspunkt kan du återställa hela den virtuella datorn eller enskilda filer. Den här artikeln beskriver hur du återställer enskilda filer. I den här guiden får du lära du dig hur man:
- lista och välja återställningspunkter
- ansluta en återställningspunkt till en virtuell dator
- återställa filer från en återställningspunkt.
Förutsättningar
För den här självstudiekursen måste du ha en virtuell Linux-dator som har skyddats med Azure Backup. Du simulerar en oavsiktlig filborttagning och återställning genom att ta bort en sida från en webbserver. Om du behöver en virtuell Linux-dator som kör en webbserver som skyddas med Azure Backup kan du läsa mer i Säkerhetskopiera en virtuell dator i Azure med CLI.
Förbered din miljö:
Använd Bash-miljön i Azure Cloud Shell. Mer information finns i Snabbstart för Bash i Azure Cloud Shell.
Om du föredrar att köra CLI-referenskommandon lokalt installerar du Azure CLI. Om du kör i Windows eller macOS kan du köra Azure CLI i en Docker-container. Mer information finns i Så här kör du Azure CLI i en Docker-container.
Om du använder en lokal installation loggar du in på Azure CLI med hjälp av kommandot az login. Slutför autentiseringsprocessen genom att följa stegen som visas i terminalen. Andra inloggningsalternativ finns i Logga in med Azure CLI.
När du uppmanas att göra det installerar du Azure CLI-tillägget vid första användningen. Mer information om tillägg finns i Använda tillägg med Azure CLI.
Kör az version om du vill hitta versionen och de beroende bibliotek som är installerade. Om du vill uppgradera till den senaste versionen kör du az upgrade.
- Den här artikeln kräver version 2.0.18 eller senare av Azure CLI. Om du använder Azure Cloud Shell är den senaste versionen redan installerad.
Översikt över Backup
När Azure initierar en säkerhetskopiering tar tillägget på den virtuella datorn en ögonblicksbild. Säkerhetskopieringstillägget installeras på den virtuella datorn när den första säkerhetskopieringen begärs. Azure Backup kan också ta en ögonblicksbild av den underliggande lagringen om den virtuella datorn inte körs när säkerhetskopieringen sker.
Som standard skapar Azure Backup en filsystemkonsekvent säkerhetskopia. När Azure Backup har tagit ögonblicksbilden överförs data till Recovery Services-valvet. För att maximera effektiviteten identifierar och överför Azure Backup endast de datablock som har ändrats sedan föregående säkerhetskopia.
När dataöverföringen har slutförts tas ögonblicksbilden bort och en återställningspunkt skapas.
Ta bort en fil från en virtuell dator
Om du av misstag tar bort eller gör ändringar i en fil kan du återställa enskilda filer från en återställningspunkt. Med den här processen kan du bläddra bland filerna som säkerhetskopierats i en återställningspunkt och sedan återställa endast de filer du behöver. I det här exemplet tar vi bort en fil från en webbserver för att demonstrera återställningsprocessen på filnivå.
Anslut till den virtuella datorn genom att hämta dess IP-adress med az vm show:
az vm show --resource-group myResourceGroup --name myVM -d --query [publicIps] --o tsvKontrollera att webbplatsen fungerar för närvarande genom att öppna en webbläsare på den virtuella datorns offentliga IP-adress. Lämna webbläsarfönstret öppen.
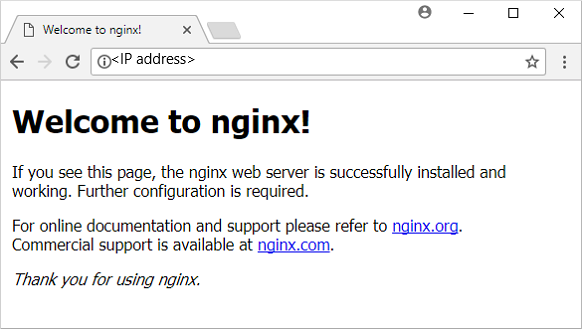
Anslut till den virtuella datorn med SSH. Ersätt publicIpAddress med den offentliga IP-adress du hämtade i föregående kommando:
ssh publicIpAddressTa bort standardsidan från servern vid /var/www/html/index.nginx-debian.html på följande sätt:
sudo rm /var/www/html/index.nginx-debian.htmlUppdatera webbsidan i webbläsaren. Webbplatsen läser inte längre in sidan, som i följande exempel:
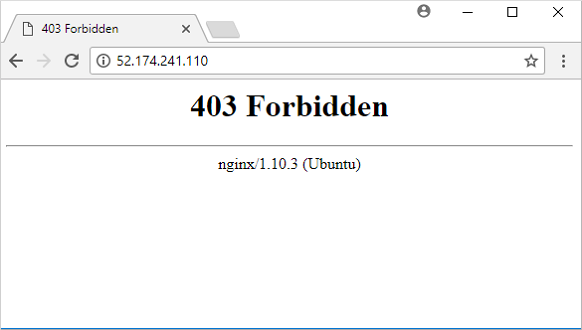
Stäng SSH-sessionen till den virtuella datorn på följande sätt:
exit
Generera filåterställningsskript
För att återställa filerna tillhandahåller Azure Backup ett skript som ska köras på den virtuella datorn, som ansluter återställningspunkten som en lokal enhet. Du kan bläddra i den här lokala enheten, återställa filer till den virtuella datorn och sedan koppla bort återställningspunkten. Azure Backup fortsätter att säkerhetskopiera dina data baserat på den angivna principen för schema och kvarhållning.
Visa en lista med återställningspunkterna för den virtuella datorn med az backup recoverypoint list. I det här exemplet väljer vi den senaste återställningspunkten för den virtuella datorn med namnet myVM som skyddas i myRecoveryServicesVault:
az backup recoverypoint list \ --resource-group myResourceGroup \ --vault-name myRecoveryServicesVault \ --container-name myVM \ --item-name myVM \ --query [0].name \ --output tsvHämta skriptet som ansluter, eller monterar, återställningspunkten till den virtuella datorn med az backup restore files mount-rp. I följande exempel hämtas skriptet för den virtuella datorn med namnet myVM som skyddas i myRecoveryServicesVault.
Ersätt myRecoveryPointName med namnet på den återställningspunkt som du fick med det tidigare kommandot:
az backup restore files mount-rp \ --resource-group myResourceGroup \ --vault-name myRecoveryServicesVault \ --container-name myVM \ --item-name myVM \ --rp-name myRecoveryPointNameSkriptet laddas ned och ett lösenord visas som i följande exempel:
File downloaded: myVM_we_1571974050985163527.sh. Use password c068a041ce12465Använd SCP (Secure Copy) när du överför skriptet till den virtuella datorn. Ange namnet på det nedladdade skriptet och ersätt publicIpAddress med den virtuella datorns offentliga IP-adress. Se till att du får med det avslutande
:i slutet av SCP-kommandot enligt följande:scp myVM_we_1571974050985163527.sh 52.174.241.110:
Återställa filen till den virtuella datorn
När återställningsskriptet har kopierats till den virtuella datorn kan du nu ansluta återställningspunkten och återställa filer.
Anteckning
Kontrollera här om du kan köra skriptet på den virtuella datorn innan du fortsätter.
Anslut till den virtuella datorn med SSH. Ersätt publicIPAddress med den virtuella datorns offentliga IP-adress enligt följande:
ssh publicIpAddressLägg till körbehörighet med chmod så att skriptet kan köras korrekt. Ange namnet på ditt eget skript:
chmod +x myVM_we_1571974050985163527.shMontera återställningspunkten genom att köra skriptet. Ange namnet på ditt eget skript:
./myVM_we_1571974050985163527.shNär skriptet körs uppmanas du att ange ett lösenord för att komma åt återställningspunkten. Ange lösenordet som visas i utdata från det tidigare kommandot az backup restore files mount-rp som genererade återställningsskriptet.
Utdata från skriptet ger dig sökvägen till återställningspunkten. Följande exempel visar att återställningspunkten är monterad på /home/azureuser/myVM-20170919213536/Volume1:
Microsoft Azure VM Backup - File Recovery ______________________________________________ Please enter the password as shown on the portal to securely connect to the recovery point. : c068a041ce12465 Connecting to recovery point using ISCSI service... Connection succeeded! Please wait while we attach volumes of the recovery point to this machine... ************ Volumes of the recovery point and their mount paths on this machine ************ Sr.No. | Disk | Volume | MountPath 1) | /dev/sdc | /dev/sdc1 | /home/azureuser/myVM-20170919213536/Volume1 ************ Open File Explorer to browse for files. ************Använd cp för att kopiera NGINX-standardwebbsidan från den monterade återställningspunkten tillbaka till filens ursprungliga plats. Ersätt monteringspunkten /home/azureuser/myVM-20170919213536/Volume1 med din egen plats:
sudo cp /home/azureuser/myVM-20170919213536/Volume1/var/www/html/index.nginx-debian.html /var/www/html/Uppdatera webbsidan i webbläsaren. Nu läser webbplatsen in sidan korrekt igen, som i följande exempel:
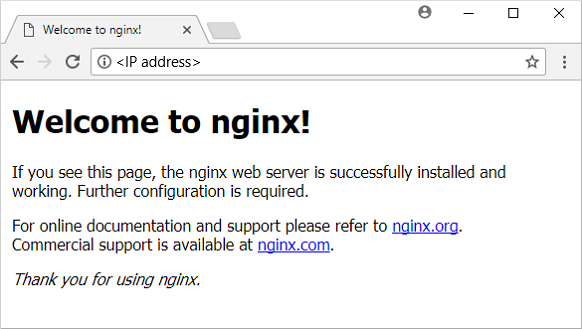
Stäng SSH-sessionen till den virtuella datorn på följande sätt:
exitDemontera återställningspunkten från den virtuella datorn med az backup restore files unmount-rp. I följande exempel demonteras återställningspunkten från den virtuella datorn med namnet myVM i myRecoveryServicesVault.
Ersätt myRecoveryPointName med namnet på din återställningspunkt som du fick i tidigare kommandon:
az backup restore files unmount-rp \ --resource-group myResourceGroup \ --vault-name myRecoveryServicesVault \ --container-name myVM \ --item-name myVM \ --rp-name myRecoveryPointName
Nästa steg
I den här självstudiekursen anslöt du en återställningspunkt till en virtuell dator och återställde filer för en webbserver. Du har lärt dig att:
- lista och välja återställningspunkter
- ansluta en återställningspunkt till en virtuell dator
- återställa filer från en återställningspunkt.
Gå vidare till nästa självstudiekurs där du får lära hur du säkerhetskopierar Windows Server till Azure.
