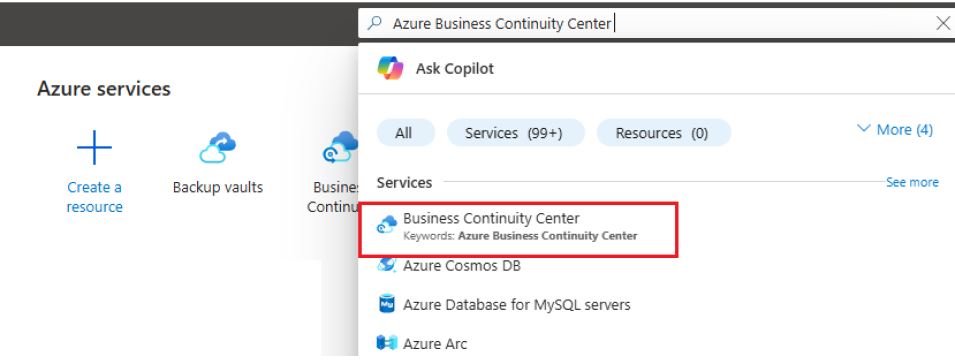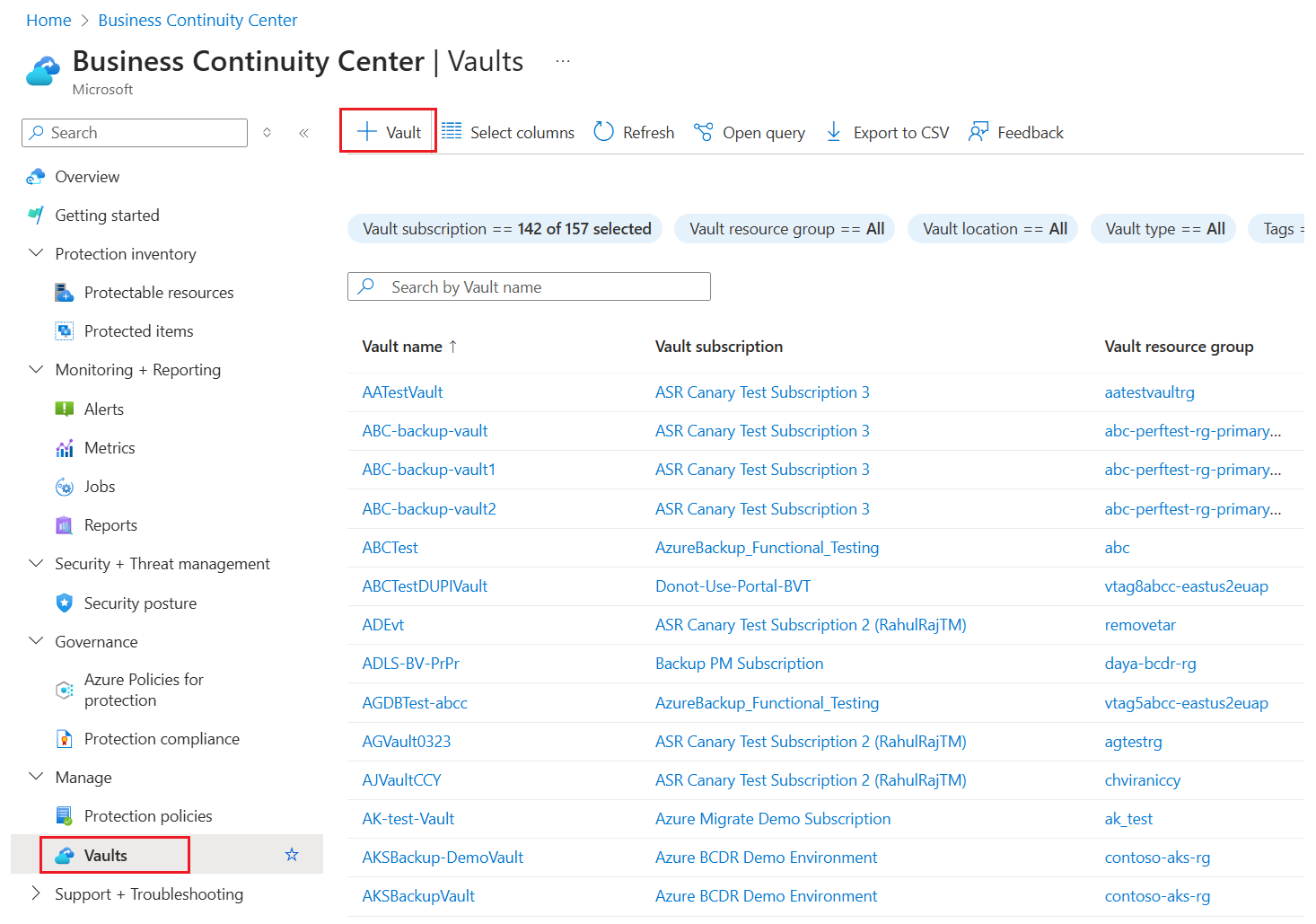Säkerhetskopiera Windows Server till Azure
I den här självstudien beskrivs hur du säkerhetskopierar lokal Windows Server till Azure med hjälp av MARS-agenten (Microsoft Azure Recovery Services).
Azure Backup hjälper dig att skydda en Windows Server mot skador, attacker och katastrofer. Azure Backup tillhandahåller ett enkelt verktyg som kallas MARS-agenten (Microsoft Azure Recovery Services). MARS-agenten installeras på en Windows Server för att skydda filer och mappar samt information om serverkonfigurationen via Systemtillstånd för Windows Server. I den här självstudiekursen beskrivs hur du kan använda MARS-agenten för att säkerhetskopiera Windows Server till Azure.
Logga in på Azure
Logga in på Azure-portalen.
Skapa ett Recovery Services-valv
Ett Recovery Services-valv är en hanteringsentitet som lagrar återställningspunkter som skapas över tid och som tillhandahåller ett gränssnitt för att utföra säkerhetskopieringsrelaterade åtgärder. Dessa åtgärder omfattar att göra säkerhetskopieringar på begäran, utföra återställningar och skapa säkerhetskopieringsprinciper.
Så här skapar du ett Recovery Services-valv:
Logga in på Azure-portalen.
Sök efter Business Continuity Center och gå sedan till instrumentpanelen Business Continuity Center .
I fönstret Valv väljer du +Valv.
Välj Recovery Services-valvet>Fortsätt.
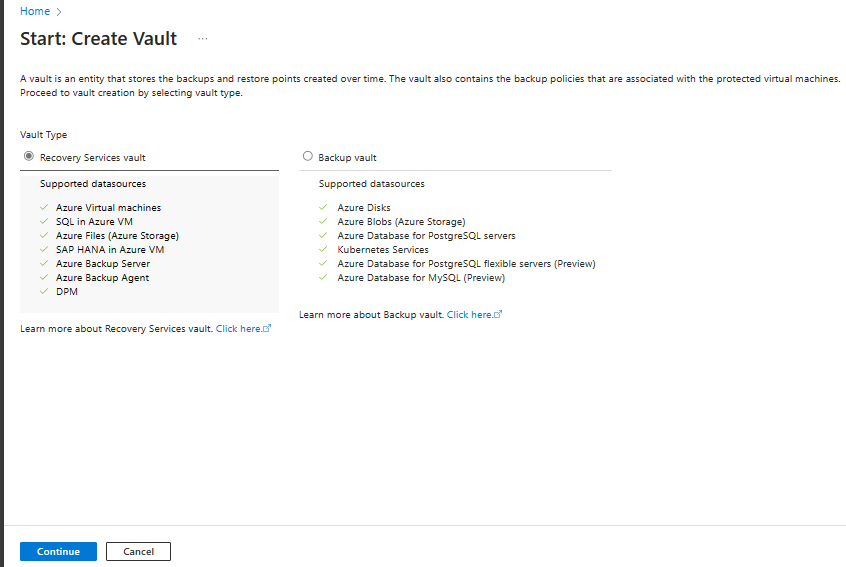
I fönstret Recovery Services-valv anger du följande värden:
Prenumeration: Välj den prenumeration som du vill använda. Om du bara är medlem i en prenumeration ser du det namnet. Om du inte är säker på vilken prenumeration du ska använda använder du standardprenumerationen. Du kan bara välja mellan flera alternativ om ditt arbets- eller skolkonto är associerat med mer än en Azure-prenumeration.
Resursgrupp: Använd en befintlig resursgrupp eller skapa en ny. Om du vill visa en lista över tillgängliga resursgrupper i din prenumeration väljer du Använd befintlig och väljer sedan en resurs i listrutan. Om du vill skapa en ny resursgrupp väljer du Skapa ny och anger sedan namnet. Mer information om resursgrupper finns i Översikt över Azure Resource Manager.
Valvnamn: Ange ett eget namn för att identifiera valvet. Namnet måste vara unikt för Azure-prenumerationen. Ange ett namn som innehåller minst 2 tecken, men inte fler än 50. Namnet måste börja med en bokstav och får endast innehålla bokstäver, siffror och bindestreck.
Region: Välj den geografiska regionen för valvet. För att du ska kunna skapa ett valv för att skydda alla datakällor måste valvet finnas i samma region som datakällan.
Viktigt!
Om du inte är säker på platsen för datakällan stänger du fönstret. Gå till listan med resurser i portalen. Om du har datakällor i flera regioner, skapar du ett Recovery Services-valv i varje region. Skapa valvet på den första platsen innan du skapar ett valv på en annan plats. Du behöver inte ange lagringskonton för att lagra säkerhetskopieringsdata. Recovery Services-valvet och Azure Backup hanterar detta automatiskt.
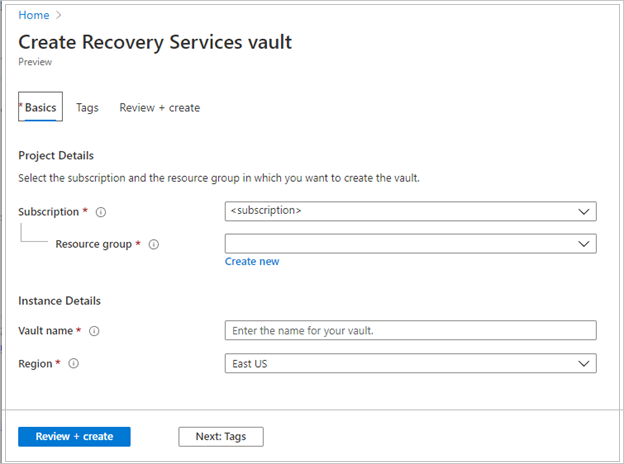
När du har angett värdena väljer du Granska och skapa.
Välj Skapa för att slutföra skapandet av Recovery Services-valvet.
Det kan ta en stund innan Recovery Services-valvet har skapats. Övervaka statusmeddelandena i området Meddelanden uppe till höger. När valvet har skapats visas det i listan över Recovery Services-valv. Om valvet inte visas väljer du Uppdatera.
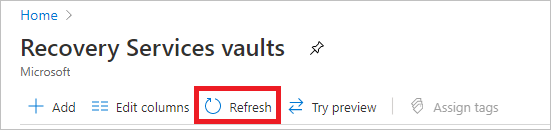
Kommentar
Azure Backup stöder nu oföränderliga valv som hjälper dig att se till att återställningspunkter när de har skapats inte kan tas bort innan de upphör att gälla enligt säkerhetskopieringsprincipen. Du kan göra oföränderligheten oåterkallelig för maximalt skydd mot dina säkerhetskopierade data från olika hot, inklusive utpressningstrojanattacker och skadliga aktörer. Läs mer.
Ladda ned Recovery Services-agenten
MARS-agenten (Microsoft Azure Recovery Services) skapar en koppling mellan Windows Server och Recovery Services-valvet.
Följ dessa steg för att ladda ned agenten till servern:
Från listan med Recovery Services-valv väljer du myRecoveryServicesVault för att öppna valvets instrumentpanel.
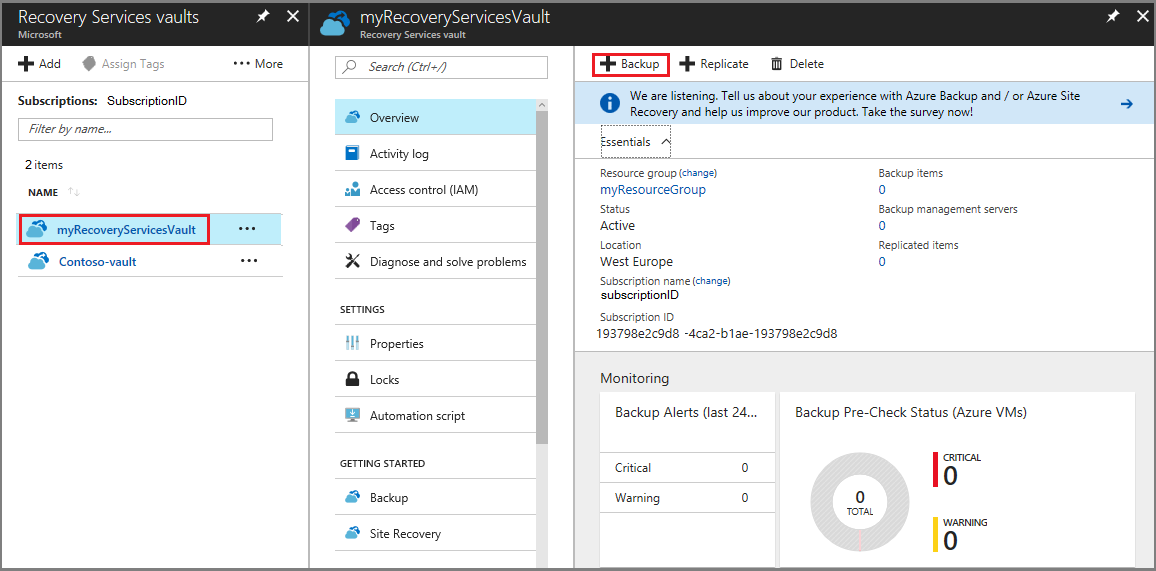
På instrumentpanelsmenyn för valvet väljer du Säkerhetskopiera.
På Säkerhetskopieringsmål-menyn:
- För Var körs din arbetsbelastning? väljer du Lokalt
- För Vad vill du säkerhetskopiera? väljer du Filer och mappar och Systemtillstånd
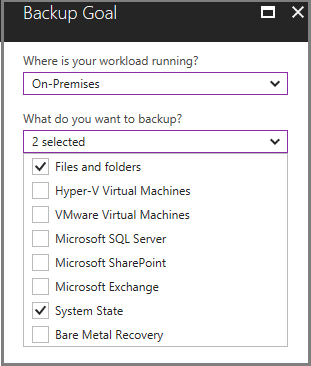
Välj Förbered infrastruktur för att öppna menyn Förbered infrastruktur .
På menyn Förbered infrastruktur väljer du Ladda ned agent för Windows Server eller Windows-klient för att ladda ned MARSAgentInstaller.exe.
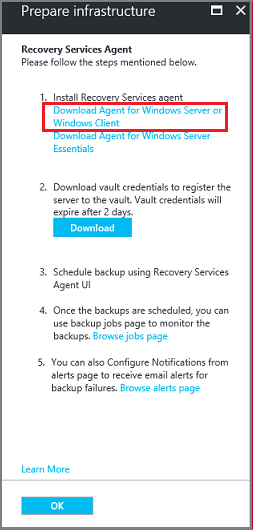
Installationsprogrammet öppnar en separat webbläsare och laddar ned MARSAgentInstaller.exe.
Innan du kör den nedladdade filen går du till menyn Förbered infrastruktur och väljer Ladda ned och sparar filen Autentiseringsuppgifter för valvet . Autentiseringsuppgifter krävs för att koppla MARS-agenten till Recovery Services-valvet.
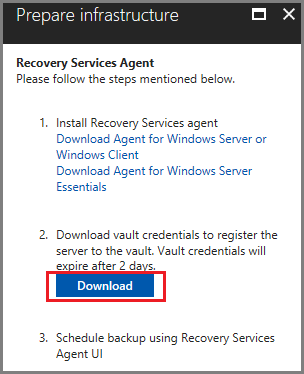
Installera och registrera agenten
Följ dessa steg för att installera och registrera agenten:
Leta upp och dubbelklicka på MARSagentinstaller.exe som du laddade ned.
Installationsguide för Microsoft Azure Recovery Services-agenten visas.
I guiden anger du följande information när du uppmanas att göra det:
Plats för installationen och cachelagringsmappen.
Information om proxyserver om du använder en proxyserver för att ansluta till Internet.
Ditt användarnamn och lösenord om du använder en autentiserad proxyserver.
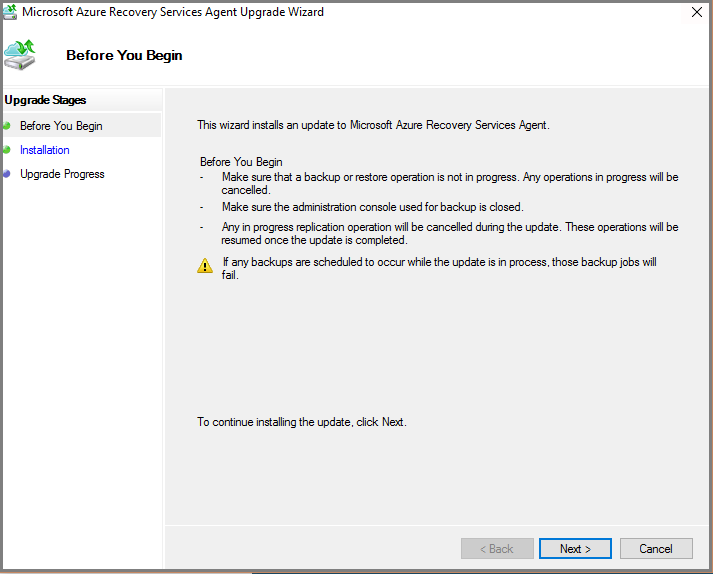
Välj Registrera.
I slutet av guiden väljer du Fortsätt till Registrering och anger filen Autentiseringsuppgifter för valvet som du laddade ned i föregående procedur.
När du uppmanas till det anger du en lösenordsfras för kryptering för att kryptera säkerhetskopior från Windows Server. Spara lösenfrasen på en säker plats eftersom Microsoft inte kan återställa lösenfrasen om den går förlorad.
Välj Slutför.
Konfigurera säkerhetskopiering och kvarhållning
Du använder Microsoft Azure Recovery Services-agenten för att schemalägga när säkerhetskopiering till Azure sker på Windows Server.
Följ dessa steg för att konfigurera säkerhetskopiering och kvarhållning på servern där du laddade ned agenten:
Öppna Microsoft Azure Recovery Services-agenten. Du hittar den genom att söka efter Microsoft Azure Backup på datorn.
I Recovery Services-agentkonsolen väljer du Schemalägg säkerhetskopiering under åtgärdsfönstret.
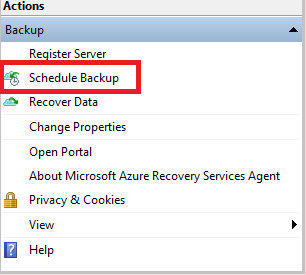
Välj Nästa för att gå till sidan Välj objekt att säkerhetskopiera .
Välj Lägg till objekt och i dialogrutan som öppnas väljer du Systemtillstånd och filer eller mappar som du vill säkerhetskopiera. Välj sedan OK.
Välj Nästa.
På sidan Ange schema för säkerhetskopiering (systemtillstånd) anger du tiden på dagen eller veckan då säkerhetskopior måste utlösas för systemtillstånd och väljer Nästa.
På sidan Välj kvarhållningsprincip (systemtillstånd) väljer du Kvarhållningsprincip för säkerhetskopian för systemtillstånd och väljer Nästa.
Välj på samma sätt säkerhetskopieringsschema och kvarhållningsprincip för valda filer och mappar.
På sidan Välj initial säkerhetskopieringstyp väljer du Automatiskt över nätverket och väljer Nästa.
På sidan Bekräftelse granskar du informationen och väljer Slutför.
När guiden har skapat säkerhetskopieringsschemat väljer du Stäng.
Köra en säkerhetskopiering på begäran
Du har upprättat schemat när säkerhetskopieringsjobb körs. Du har dock inte säkerhetskopierat servern. Det är bästa praxis för haveriberedskap att köra en säkerhetskopiering på begäran för att säkerställa dataåterhämtning för servern.
I Microsoft Azure Recovery Services-agentkonsolen väljer du Säkerhetskopiera nu.
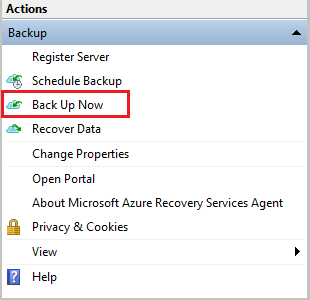
I guiden Säkerhetskopiera nu väljer du en från Filer och mappar eller Systemtillstånd som du vill säkerhetskopiera och väljer Nästa
Gå igenom de inställningar på sidan Bekräftelse som guiden Säkerhetskopiera nu ska använda för att säkerhetskopiera servern. Välj sedan Säkerhetskopiera.
Välj Stäng för att stänga guiden. Om du stänger guiden innan säkerhetskopieringen är klar fortsätter guiden att köras i bakgrunden.
När den första säkerhetskopieringen är klar visas statusen Jobb slutförd i fönstret Jobb i MARS-agentkonsolen.
Nästa steg
I den här självstudien använde du Azure Portal för att:
- Skapa ett Recovery Services-valv
- Ladda ned Microsoft Azure Recovery Services-agenten
- Installera agenten
- Konfigurera säkerhetskopiering för Windows Server
- Utföra en säkerhetskopiering på begäran
Fortsätt till nästa självstudiekurs för att återställa filer från Azure till Windows Server