Återställa krypterade virtuella Azure-datorer
Den här artikeln beskriver hur du återställer virtuella Windows- eller Linux Azure-datorer med krypterade diskar med hjälp av Azure Backup-tjänsten . Mer information finns i Kryptering av säkerhetskopiering av virtuella Azure-datorer.
Kommentar
Den här artikeln gäller för virtuella datorer som krypterats med Azure Disk-kryptering. Mer information om ADE och hur det skiljer sig från andra diskkrypteringstyper i Azure finns i Översikt över diskkryptering.
Innan du börjar
Granska de kända begränsningarna innan du börjar återställa en krypterad virtuell dator
- Du kan säkerhetskopiera och återställa ADE-krypterade virtuella datorer i samma prenumeration.
- Azure Backup stöder virtuella datorer som krypterats med fristående nycklar. Alla nycklar som ingår i ett certifikat som används för att kryptera en virtuell dator stöds inte för närvarande.
- ADE-krypterade virtuella datorer kan inte återställas på fil-/mappnivå. Du måste återställa hela den virtuella datorn för att återställa filer och mappar.
- När du återställer en virtuell dator kan du inte använda alternativet ersätt befintlig virtuell dator för ADE-krypterade virtuella datorer. Det här alternativet stöds endast för okrypterade hanterade diskar.
Återställa en krypterad virtuell dator
Krypterade virtuella datorer kan bara återställas genom att återställa den virtuella datordisken och skapa en virtuell datorinstans enligt beskrivningen nedan. Ersätt den befintliga disken på den befintliga virtuella datorn och skapa en virtuell dator från återställningspunkter och filer eller återställning på mappnivå stöds för närvarande inte.
Följ stegen nedan för att återställa krypterade virtuella datorer:
Steg 1: Återställa den virtuella datordisken
Välj Återställ diskar i Återställningskonfiguration>Skapa ny>återställningstyp.
I Resursgrupp väljer du en befintlig resursgrupp för de återställde diskarna eller skapar en ny med ett globalt unikt namn.
I Mellanlagringsplats anger du det lagringskonto som de virtuella hårddiskarna ska kopieras till. Läs mer.
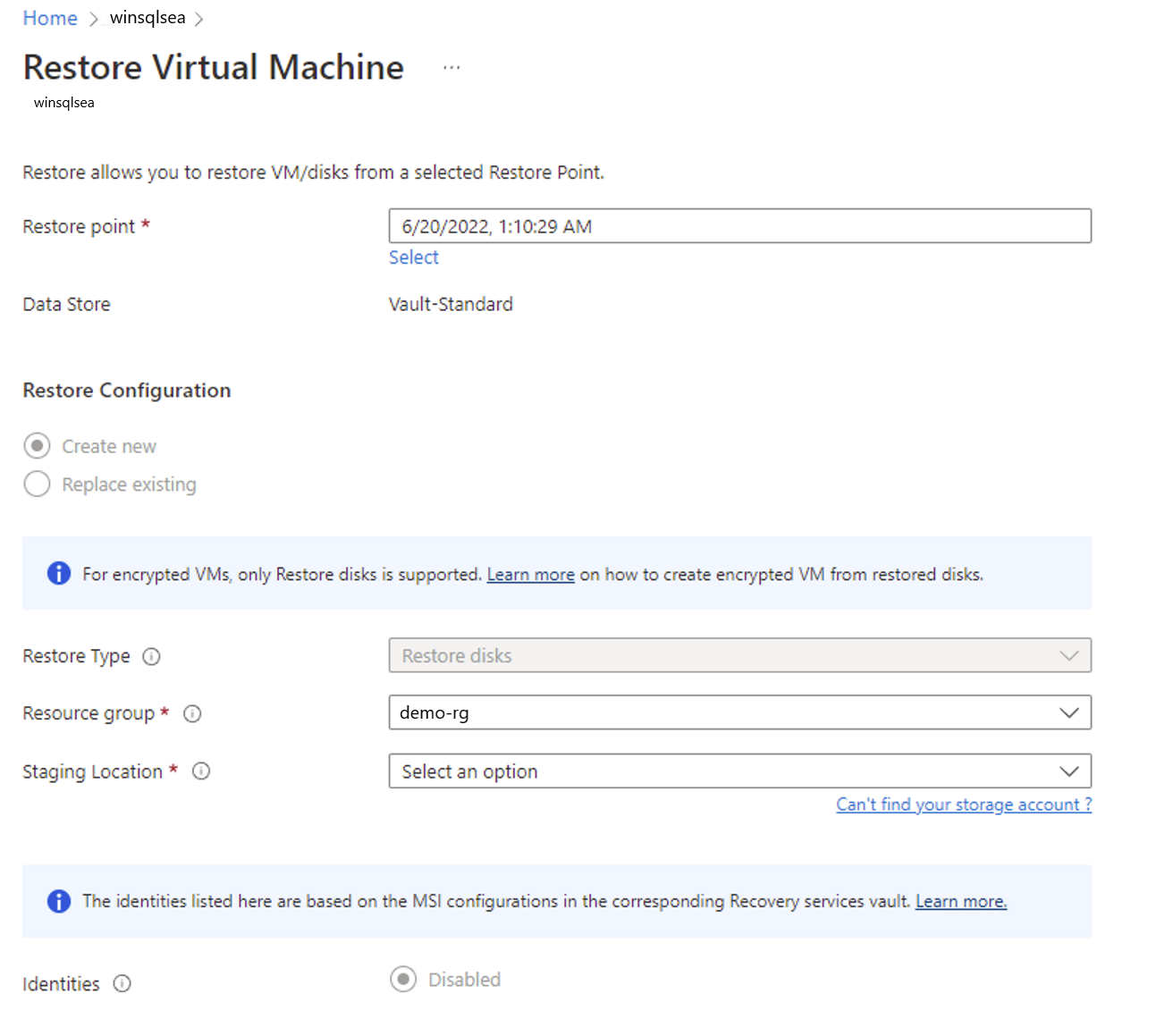
Välj Återställ för att utlösa återställningsåtgärden.
När den virtuella datorn använder hanterade diskar och du väljer alternativet Skapa virtuell dator använder Azure Backup inte det angivna lagringskontot. När det gäller Återställningsdiskar och Omedelbar återställning används lagringskontot endast för att lagra mallen. Hanterade diskar skapas i den angivna resursgruppen. När den virtuella datorn använder ohanterade diskar återställs de som blobar till lagringskontot.
Kommentar
När du har återställt den virtuella datordisken kan du manuellt växla os-disken för den ursprungliga virtuella datorn med den återställde virtuella datordisken utan att skapa den igen. Läs mer.
Steg 2: Återskapa den virtuella datorinstansen
Gör något av följande:
- Använd mallen som genereras under återställningsåtgärden för att anpassa VM-inställningar och utlösa distribution av virtuella datorer. Läs mer.
Kommentar
När du distribuerar mallen kontrollerar du lagringskontocontainrarna och de offentliga/privata inställningarna.
- Skapa en ny virtuell dator från de återställde diskarna med hjälp av PowerShell. Läs mer.
Steg 3: Återställa en krypterad virtuell Linux-dator
Installera om ADE-tillägget så att datadiskarna är öppna och monterade.
Återställning mellan regioner för en krypterad virtuell Azure-dator
Azure Backup stöder återställning mellan regioner av krypterade virtuella Azure-datorer till de Azure-kopplade regionerna. Lär dig hur du aktiverar återställning mellan regioner för en krypterad virtuell dator.
Flytta en krypterad virtuell Azure-dator
Att flytta en krypterad virtuell dator mellan valv eller resursgrupper är samma sak som att flytta en säkerhetskopierad virtuell Azure-dator. Se
- Steg för att flytta en virtuell Azure-dator till ett annat Recovery Service-valv
- Steg för att flytta en virtuell Azure-dator till en annan resursgrupp eller prenumeration
Nästa steg
Om du stöter på problem kan du läsa följande artiklar:
- Vanliga fel vid säkerhetskopiering och återställning av krypterade virtuella Azure-datorer.
- Problem med Azure VM-agent/säkerhetskopieringstillägg .