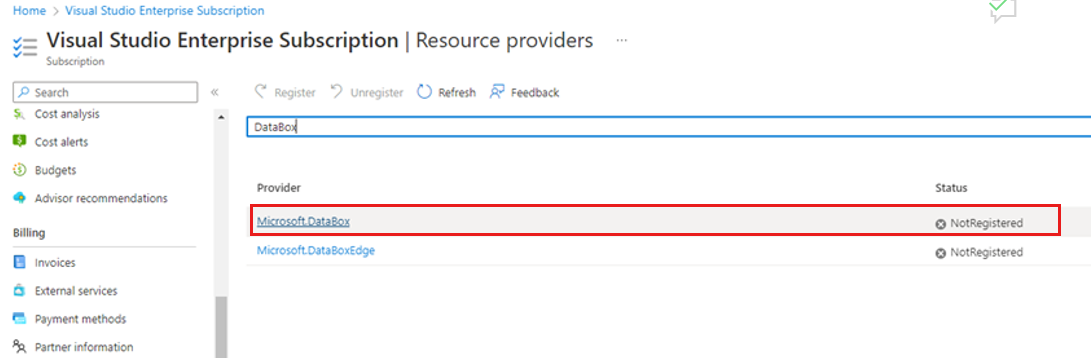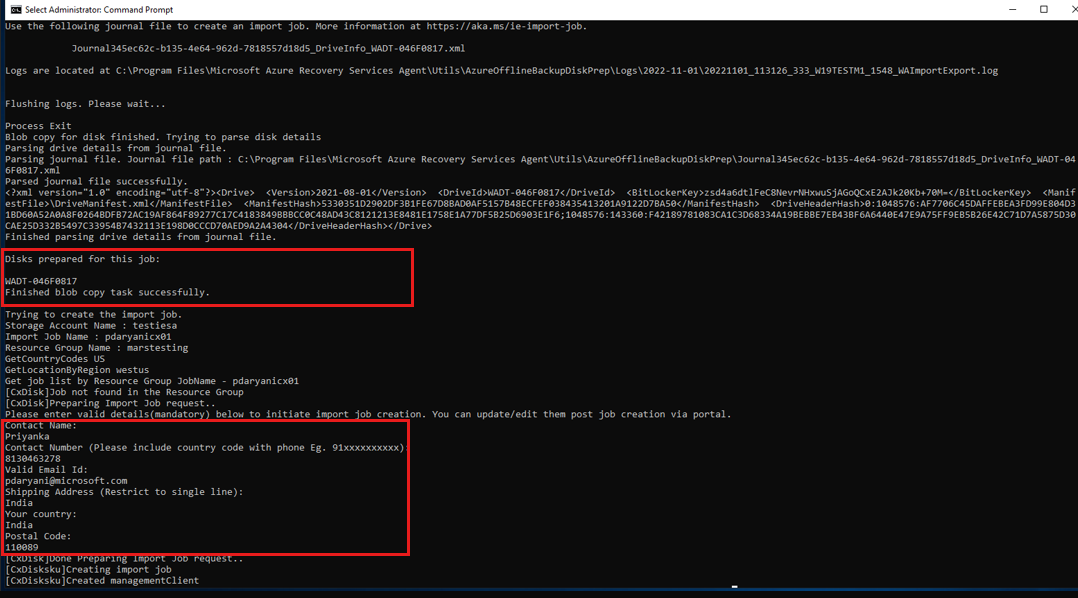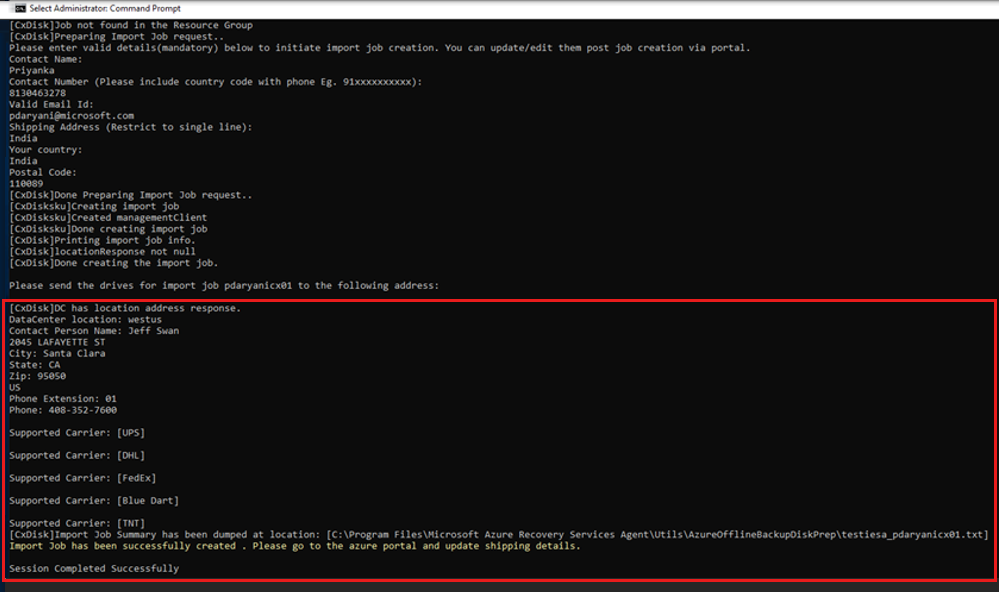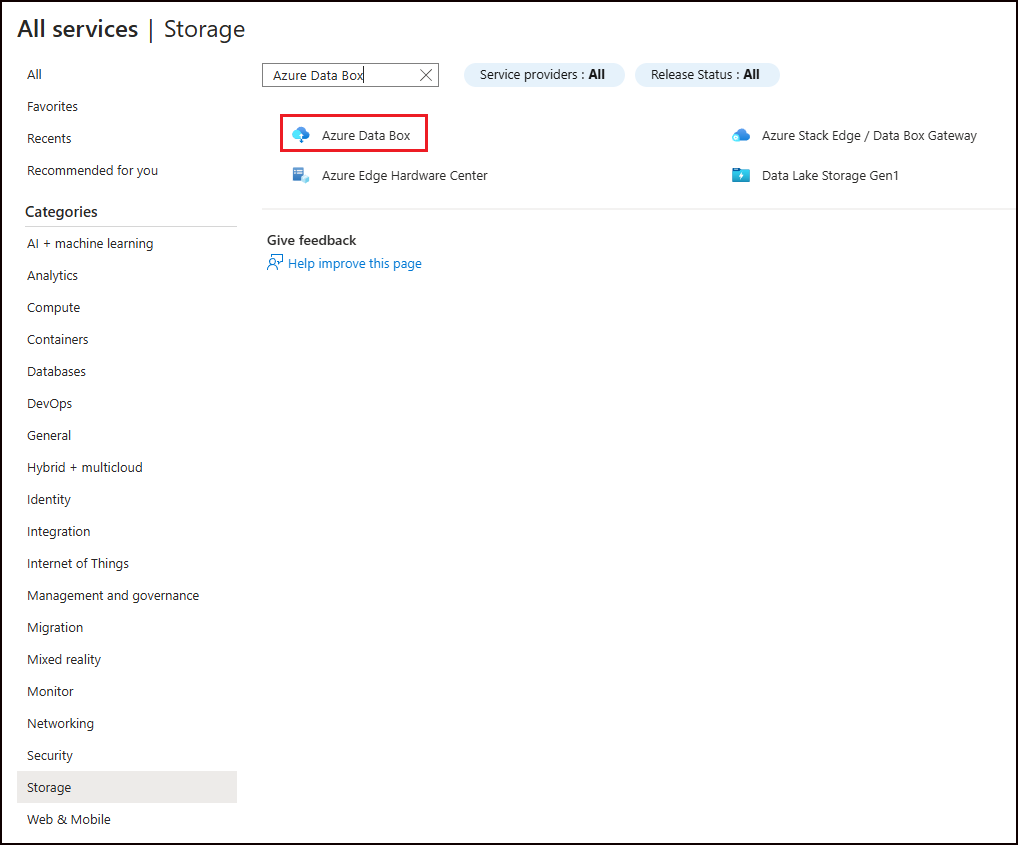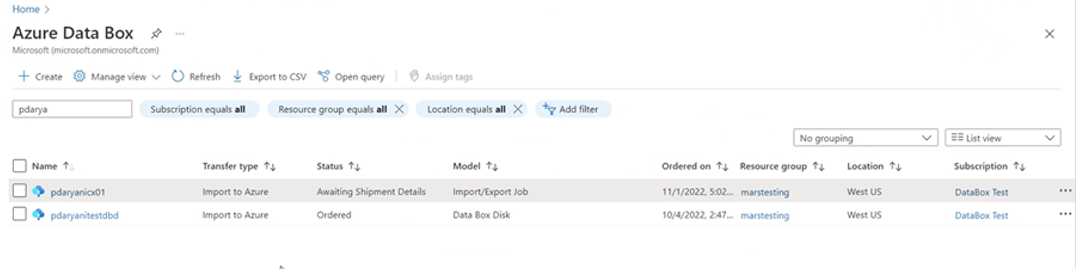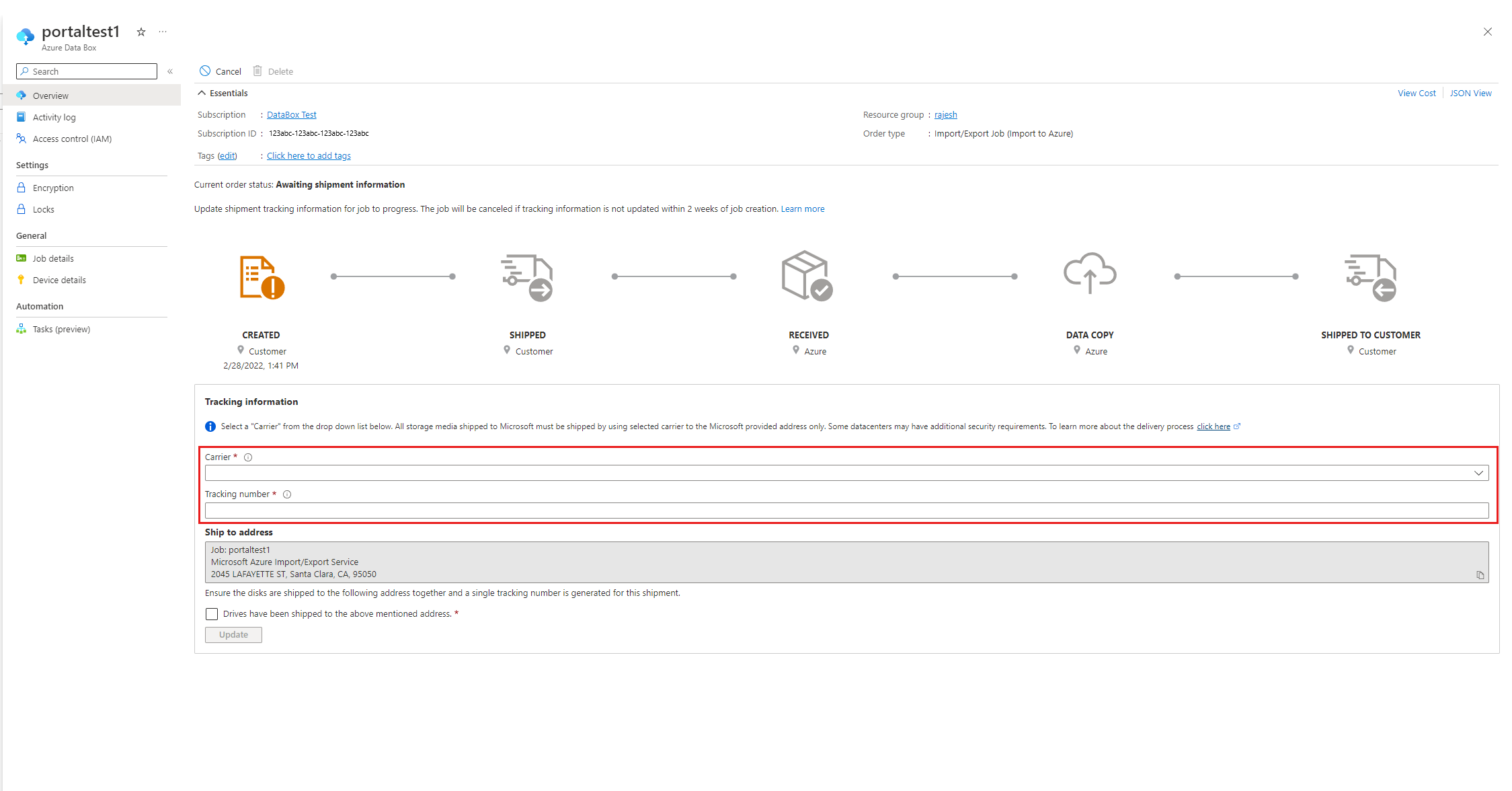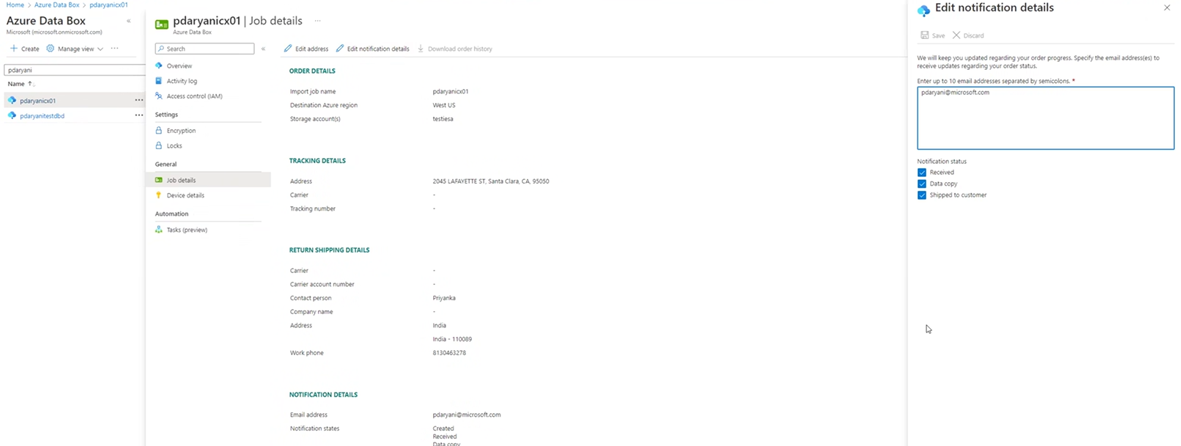Offline-seeding för DPM/MABS med kundägda diskar med Azure Import/Export
Den här artikeln beskriver hur du skickar de första fullständiga säkerhetskopieringsdata från DPM/MABS till Azure med hjälp av kundägda diskar i stället för att skicka dem via nätverket. Lär dig mer om att skicka de första fullständiga säkerhetskopieringsdata från MARS till Azure med hjälp av kundägda diskar.
System Center Data Protection Manager och Azure Backup Server (MABS) integreras med Azure Backup och använder flera inbyggda effektivitetsvinster som sparar nätverks- och lagringskostnader under de första fullständiga säkerhetskopieringarna av data till Azure. Initiala fullständiga säkerhetskopior överför vanligtvis stora mängder data och kräver mer nätverksbandbredd jämfört med efterföljande säkerhetskopieringar som endast överför deltan/inkrementella. Azure Backup komprimerar de första säkerhetskopiorna. Med hjälp av offline-seeding kan Azure Backup använda diskar för att ladda upp komprimerade initiala säkerhetskopieringsdata offline till Azure.
Viktigt!
De här stegen gäller för DPM 2019 UR1 (eller senare) och MABS v3 UR1 (eller senare). Kontrollera att du har den senaste MARS-agenten (version 2.0.9250.0 eller senare) innan du följer avsnittet nedan. Läs mer.
Offline-seeding-process
Offline-seeding-processen för Azure Backup är nära integrerad med Azure Import/Export-tjänsten. Du kan använda den här tjänsten för att överföra data till Azure med hjälp av diskar. Om du har terabyte (TB) med inledande säkerhetskopieringsdata som måste överföras via ett nätverk med hög svarstid och låg bandbredd kan du använda arbetsflödet offline-seeding för att skicka den första säkerhetskopian på en eller flera hårddiskar till ett Azure-datacenter. Den här artikeln innehåller en översikt och ytterligare steg som slutför det här arbetsflödet för System Center Data Protection Manager (DPM) och Microsoft Azure Backup Server (MABS).
Kommentar
Processen för offlinesäkerhetskopiering för MARS-agenten (Microsoft Azure Recovery Services) skiljer sig från DPM och MABS. Information om hur du använder offlinesäkerhetskopiering med MARS-agenten finns i Arbetsflöde för offlinesäkerhetskopiering i Azure Backup. Offlinesäkerhetskopiering stöds inte för säkerhetskopiering av systemtillstånd som görs med hjälp av Azure Backup-agenten.
MABS UR1-uppdateringen innehåller även förhandsversionen för offlinesäkerhetskopiering med Azure Data Box i MABS. Kontakta SystemCenterFeedback@microsoft.com om du vill veta mer.
Funktioner som stöds
Med funktionen offline-seeding i Azure Backup och Azure Import/Export-tjänsten är det enkelt att ladda upp data offline till Azure med hjälp av diskar. Säkerhetskopieringen offline omfattar följande steg:
- Säkerhetskopieringsdata skrivs till en mellanlagringsplats i stället för att skickas via nätverket.
- Data på mellanlagringsplatsen skrivs sedan till en eller flera SATA-diskar med hjälp av verktyget AzureOfflineBackupDiskPrep .
- Ett Azure-importjobb skapas automatiskt av verktyget.
- SATA-enheterna skickas sedan till närmaste Azure-datacenter.
- När uppladdningen av säkerhetskopierade data till Azure är klar kopierar Azure Backup säkerhetskopieringsdata till säkerhetskopieringsvalvet och de inkrementella säkerhetskopiorna schemaläggs.
Förutsättningar
Se till att följande krav uppfylls innan du startar arbetsflödet för offlinesäkerhetskopiering:
Ett Recovery Services-valv har skapats. Följ stegen i Skapa ett Recovery Services-valv för att skapa ett.
Se till att endast den senaste versionen av Microsoft Azure Recovery Services-agenten är installerad på SC DPM eller MABS och registrerad i Recovery Services-valvet.
Samlad uppdatering 1 installeras på SC DPM 2019 eller MABS v3, tillsammans med den senaste MARS-agenten.
Kommentar
Med DPM 2019 UR1 och MABS v3 UR1 autentiserar offline-seeding med microsoft entra-ID.
På DPM- eller MABS-servern kontrollerar du att Microsoft Edge eller Internet Explorer 11 är installerat och att JavaScript är aktiverat.
Skapa ett Azure Storage-konto i samma prenumeration som Recovery Services-valvet.
Se till att du har de behörigheter som krävs för att skapa Microsoft Entra-programmet. Arbetsflödet för offlinesäkerhetskopiering skapar ett Microsoft Entra-program i prenumerationen som är associerad med Azure Storage-kontot. Det här programmet ger Azure Backup Service en säker och begränsad åtkomst till Azure Import Service, som krävs för arbetsflödet för offlinesäkerhetskopiering.
Registrera Microsoft.DataBox-resursprovidern med prenumerationen som innehåller Azure Storage-kontot. Så här registrerar du resursprovidern:
I huvudmenyn väljer du Prenumerationer.
Om du prenumererar på flera prenumerationer väljer du den prenumeration som du använder för offlinesäkerhetskopian. Om du bara använder en prenumeration visas din prenumeration.
I prenumerationsmenyn väljer du Resursprovidrar för att visa listan över leverantörer.
I listan över leverantörer rullar du ned till Microsoft.DataBox. Om Status är NotRegistered väljer du Registrera.
En mellanlagringsplats, som kan vara en nätverksresurs eller någon annan enhet på datorn, intern eller extern, med tillräckligt med diskutrymme för att lagra den första kopian, skapas. Om du till exempel vill säkerhetskopiera en 500 GB-filserver kontrollerar du att mellanlagringsområdet är minst 500 GB. (En mindre mängd används på grund av komprimering.)
För diskar som skickas till Azure kontrollerar du att endast 2,5-tums SSD eller 2,5-tums eller 3,5-tums INTERNA SATA II/III-hårddiskar används. Du kan använda hårddiskar på upp till 10 TB. I dokumentationen för Azure Import/Export-tjänsten finns den senaste uppsättningen enheter som tjänsten stöder.
SATA-enheterna måste vara anslutna till en dator (kallas för en kopieringsdator) varifrån kopian av säkerhetskopierade data från mellanlagringsplatsen till SATA-enheterna görs. Kontrollera att BitLocker är aktiverat på kopieringsdatorn.
Arbetsflöde
Informationen i det här avsnittet hjälper dig att slutföra arbetsflödet för offlinesäkerhetskopiering så att dina data kan levereras till ett Azure-datacenter och laddas upp till Azure Storage. Om du har frågor om importtjänsten eller någon aspekt av processen kan du läsa översiktsdokumentationen för importtjänsten som du refererade till tidigare.
Initiera offlinesäkerhetskopiering
När du skapar en ny skyddsgrupp med onlineskydd eller lägger till onlineskydd i en befintlig skyddsgrupp visas följande skärm. Om du vill välja Den inledande onlinereplikeringsmetoden väljer du Överför med min egen disk och väljer Nästa.
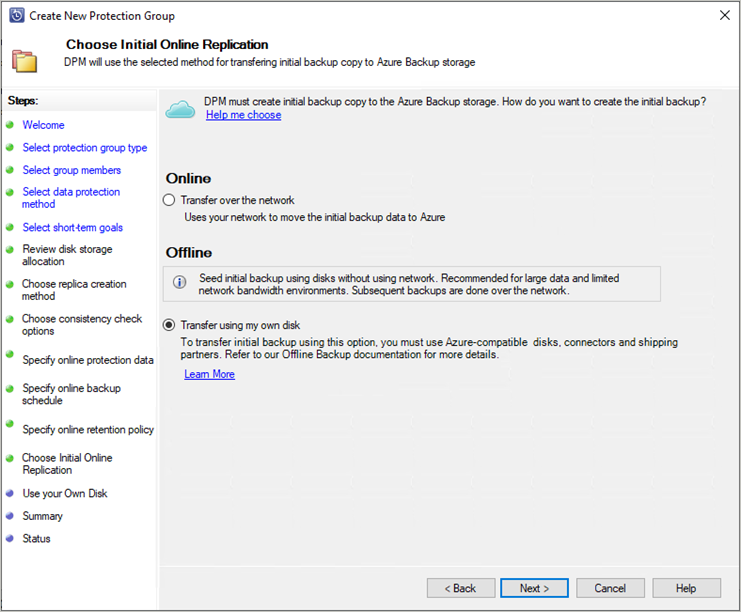
Azure-inloggningssidan öppnas. Logga in med ditt Azure-användarkonto, som har ägarrollsbehörighet för Azure-prenumerationen.
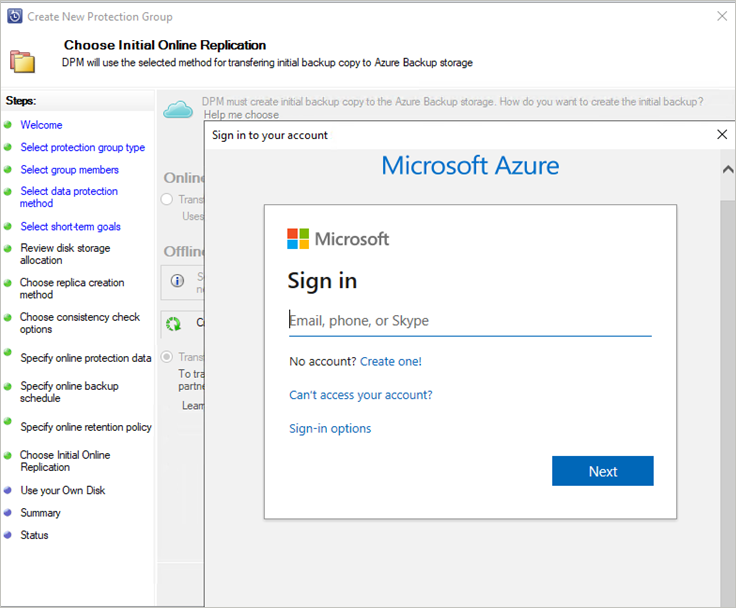
Ange indata på sidan Använd din egen disk .
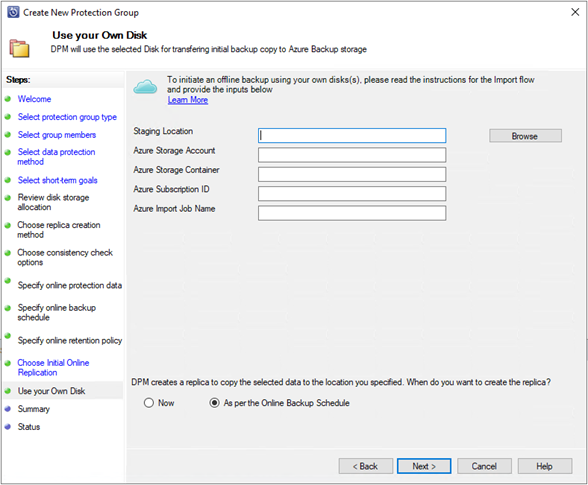
Beskrivningen av indata är följande:
- Mellanlagringsplats: Den tillfälliga lagringsplats som den första säkerhetskopian skrivs till. Mellanlagringsplatsen kan finnas på en nätverksresurs eller på en lokal dator. Om kopieringsdatorn och källdatorn är olika anger du den fullständiga nätverkssökvägen för mellanlagringsplatsen.
- Azure Resource Manager-lagringskonto: Namnet på resource manager-typens lagringskonto (generell användning v1 eller generell användning v2) i valfri Azure-prenumeration.
- Azure Storage-container: Namnet på målbloblagringscontainern i Azure Storage-kontot där säkerhetskopieringsdata importeras.
- Azure-prenumerations-ID: ID:t för Den Azure-prenumeration där Azure Storage-kontot skapas.
- Namn på Azure-importjobb: Det unika namn som Azure Import-tjänsten och Azure Backup spårar överföringen av data som skickas på diskar till Azure.
Spara mellanlagringsplatsen och informationen om azure-importjobbnamnet som du angav. Det krävs för att förbereda diskarna.
Slutför arbetsflödet för att skapa eller uppdatera skyddet. Om du vill initiera offlinekopian av säkerhetskopian högerklickar du på skyddsgruppen och väljer sedan alternativet Skapa återställningspunkt . Sedan väljer du alternativet Onlineskydd .

Övervaka jobbet För att skapa onlinereplik i övervakningsfönstret. Jobbet bör slutföras med varningen Väntar på att Azure Import-jobbet ska slutföras.
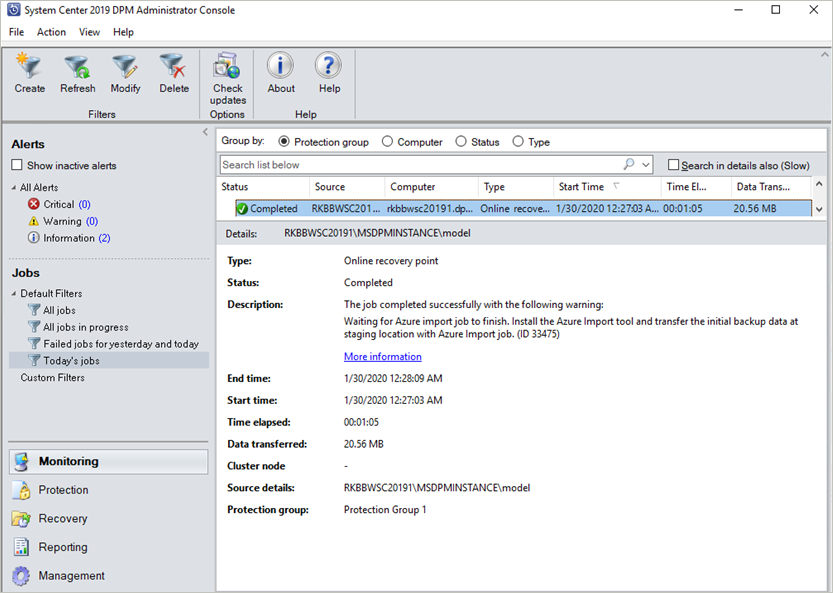
När åtgärden är klar är mellanlagringsplatsen redo att användas för diskförberedelse.
Förbereda SATA-enheter och skicka till Azure
Verktyget AzureOfflineBackupDiskPrep förbereder DE SATA-enheter som skickas till närmaste Azure-datacenter. Det här verktyget är tillgängligt i installationskatalogen för Azure Backup-agenten (i följande sökväg): *\Microsoft Azure Recovery Services Agent\Utils\\*
Gå till katalogen och kopiera katalogen AzureOfflineBackupDiskPrep till en annan dator där SATA-enheterna är anslutna. På datorn med anslutna SATA-enheter kontrollerar du följande:
Kopieringsdatorn kan komma åt mellanlagringsplatsen för arbetsflödet för offline-seeding med hjälp av samma nätverkssökväg som angavs i arbetsflödet i avsnittet "Initiera offlinesäkerhetskopiering".
BitLocker är aktiverat på kopieringsdatorn.
Azure PowerShell 3.7.0 är installerat på kopieringsdatorn (krävs inte om du kör verktyget AzureOfflineBackupDiskPrep på DPM- eller MABS-servern).
De senaste kompatibla webbläsarna (Microsoft Edge eller Internet Explorer 11) installeras och JavaScript är aktiverat.
Kopieringsdatorn kan komma åt Azure-portalen. Om det behövs kan kopieringsdatorn vara samma som källdatorn.
Viktigt!
Om källdatorn är en virtuell dator är det obligatoriskt att använda en annan fysisk server eller klientdator som kopieringsdator.
Öppna en upphöjd kommandotolk på kopieringsdatorn med katalogen AzureOfflineBackupDiskPrep som aktuell katalog. Kör följande kommando:
.\AzureOfflineBackupDiskPrep.exe s:<Staging Location Path>Parameter Description s:<Mellanlagringsplatssökväg> Den här obligatoriska indata används för att ange sökvägen till mellanlagringsplatsen som du angav i arbetsflödet i avsnittet "Initiera offlinesäkerhetskopiering". När du kör kommandot begär verktyget valet av Azure Import-jobbet som motsvarar de enheter som måste förberedas. Om endast ett enda importjobb är associerat med den angivna mellanlagringsplatsen ser du en skärm som liknar den som följer.
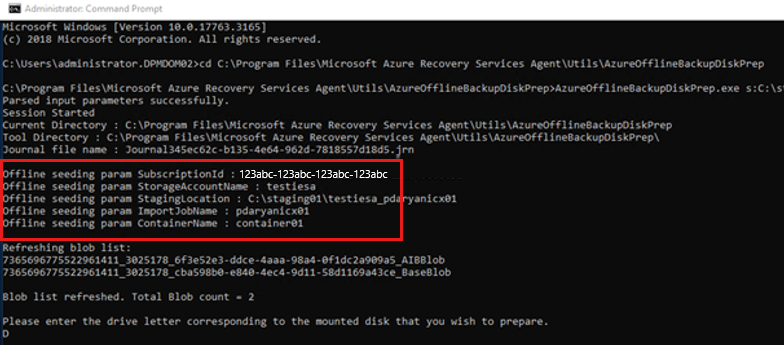
Ange enhetsbeteckningen utan det avslutande kolonet för den monterade disk som du vill förbereda för överföring till Azure.
Bekräfta enhetens formatering när du uppmanas att göra det.
Du uppmanas att logga in på din Azure-prenumeration. Ange dina autentiseringsuppgifter.
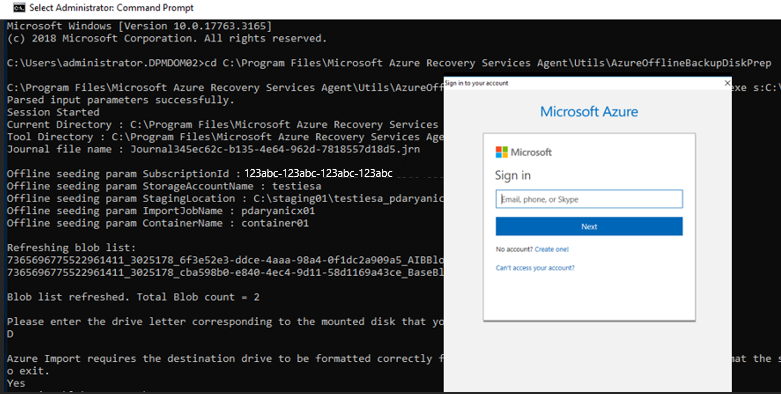
Verktyget börjar sedan förbereda disken och kopiera säkerhetskopieringsdata. Du kan behöva ansluta ytterligare diskar när du uppmanas av verktyget om den angivna disken inte har tillräckligt med utrymme för säkerhetskopieringsdata.
Efter den lyckade kopian av data från mellanlagringsplatsen till diskarna visar verktyget följande information:
- Listan över diskar som förberetts för seeding.
- Namnet på lagringskontot, resursgruppen och landet/regionen för import-/exportjobbet.
Verktyget visar de fält som krävs för att skapa import-/exportjobbet.* Ange följande information:
Obligatorisk parameter Detalj Kontaktnamn Namnet på kontakten för import-/exportjobbet Kontaktnummer Telefon numret på kontakten för import-/exportjobbet Giltigt e-post-ID E-post-ID för att meddela för import-/exportjobbet Leveransadress Returleveransadressen Land Returland/region Postnummer Postnummer för returleverans *Alla fält krävs.
Du kan redigera dessa parametrar i framtiden i Azure-portalen för import-/exportjobbet.
När du har angett dessa parametrar och kört verktyget får du en bekräftelse på att importjobbet har skapats.
Viktigt!
Verktyget visar också den Azure-datacenteradress som diskarna behöver levereras till tillsammans med en lista över operatörer som stöds.
Skicka diskarna till den adress som verktyget angav. Behåll spårningsnumret för framtida referens och uppdatera det i Azure-portalen så snart som möjligt.
Viktigt!
Inga två Azure-importjobb kan ha samma spårningsnummer. Se till att enheter som förbereds av verktyget under ett enda Azure-importjobb levereras tillsammans i ett enda paket och att det finns ett enda unikt spårningsnummer för paketet. Kombinera inte enheter som förberetts som en del av olika Azure-importjobb i ett enda paket.
Uppdatera spårnings- och leveransinformationen för Azure-importjobbet
Det här avsnittet hjälper dig att uppdatera leveransinformationen för Azure-importjobbet, som innehåller information om:
- Namnet på den transportör som levererar diskarna till Azure.
- Returleveransinformation för dina diskar.
- Ändra e-postmeddelandet för importjobbet.
Uppdatera spårningsinformationen
Följ dessa steg för att uppdatera spårningsinformationen:
Logga in på Azure-prenumerationen.
På huvudmenyn väljer du Alla tjänster.
I fönstret Alla tjänster anger du Azure Data Box i sökrutan och väljer den sedan i sökresultatet.
På Azure Data Box-menyn visas listan över alla Azure Data Box-jobb under den valda prenumerationen (inklusive Import/Export).
Ange Importera/exportera i sökrutan för att filtrera import-/exportjobben eller ange jobbnamnet direkt och välj sedan det nyligen skapade importjobbet för att visa dess information.
Om du har flera prenumerationer väljer du den prenumeration som används för att importera säkerhetskopieringsdata.
Välj jobbet och i fönstret Översikt lägger du sedan till transportföretaget och spårningsnumret för att uppdatera spårningsinformationen.
Lägg till returleveransinformation
Följ dessa steg för att lägga till returleveransinformationen:
- Välj Jobbinformation under Allmänt och sedan Redigera adress.
- Uppdatera transportföretaget, transportföretagets kontonummer, kontaktuppgifter och information om returleveransadressen
- Välj Spara.
Redigera e-postavisering
Om du vill uppdatera de e-postadresser som meddelas om importjobbets förlopp väljer du Redigera meddelandeinformation.
Viktigt!
Se till att informationen som operatör och spårningsnummer uppdateras inom två veckor efter det att importjobb skapats i Azure. Om du inte verifierar den här informationen inom två veckor kan det leda till att jobbet tas bort och att enheter inte bearbetas.
Dags att bearbeta enheterna
Hur lång tid det tar att bearbeta ett Azure-importjobb varierar. Processtiden beror på faktorer som leveranstid, jobbtyp, typ och storlek på de data som kopieras och storleken på de diskar som tillhandahålls. Azure Import/Export-tjänsten har inget serviceavtal. När diskar har tagits emot strävar tjänsten efter att slutföra kopian av säkerhetskopierade data till ditt Azure Storage-konto om 7 till 10 dagar. I nästa avsnitt beskrivs hur du kan övervaka statusen för Azure-importjobbet.
Övervaka status för Azure-importjobb
Du kan övervaka statusen för importjobbet från Azure-portalen genom att gå till sidan Importera/exportera jobb och välja ditt jobb. Mer information om status för importjobben finns på sidan Azure Data Box .
Slutför arbetsflödet
När importjobbet har slutförts är inledande säkerhetskopieringsdata tillgängliga i ditt lagringskonto. Vid tidpunkten för nästa schemalagda säkerhetskopiering kopierar Azure Backup innehållet i data från lagringskontot till Recovery Services-valvet.
Vid tidpunkten för nästa schemalagda jobb för att skapa onlinerepliker utför Data Protection Manager inkrementell säkerhetskopiering över den första säkerhetskopian.