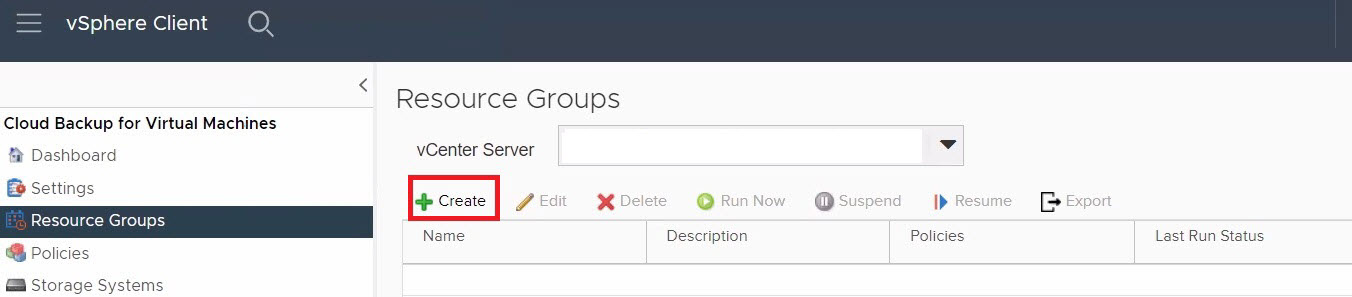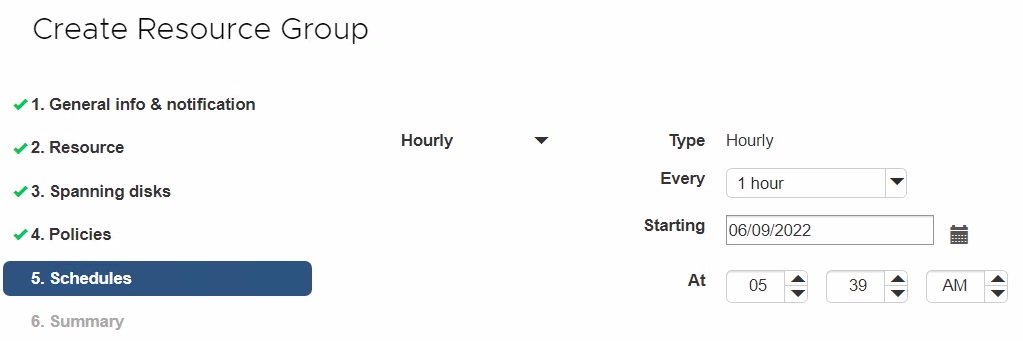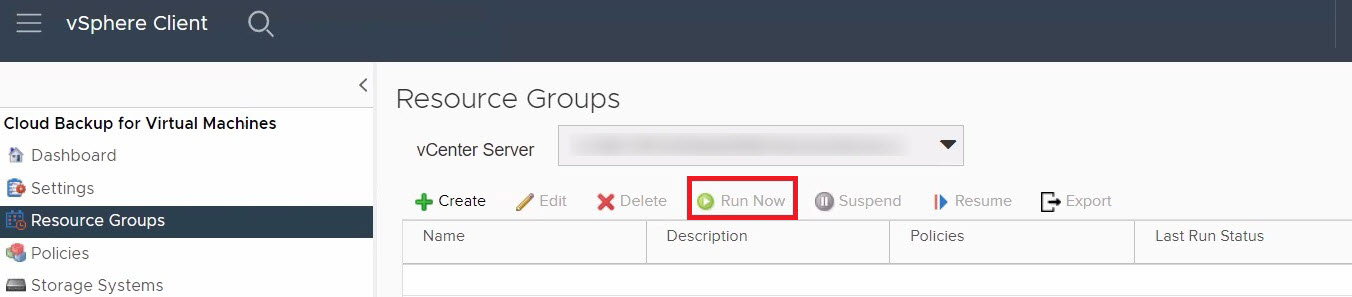Säkerhetskopiera Azure NetApp Files-datalager och virtuella datorer med cloud backup för virtuella datorer (förhandsversion)
Från VMware vSphere-klienten kan du säkerhetskopiera datalager och virtuella datorer till molnet. Den här artikeln beskriver hur du konfigurerar din prenumeration, skapar en säkerhetskopieringsprincip och skapar och säkerhetskopierar en resursgrupp.
Konfigurera prenumerationer
Innan du säkerhetskopierar dina Azure NetApp Files-datalager måste du lägga till dina Azure- och Azure NetApp Files-molnprenumerationer.
Förutsättningar
Cloud Backup för virtuella datorer använder Azure REST API för att samla in information om dina Azure NetApp Files-datalager och skapa Ögonblicksbilder av Azure NetApp Files. För att interagera med Azure REST API kräver den virtuella installationen Cloud Backup for Virtual Machines utgående Internetåtkomst från din Azure VMware Solution SDDC via HTTPS. Mer information finns i Designöverväganden för Internetanslutning.
Du måste ha tillräcklig behörighet för att skapa en Microsoft Entra-app och tjänstens huvudnamn i din Microsoft Entra-klientorganisation och tilldela programmet en roll i din Azure-prenumeration. Du kan använda den inbyggda rollen "deltagare" eller skapa en anpassad roll med endast de behörigheter som krävs:
"actions": [ "Microsoft.NetApp/*", "Microsoft.Resources/resources/read", "Microsoft.Resources/subscriptions/resourceGroups/read", "Microsoft.Resources/subscriptions/resourceGroups/resources/read", "Microsoft.Resources/subscriptions/resourceGroups/write", "Microsoft.Network/virtualNetworks/read", "Microsoft.Network/virtualNetworks/subnets/read", "Microsoft.Insights/Metrics/Read" ],Mer information om hur du skapar anpassade roller finns i Anpassade Azure-roller.
Du kan inte återställa till en ursprunglig plats med Azure NetApp Files-säkerhetskopiering. Om du använder Azure NetApp Files-säkerhetskopiering för att återställa återställer du till en alternativ plats.
Lägga till en Azure-molnprenumeration
- Logga in på VMware vSphere-klienten.
- Välj Molnsäkerhetskopiering för virtuella datorer i det vänstra navigeringsfältet.
- Välj sidan Inställningar och välj sedan fliken Molnprenumeration .
- Markera Lägga till. Ange prenumerations-ID, klient-ID, klient-IID och klienthemlighetsnyckeln från appregistreringen som du skapade tidigare.
Lägga till ett Azure NetApp Files-molnprenumerationskonto
- Välj Molnsäkerhetskopiering för virtuella datorer i det vänstra navigeringsfältet.
- Välj Lagringssystem.
- Välj Lägg till för att lägga till kontoinformation för Azure NetApp Files-molnprenumeration.
- Ange de värden som krävs och välj sedan Lägg till för att spara inställningarna.
Skapa en säkerhetskopieringspolicy
Du måste skapa säkerhetskopieringsprinciper innan du kan använda Cloud Backup för virtuella datorer för att säkerhetskopiera Azure NetApp Files-datalager och virtuella datorer.
I det vänstra navigeringsfältet på vCenter-webbklientsidan väljer du Cloud Backup for Virtual Machines Policies (Molnsäkerhetskopiering för virtuella datorer).>
På sidan Principer väljer du Skapa för att starta guiden.
På sidan Ny säkerhetskopieringsprincip väljer du den vCenter-server som använder principen och anger sedan principnamnet och en beskrivning.
- Endast alfanumeriska tecken och understreck (_) stöds i VM, datalager, kluster, princip, säkerhetskopiering eller resursgruppnamn. Andra specialtecken stöds inte.
Ange kvarhållningsinställningarna. Det maximala kvarhållningsvärdet är 255 säkerhetskopior. Om alternativet Säkerhetskopior för att behålla väljs under säkerhetskopieringen behåller Cloud Backup for Virtual Machines säkerhetskopior inom det angivna kvarhållningsantalet och tar bort de säkerhetskopior som överskrider kvarhållningsantalet.
Välj Säkerhetskopiera med Hjälp av Azure NetApp Files om du vill använda Azure NetApp Files som en säkerhetskopia. Ange kvarhållningsinställningarna. Om alternativet "Säkerhetskopieringar att behålla" är valt behåller Cloud Backup for Virtual Machines säkerhetskopior inom det angivna kvarhållningsantalet och tar bort de säkerhetskopior som överskrider kvarhållningsantalet. Det maximala kvarhållningsvärdet är 255 säkerhetskopior. I så fall anger du ett maximalt kvarhållningsvärde.
Ange frekvensinställningarna. Principen anger endast säkerhetskopieringsfrekvensen. Det specifika skyddsschemat för säkerhetskopiering definieras i resursgruppen. Därför kan två eller flera resursgrupper dela samma princip och säkerhetskopieringsfrekvens men har olika säkerhetskopieringsscheman.
Valfritt: I fälten Avancerat väljer du de fält som behövs. Fältinformationen Avancerat visas i följande tabell.
Fält Åtgärd Konsekvens för virtuella datorer Markera den här kryssrutan om du vill pausa de virtuella datorerna och skapa en VMware-ögonblicksbild varje gång säkerhetskopieringsjobbet körs.
När du markerar konsekvensrutan för den virtuella datorn kan säkerhetskopieringen ta längre tid och kräva mer lagringsutrymme. I det här scenariot pausas de virtuella datorerna först och sedan utför VMware en vm-konsekvent ögonblicksbild. Cloud Backup for Virtual Machines utför sedan säkerhetskopieringen och sedan återupptas vm-åtgärderna.
Vm-gästminne ingår inte i ögonblicksbilder av VM-konsekvens.Inkludera datalager med oberoende diskar Markera den här kryssrutan om du vill inkludera alla datalager med oberoende diskar som innehåller temporära data i din säkerhetskopia. Välj Lägg till för att spara principen. Du kan kontrollera att principen har skapats och granska konfigurationen genom att välja principen på sidan Principer .
Resursgrupper
En resursgrupp är containern för virtuella datorer och datalager som du vill skydda.
Lägg inte till virtuella datorer i ett otillgängligt tillstånd till en resursgrupp. Även om en resursgrupp kan innehålla en virtuell dator i ett otillgängligt tillstånd, gör det otillgängliga tillståndet att säkerhetskopieringar för resursgruppen misslyckas.
Överväganden för resursgrupper
Du kan lägga till eller ta bort resurser från en resursgrupp när som helst.
- Säkerhetskopiera en enskild resurs: Om du vill säkerhetskopiera en enskild resurs (till exempel en enskild virtuell dator) måste du skapa en resursgrupp som innehåller den enskilda resursen.
- Säkerhetskopiera flera resurser: Om du vill säkerhetskopiera flera resurser måste du skapa en resursgrupp som innehåller flera resurser.
- Optimera kopior av ögonblicksbilder: Om du vill optimera kopior av ögonblicksbilder grupperar du de virtuella datorer och datalager som är associerade med samma volym i en resursgrupp.
- Säkerhetskopieringsprinciper: Även om det är möjligt att skapa en resursgrupp utan en säkerhetskopieringsprincip kan du bara utföra schemalagda dataskyddsåtgärder när minst en princip är kopplad till resursgruppen. Du kan använda en befintlig princip eller skapa en ny princip när du skapar en resursgrupp.
- Kompatibilitetskontroller: Cloud Backup för virtuella datorer utför kompatibilitetskontroller när du skapar en resursgrupp. Orsaker till inkompatibilitet kan vara:
- Virtuella datordiskar (VMDK:er) finns på lagring som inte stöds.
- En delad PCI-enhet är ansluten till en virtuell dator.
- Azure-prenumerationskontot lades inte till.
Skapa en resursgrupp med hjälp av guiden
I det vänstra navigeringsfältet på vCenter-webbklientsidan väljer du Cloud Backup for Virtual Machines Resource Groups (Molnsäkerhetskopiering för virtuella datorer)>resursgrupper. Välj sedan + Skapa för att starta guiden
På sidan Allmän information och meddelande i guiden anger du de värden som krävs.
Gör följande på sidan Resurs :
Fält Åtgärd Omfattning Välj den typ av resurs som du vill skydda:
-Datalager
–Virtuella datorerDatacenter Navigera till de virtuella datorerna eller datalager Tillgängliga entiteter Välj de resurser som du vill skydda. Välj > sedan för att flytta dina val till listan Valda entiteter. När du väljer Nästa kontrollerar systemet först att Cloud Backup for Virtual Machines hanterar och är kompatibelt med lagringen där de valda resurserna finns.
Viktigt!
Om du får meddelandet
selected <resource-name> is not Cloud Backup for Virtual Machines compatibleär en vald resurs inte kompatibel med Cloud Backup för virtuella datorer.På sidan Spanning diskar väljer du ett alternativ för virtuella datorer med flera VMDK:er i flera datalager:
- Exkludera alltid alla datalager (standardalternativet för datalager)
- Inkludera alltid alla datalager (standardvärdet för virtuella datorer)
- Välj de datalager som ska inkluderas manuellt
På sidan Principer väljer eller skapar du en eller flera säkerhetskopieringsprinciper.
- Om du vill använda en befintlig princip väljer du en eller flera principer i listan.
- Så här skapar du en ny princip:
- Välj + Skapa.
- Slutför guiden Ny säkerhetskopieringsprincip för att återgå till guiden Skapa resursgrupp.
På sidan Scheman konfigurerar du säkerhetskopieringsschemat för varje vald princip. I fältet Start anger du ett annat datum och en annan tid än noll. Datumet måste vara i formatet dag/månad/år. Du måste fylla i varje fält. Cloud Backup for Virtual Machines skapar scheman i tidszonen där Cloud Backup for Virtual Machines distribueras. Du kan ändra tidszonen med hjälp av CLOUD Backup for Virtual Machines GUI.
Granska sammanfattningen. Om du behöver ändra någon information kan du gå tillbaka till valfri sida i guiden för att göra det. Spara inställningarna genom att välja Slutför .
När du har valt Slutför läggs den nya resursgruppen till i resursgruppslistan.
Om pausåtgärden misslyckas för någon av de virtuella datorerna i säkerhetskopieringen markeras säkerhetskopieringen som inte VM-konsekvent även om den valda principen har vm-konsekvens vald. I det här fallet är det möjligt att vissa av de virtuella datorerna har pausats.
Andra sätt att skapa en resursgrupp
Förutom att använda guiden kan du:
- Skapa en resursgrupp för en enskild virtuell dator:
- Välj Menyvärdar>och kluster.
- Högerklicka på den virtuella dator som du vill skapa en resursgrupp för och välj Molnsäkerhetskopiering för virtuella datorer. Välj + Skapa.
- Skapa en resursgrupp för ett enda datalager:
- Välj Menyvärdar>och kluster.
- Högerklicka på ett datalager och välj sedan Cloud Backup for Virtual Machines (Molnsäkerhetskopiering för virtuella datorer). Välj + Skapa.
Säkerhetskopiera resursgrupper
Säkerhetskopieringsåtgärder utförs på alla resurser som definierats i en resursgrupp. Om en resursgrupp har en princip kopplad och ett schema har konfigurerats sker säkerhetskopieringar automatiskt enligt schemat.
Förutsättningar för att säkerhetskopiera resursgrupper
- Du måste ha en resursgrupp skapad med en princip kopplad.
Kommentar
Starta inte ett säkerhetskopieringsjobb på begäran när ett jobb för att säkerhetskopiera Cloud Backup for Virtual Machines MySQL-databasen redan körs. Använd underhållskonsolen för att se det konfigurerade säkerhetskopieringsschemat för MySQL-databasen.
Säkerhetskopiera resursgrupper på begäran
I det vänstra navigeringsfönstret på vCenter-webbklientsidan väljer du Cloud Backup for Virtual Machines Resource Groups (Molnsäkerhetskopiering för virtuella datorer)>resursgrupper och sedan en resursgrupp. Välj Kör nu för att starta säkerhetskopieringen.
- Om resursgruppen har flera konfigurerade principer väljer du den princip som du vill använda för den här säkerhetskopieringsåtgärden i dialogrutan Säkerhetskopiera nu .
Välj OK för att initiera säkerhetskopian.
Kommentar
Du kan inte byta namn på en säkerhetskopia när den har skapats.
Valfritt: Övervaka åtgärdens förlopp genom att välja Senaste uppgifter längst ned i fönstret eller på instrumentpanelen Job Monitor för mer information. Om pausåtgärden misslyckas för någon av de virtuella datorerna i säkerhetskopieringen slutförs säkerhetskopieringen med en varning. Den markeras som inte VM-konsekvent även om den valda principen har vm-konsekvens vald. I det här fallet är det möjligt att vissa av de virtuella datorerna har pausats. I jobbövervakaren visar informationen om den misslyckade virtuella datorn pausåtgärden som misslyckad.