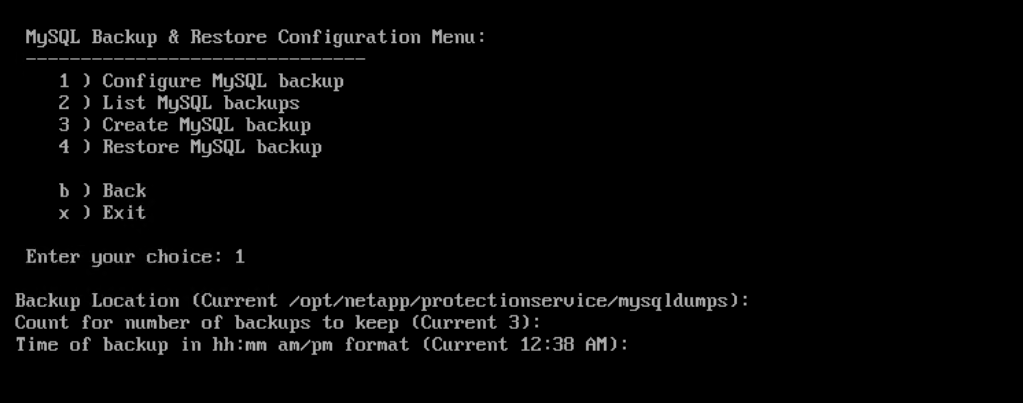Återställa virtuella datorer med cloud backup för virtuella datorer (förhandsversion)
Med Cloud Backup for Virtual Machines kan du återställa virtuella datorer (VM) från molnsäkerhetskopian till vCenter.
Den här artikeln beskriver hur du:
- Återställa virtuella datorer från säkerhetskopior
- Återställa borttagna virtuella datorer från säkerhetskopior
- Återställa VM-diskar (VMDK:er) från säkerhetskopior
- Återställning av intern databas för cloud backup för virtuella datorer
Återställa virtuella datorer från säkerhetskopior
När du återställer en virtuell dator kan du skriva över det befintliga innehållet med den säkerhetskopia som du väljer eller återställa en borttagen virtuell dator från en säkerhetskopia. Du kan återställa virtuella datorer till följande platser:
- Återställ till den ursprungliga platsen
- Till det ursprungliga datalager som monterats på den ursprungliga ESXi-värden (detta skriver över den ursprungliga virtuella datorn)
- Återställa till en annan plats
- Till ett annat datalager monterat på den ursprungliga ESXi-värden
- Till det ursprungliga dataarkivet monterat på en annan ESXi-värd som hanteras av samma vCenter
- Till ett annat datalager monterat på en annan ESXi-värd som hanteras av samma vCenter
Förutsättningar för att återställa virtuella datorer
- En säkerhetskopia måste finnas: du måste skapa en säkerhetskopia av den virtuella datorn med hjälp av Cloud Backup for Virtual Machines innan du kan återställa den virtuella datorn.
Kommentar
Återställningsåtgärder kan inte slutföras om det finns ögonblicksbilder av den virtuella datorn som utfördes av annan programvara än Cloud Backup för virtuella datorer.
- Den virtuella datorn får inte vara under överföring: den virtuella dator som du vill återställa får inte vara i tillståndet vMotion eller Storage vMotion.
- Konfigurationsfel för hög tillgänglighet (HA): Se till att inga konfigurationsfel för hög tillgänglighet visas på skärmen vCenter ESXi-värdsammanfattning innan du återställer säkerhetskopior till en annan plats.
Överväganden för att återställa virtuella datorer från säkerhetskopior
- Den virtuella datorn är avregistrerad och registrerad igen: Återställningsåtgärden för virtuella datorer avregistrerar den ursprungliga virtuella datorn, återställer den virtuella datorn från en ögonblicksbild av säkerhetskopian och registrerar den återställda virtuella datorn med samma namn och konfiguration på samma ESXi-server. Du måste lägga till de virtuella datorerna manuellt i resursgrupper efter återställningen.
- Återställa datalager: Du kan inte återställa ett datalager, men du kan återställa valfri virtuell dator i datalagringen.
- Fel vid ögonblicksbild av VMware-konsekvens för en virtuell dator: Även om en ögonblicksbild av VMware-konsekvensen för en virtuell dator misslyckas säkerhetskopieras den virtuella datorn ändå. Du kan visa entiteterna i säkerhetskopian i guiden Återställ och använda den för återställningsåtgärder.
Återställa en virtuell dator från en säkerhetskopia
- I VMware vSphere-webbklientens GUI väljer du Meny i verktygsfältet. Välj Inventering och sedan Virtuella datorer och mallar.
- Högerklicka på en virtuell dator i det vänstra navigeringsfältet och välj sedan NetApp Cloud Backup. I listrutan väljer du Återställ för att starta guiden.
- I guiden Återställ går du till sidan Välj säkerhetskopiering och väljer den kopia av ögonblicksbilden som du vill återställa.
Kommentar
Du kan söka efter ett specifikt säkerhetskopieringsnamn eller ett partiellt säkerhetskopieringsnamn, eller så kan du filtrera listan över säkerhetskopior genom att välja filterikonen och sedan välja ett datum- och tidsintervall, välja om du vill ha säkerhetskopior som innehåller VMware-ögonblicksbilder, om du vill ha monterade säkerhetskopior och platsen. Välj OK för att återgå till guiden.
- På sidan Välj omfång väljer du Hela virtuella datorer i fältet Återställningsomfång , väljer sedan Återställningsplats och anger sedan målinformationen för ESXi där säkerhetskopian ska monteras.
- När du återställer partiella säkerhetskopior hoppar återställningsåtgärden över sidan Välj omfång.
- Aktivera kryssrutan Starta om virtuell dator om du vill att den virtuella datorn ska aktiveras efter återställningen.
- På sidan Välj plats väljer du platsen för den primära platsen.
- Granska sidan Sammanfattning och välj sedan Slutför.
- Valfritt: Övervaka åtgärdens förlopp genom att välja Senaste uppgifter längst ned på skärmen.
Även om de virtuella datorerna återställs läggs de inte automatiskt till i sina tidigare resursgrupper. Därför måste du lägga till de återställde virtuella datorerna manuellt i lämpliga resursgrupper.
Återställa borttagna virtuella datorer från säkerhetskopior
Du kan återställa en borttagen virtuell dator från en primär säkerhetskopia av ett datalager till en ESXi-värd som du väljer. Du kan återställa virtuella datorer till det ursprungliga dataarkivet som är monterat på den ursprungliga ESXi-värden, vilket skapar en klon av den virtuella datorn.
Förutsättningar för att återställa borttagna virtuella datorer
- Du måste lägga till azure-molnprenumerationskontot. Användarkontot i vCenter måste ha den lägsta vCenter-behörighet som krävs för Cloud Backup för virtuella datorer.
- Det måste finnas en säkerhetskopia. Du måste skapa en säkerhetskopia av den virtuella datorn med hjälp av Cloud Backup for Virtual Machines innan du kan återställa VMDK:erna på den virtuella datorn.
Överväganden för att återställa borttagna virtuella datorer
Du kan inte återställa ett datalager, men du kan återställa valfri virtuell dator i datalagringen.
Återställa borttagna virtuella datorer
- Välj Meny och välj sedan alternativet Inventering .
- Välj ett datalager och välj sedan fliken Konfigurera och sedan avsnittet Säkerhetskopior i Cloud Backup for Virtual Machines .
- Välj (dubbelklicka på) en säkerhetskopia för att se en lista över alla virtuella datorer som ingår i säkerhetskopian.
- Välj den borttagna virtuella datorn i listan över säkerhetskopior och välj sedan Återställ.
- På sidan Välj omfång väljer du Hela virtuella datorer i fältet Återställningsomfång, väljer sedan återställningsplatsen och anger sedan målinformationen för ESXi där säkerhetskopian ska monteras.
- Aktivera kryssrutan Starta om virtuell dator om du vill att den virtuella datorn ska aktiveras efter återställningen.
- På sidan Välj plats väljer du platsen för den säkerhetskopia som du vill återställa till.
- Granska sidan Sammanfattning och välj sedan Slutför.
Återställa VMDK:er från säkerhetskopior
Du kan återställa befintliga VMDK:er eller borttagna eller frånkopplade VMDK:er från antingen en primär eller sekundär säkerhetskopia. Du kan återställa en eller flera VMDK:er på en virtuell dator till samma datalager.
Förutsättningar för att återställa VMDK:er
- Det måste finnas en säkerhetskopia. Du måste skapa en säkerhetskopia av den virtuella datorn med hjälp av Cloud Backup for Virtual Machines.
- Den virtuella datorn får inte vara under överföring. Den virtuella dator som du vill återställa får inte ha tillståndet vMotion eller Storage vMotion.
Överväganden för att återställa VMDK:er
- Om VMDK tas bort eller kopplas från den virtuella datorn kopplar återställningsåtgärden VMDK till den virtuella datorn.
- Anslut och återställ åtgärder ansluter VMDK:er med hjälp av standard-SCSI-styrenheten. VMDK:er som är anslutna till en virtuell dator med en NVME-styrenhet säkerhetskopieras, men för anslutning och återställning är de anslutna tillbaka med hjälp av en SCSI-styrenhet.
Återställa VMDK:er
- I VMware vSphere-webbklientens GUI väljer du Meny i verktygsfältet. Välj Inventering och sedan Virtuella datorer och mallar.
- Högerklicka på en virtuell dator i det vänstra navigeringsfältet och välj NetApp Cloud Backup. I listrutan väljer du Återställ.
- I guiden Återställ går du till sidan Välj säkerhetskopiering och väljer den säkerhetskopia som du vill återställa från. Gör något av följande för att hitta säkerhetskopian:
- Sök efter ett specifikt säkerhetskopieringsnamn eller ett partiellt säkerhetskopieringsnamn.
- Filtrera säkerhetskopieringslistan genom att välja filterikonen och ett datum- och tidsintervall. Välj om du vill ha säkerhetskopior som innehåller VMware-ögonblicksbilder, om du vill ha monterade säkerhetskopior och primär plats. Välj OK för att återgå till guiden.
- På sidan Välj omfång väljer du Särskild virtuell disk i fältet Återställ omfång och väljer sedan den virtuella disken och måldatalagringen.
- På sidan Välj plats väljer du den plats som du vill återställa till.
- Granska sidan Sammanfattning och välj sedan Slutför.
- Valfritt: Övervaka åtgärdens förlopp genom att klicka på Senaste uppgifter längst ned på skärmen.
Återställning av intern databas för cloud backup för virtuella datorer
Du kan använda underhållskonsolen för att återställa en specifik säkerhetskopia av MySQL-databasen (kallas även en NSM-databas) för Cloud Backup för virtuella datorer.
- Öppna ett underhållskonsolfönster.
- På huvudmenyn anger du alternativ 1 Programkonfiguration.
- På menyn Programkonfiguration anger du alternativ 6 MySQL-säkerhetskopiering och återställning.
- På menyn Konfiguration av säkerhetskopiering och återställning av MySQL anger du alternativ 2 Lista MySQL-säkerhetskopior. Anteckna den säkerhetskopia som du vill återställa.
- På menyn Konfiguration av säkerhetskopiering och återställning av MySQL anger du alternativ 3 Återställ MySQL-säkerhetskopiering.
- I kommandotolken "Återställ med den senaste säkerhetskopieringen" anger du N.
- I kommandotolken "Säkerhetskopiering att återställa från" anger du säkerhetskopieringsnamnet och väljer sedan Retur. Den valda MySQL-databasen för säkerhetskopiering återställs till den ursprungliga platsen.
Om du behöver ändra konfigurationen för säkerhetskopiering av MySQL-databas kan du ändra:
- Säkerhetskopieringsplatsen (standardinställningen är:
/opt/netapp/protectionservice/mysqldumps) - Antalet säkerhetskopior som sparas (standardvärdet är tre)
- Tiden på dagen som säkerhetskopieringen registreras (standardvärdet är 12:39)
Öppna ett underhållskonsolfönster.
På huvudmenyn anger du alternativ 1 Programkonfiguration.
På menyn Programkonfiguration anger du alternativ 6 MySQL-säkerhetskopiering och återställning.
På menyn Säkerhetskopiering och återställning av MySQL anger du alternativ 1 Konfigurera MySQL-säkerhetskopiering.