Samla in en webbläsarspårning för felsökning
Om du felsöker ett problem med Azure Portal och du behöver kontakta Microsofts support kanske du först vill samla in ytterligare information. Det kan till exempel vara bra att dela en webbläsarspårning, en steginspelning och konsolutdata. Den här informationen kan ge viktig information om exakt vad som händer i portalen när problemet uppstår.
Varning
Webbläsarspårningar innehåller ofta känslig information och kan innehålla autentiseringstoken som är länkade till din identitet. Vi rekommenderar vanligtvis att du ser till att känslig information inte ingår i några spårningsfiler som du delar.
I vissa fall, till exempel när du undersöker problem som rör inloggning till Azure, kan Microsoft-supporten begära en spårningsfil som innehåller den här känsliga informationen. Microsoft-supporten använder dessa spårningar endast i felsökningssyfte.
Du kan samla in en webbläsarspårning i valfri webbläsare som stöds: Microsoft Edge, Google Chrome, Safari (på Mac) eller Firefox. Steg för varje webbläsare visas nedan.
Microsoft Edge
Följande steg visar hur du använder utvecklarverktygen i Microsoft Edge för att samla in en webbläsarspårning. Mer information finns i Microsoft Edge DevTools.
Logga in på Azure-portalen. Det är viktigt att logga in innan du startar spårningen så att spårningen inte innehåller känslig information som är relaterad till ditt konto.
Börja spela in de steg du utför i portalen med hjälp av steginspelaren.
I portalen går du till steget innan problemet uppstår.
Tryck på F12 för att starta Microsoft Edge DevTools. Du kan också starta verktygen från verktygsfältsmenyn under Fler verktyg> Utvecklarverktyg.
Webbläsaren behåller som standard endast spårningsinformation för den sida som för närvarande är inläst. Ange följande alternativ så att webbläsaren behåller all spårningsinformation, även om dina återgivningssteg kräver att du går till mer än en sida.
Välj fliken Konsol, sedan Konsolinställningar och därefter Bevara logg.
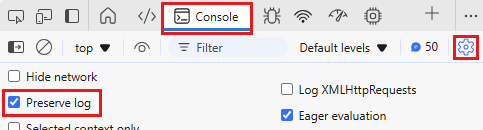
Välj fliken Nätverk . Om fliken inte visas klickar du på knappen Fler verktyg (+) och väljer Nätverk. Välj sedan Bevara logg på fliken Nätverk.

På fliken Nätverk väljer du Sluta spela in nätverksloggen och Rensa.

Välj Registrera nätverkslogg och återskapa sedan problemet i portalen.

När du har återskapat det oväntade portalbeteendet väljer du Sluta spela in nätverksloggen igen och väljer sedan Exportera HAR (sanerat)... och sparar filen. Om du inte ser ikonen Exportera HAR expanderar du bredden på fönstret Edge-utvecklarverktyg.

Stoppa Steps Recorder och spara inspelningen.
Gå tillbaka till utvecklarverktygsfönstret i webbläsaren och välj fliken Konsol. Högerklicka på ett av meddelandena och välj sedan Spara som... och spara konsolens utdata i en textfil.
Paketera webbläsarens spårnings-HAR-fil, konsolutdata och skärminspelningsfiler i ett komprimerat format, till exempel .zip.
Dela den komprimerade filen med Microsofts support med hjälp av alternativet Filuppladdning i din supportbegäran.
Google Chrome
Följande steg visar hur du använder utvecklarverktygen i Google Chrome för att samla in en webbläsarspårning. Mer information finns i Chrome DevTools.
Logga in på Azure-portalen. Det är viktigt att logga in innan du startar spårningen så att spårningen inte innehåller känslig information som är relaterad till ditt konto.
Börja spela in de steg du utför i portalen med hjälp av steginspelaren.
I portalen går du till steget innan problemet uppstår.
Tryck på F12 för att starta utvecklarverktygen. Du kan också starta verktygen från verktygsfältsmenyn under Fler verktyg> Utvecklarverktyg.
Webbläsaren behåller som standard endast spårningsinformation för den sida som för närvarande är inläst. Ange följande alternativ så att webbläsaren behåller all spårningsinformation, även om dina repro-steg kräver att du går till mer än en sida:
Välj fliken Konsol, sedan Konsolinställningar och därefter Bevara logg.
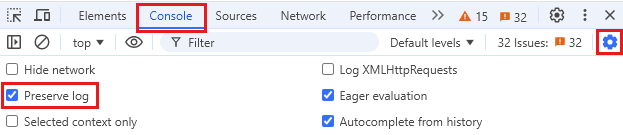
Välj fliken Nätverk och sedan Bevara logg.

På fliken Nätverk väljer du Sluta spela in nätverksloggen och Rensa.

Välj Registrera nätverkslogg och återskapa sedan problemet i portalen.

När du har återskapat det oväntade portalbeteendet väljer du Stoppa inspelning av nätverksloggen och sedan Exportera HAR (sanerat)... och sparar filen.

Stoppa Steps Recorder och spara inspelningen.
Gå tillbaka till utvecklarverktygsfönstret i webbläsaren och välj fliken Konsol. Högerklicka på ett av meddelandena och välj sedan Spara som... och spara konsolens utdata i en textfil.
Paketera webbläsarens spårnings-HAR-fil, konsolutdata och skärminspelningsfiler i ett komprimerat format, till exempel .zip.
Dela den komprimerade filen med Microsofts support med hjälp av alternativet Filuppladdning i din supportbegäran.
Safari
Följande steg visar hur du använder utvecklarverktygen i Apple Safari på Mac. Mer information finns i Utvecklarverktyg för Safari.
Aktivera utvecklarverktygen i Safari:
Välj Safari och sedan Inställningar.
Välj fliken Avancerat och sedan Visa menyn Utveckla på menyraden.
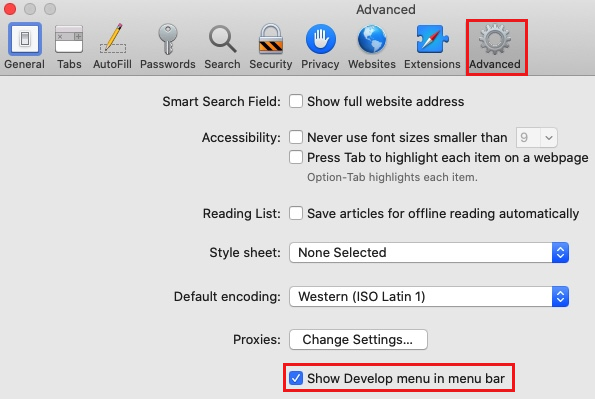
Logga in på Azure-portalen. Det är viktigt att logga in innan du startar spårningen så att spårningen inte innehåller känslig information som är relaterad till ditt konto.
Börja spela in de steg du utför i portalen. Mer information finns i Så här spelar du in skärmen på din Mac.
I portalen går du till steget innan problemet uppstår.
Välj Utveckla och sedan Visa Web Inspector.
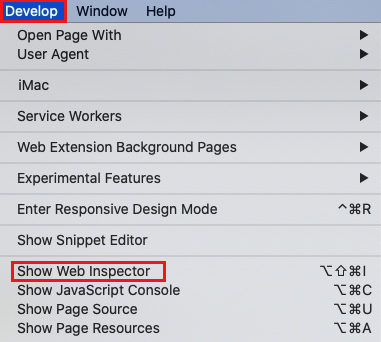
Webbläsaren behåller som standard endast spårningsinformation för den sida som för närvarande är inläst. Ange följande alternativ så att webbläsaren behåller all spårningsinformation, även om dina repro-steg kräver att du går till mer än en sida:
Välj fliken Konsol och sedan Bevara logg.

Välj fliken Nätverk och sedan Bevara logg.

På fliken Nätverk väljer du Rensa nätverksobjekt.

Återskapa problemet i portalen.
När du har återskapat det oväntade portalbeteendet väljer du Exportera och sparar filen.

Stoppa skärminspelningen och spara inspelningen.
Välj fliken Konsol i utvecklarverktygsfönstret och expandera fönstret. Placera markören i början av konsolens utdata och dra och välj allt utdatainnehåll. Använd Command-C för att kopiera utdata och spara dem i en textfil.
Paketera webbläsarens spårnings-HAR-fil, konsolutdata och skärminspelningsfiler i ett komprimerat format, till exempel .zip.
Dela den komprimerade filen med Microsofts support med hjälp av alternativet Filuppladdning i din supportbegäran.
Firefox
I följande steg visas hur du kan använda utvecklarverktygen i Firefox. Mer information finns i Användardokument för Firefox DevTools.
Logga in på Azure-portalen. Det är viktigt att logga in innan du startar spårningen så att spårningen inte innehåller känslig information som är relaterad till ditt konto.
Börja spela in de steg du utför i portalen. Använd Steps Recorder i Windows eller se Så här spelar du in skärmen på din Mac.
I portalen går du till steget innan problemet uppstår.
Tryck på F12 för att starta utvecklarverktygen. Du kan också starta verktygen från verktygsfältsmenyn under Fler verktyg>Webbutvecklare.
Webbläsaren behåller som standard endast spårningsinformation för den sida som för närvarande är inläst. Ange följande alternativ så att webbläsaren behåller all spårningsinformation, även om dina repro-steg kräver att du går till mer än en sida:
Välj fliken Konsol , välj ikonen Inställningar och välj sedan Spara loggar.

Välj fliken Nätverk , välj ikonen Inställningar och välj sedan Spara loggar.

På fliken Nätverk väljer du Rensa.

Återskapa problemet i portalen.
När du har återskapat det oväntade portalbeteendet väljer du Spara alla som HAR.
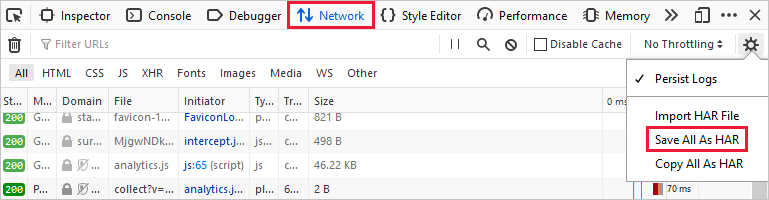
Stoppa Steps Recorder på Windows eller skärminspelningen på Mac och spara inspelningen.
I fönstret utvecklarverktyg i webbläsaren väljer du fliken Konsol . Högerklicka på ett av meddelandena, välj sedan Spara alla meddelanden i filen och spara konsolens utdata i en textfil.
Paketera webbläsarens spårnings-HAR-fil, konsolutdata och skärminspelningsfiler i ett komprimerat format, till exempel .zip.
Dela den komprimerade filen med Microsofts support med hjälp av alternativet Filuppladdning i din supportbegäran.
Nästa steg
- Läs mer om Azure Portal.
- Lär dig hur du öppnar en supportbegäran i Azure Portal.
- Läs mer om krav på filuppladdning för supportbegäranden.