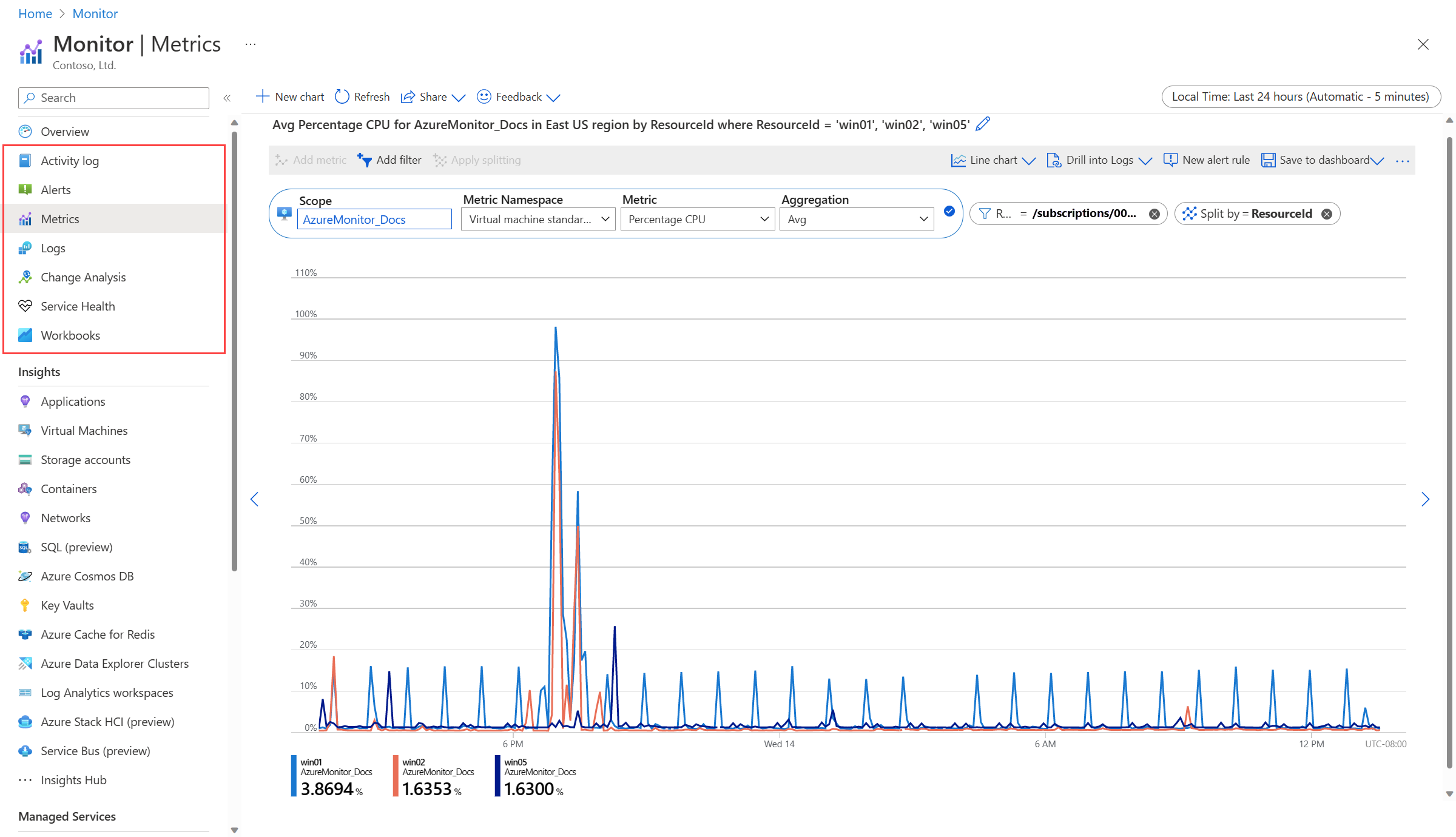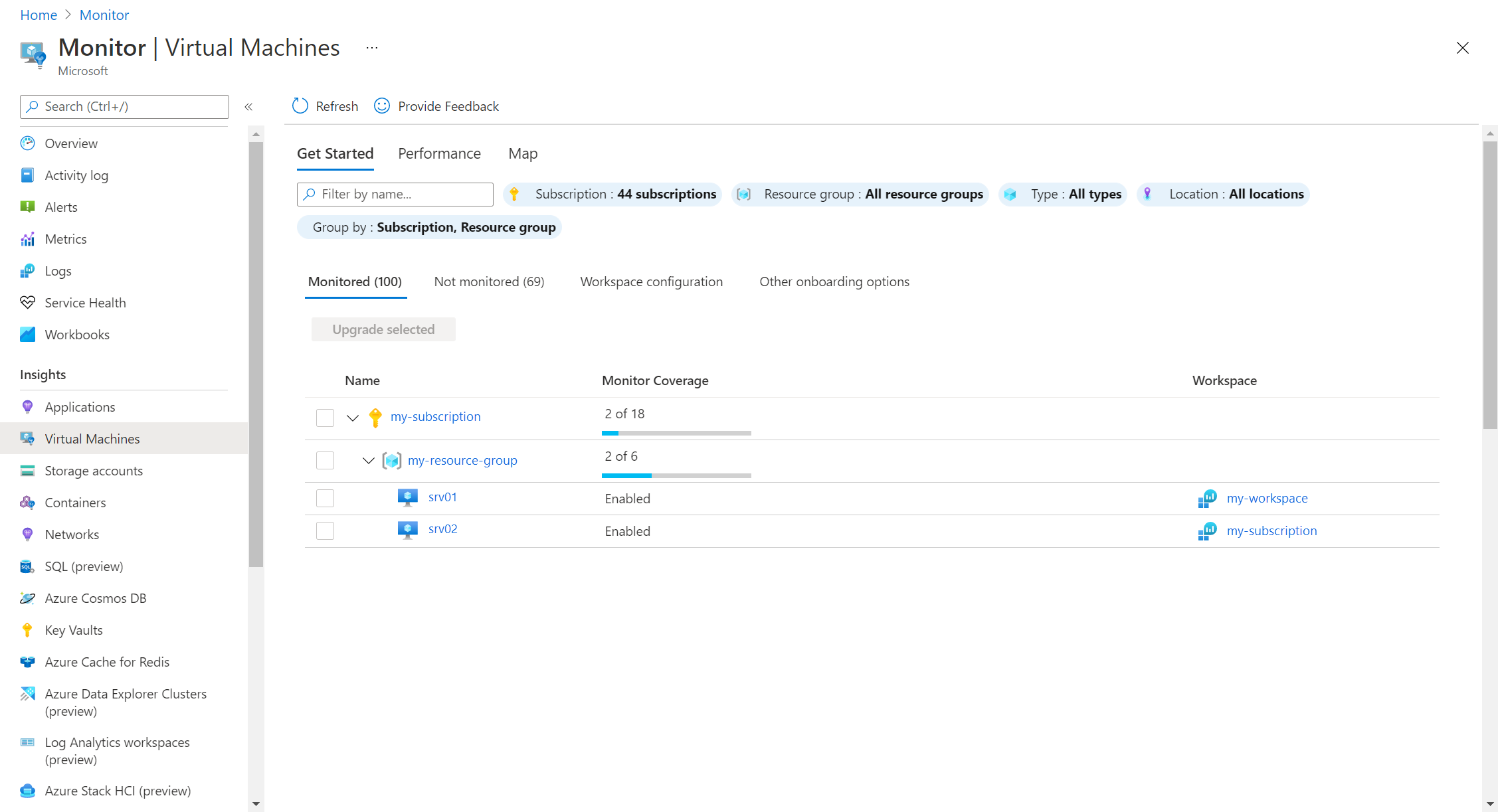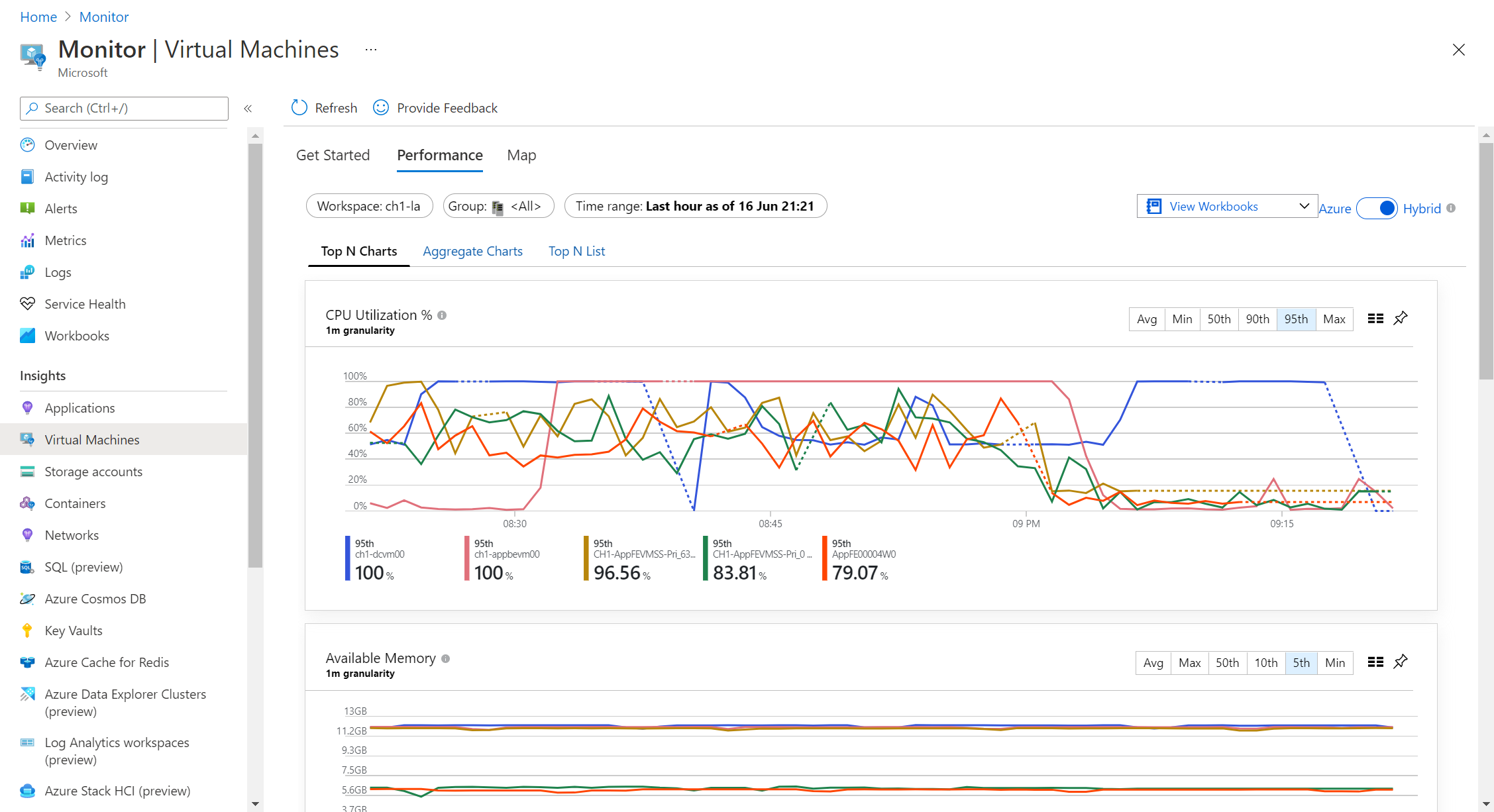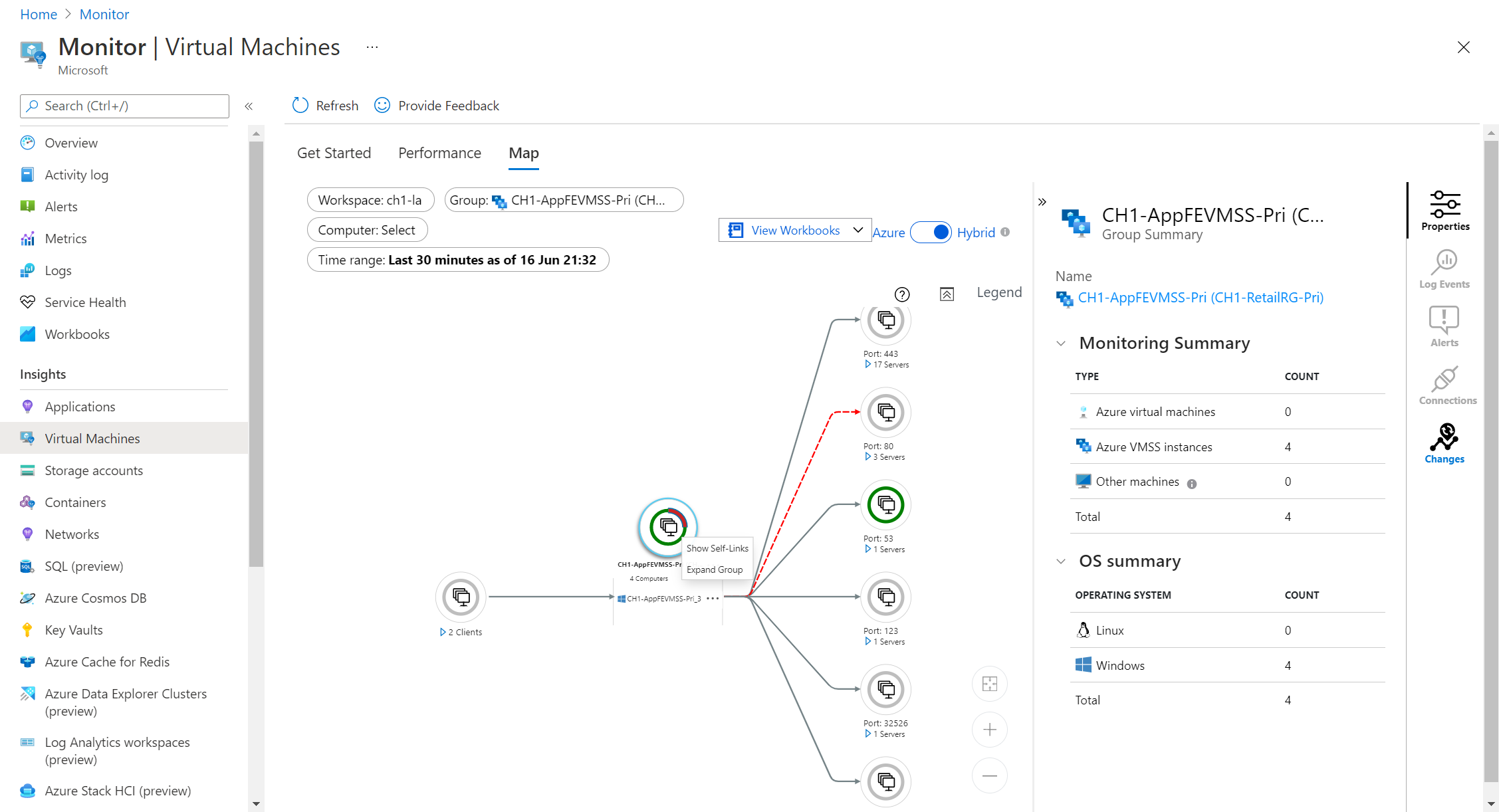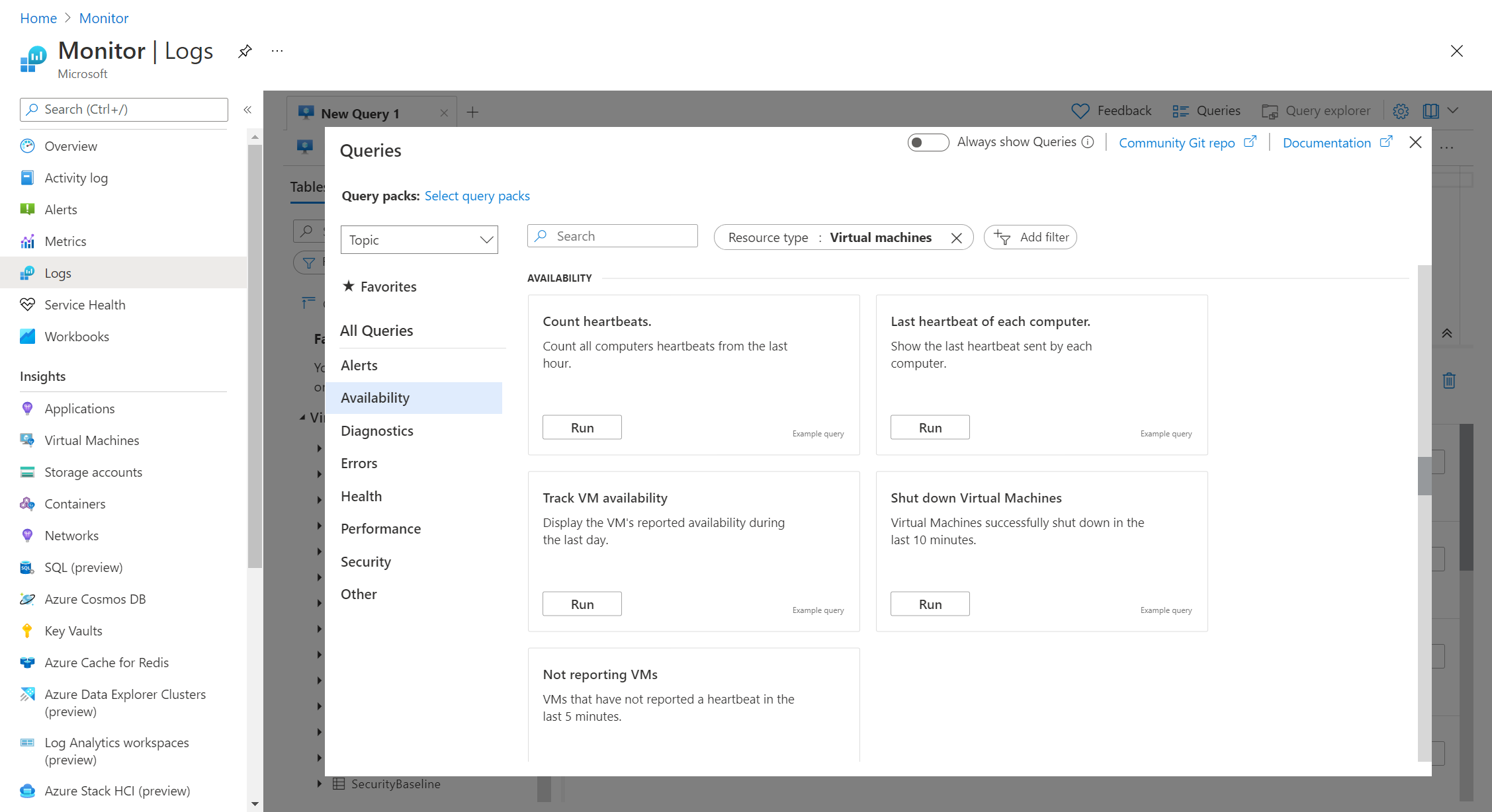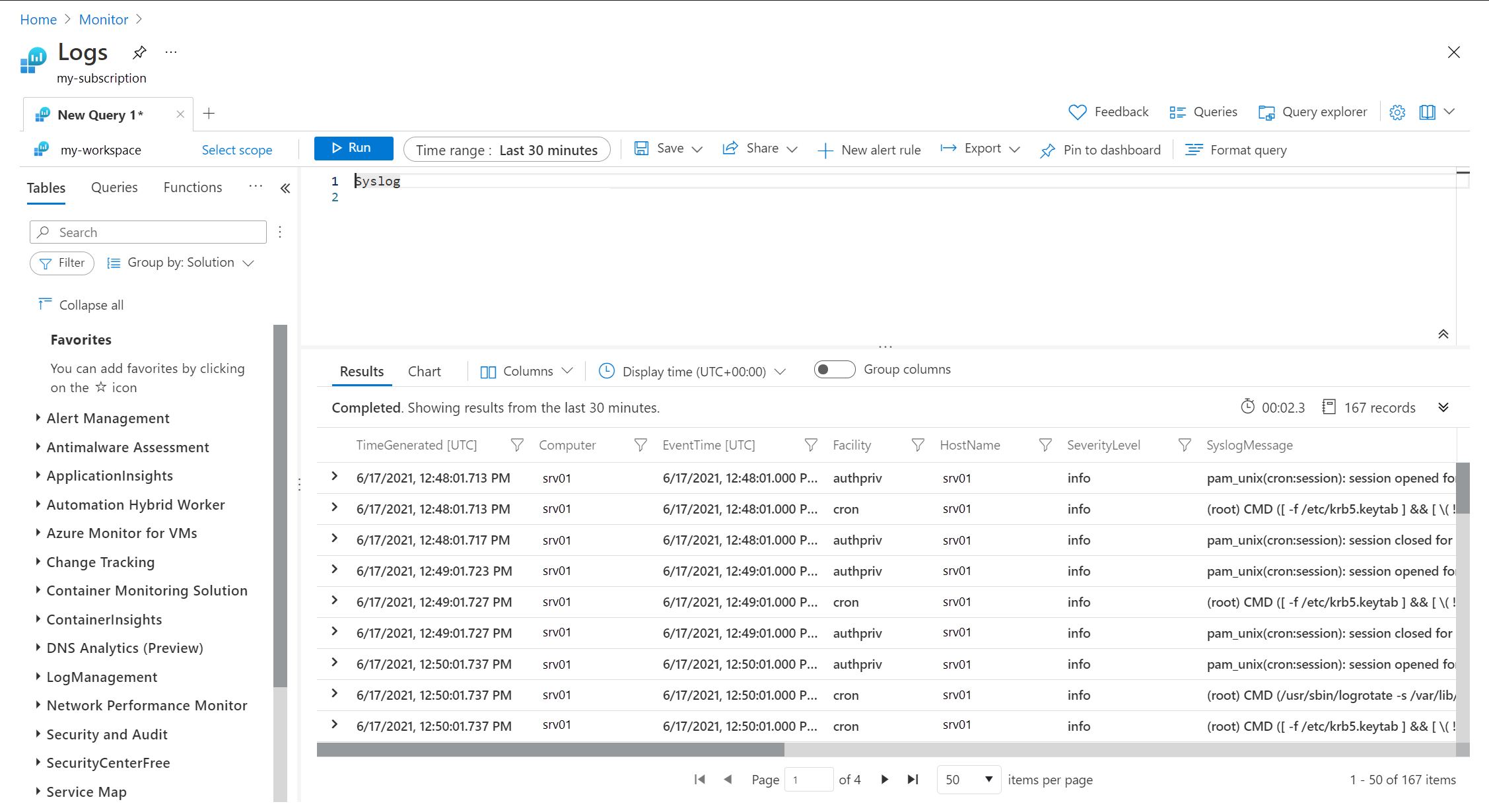Övervaka virtuella datorer med Azure Monitor: Analysera övervakningsdata
Den här artikeln är en del av guiden Övervaka virtuella datorer och deras arbetsbelastningar i Azure Monitor. Den beskriver hur du analyserar övervakningsdata för dina virtuella datorer när de har slutfört konfigurationen.
Kommentar
Det här scenariot beskriver hur du implementerar fullständig övervakning av din azure- och hybridmiljö för virtuella datorer. Information om hur du kommer igång med att övervaka din första virtuella Azure-dator finns i Övervaka virtuella Azure-datorer eller Självstudier: Samla in gästloggar och mått från en virtuell Azure-dator.
När du har konfigurerat datainsamling för dina virtuella datorer blir data tillgängliga för analys. Den här artikeln beskriver de olika funktionerna i Azure Monitor som du kan använda för att analysera hälsotillståndet och prestandan för dina virtuella datorer. Flera av dessa funktioner ger en annan upplevelse beroende på om du analyserar en enda dator eller flera. Varje upplevelse beskrivs här med varje funktions unika beteende beroende på vilken upplevelse som används.
Enstaka datorupplevelse
Få åtkomst till analysupplevelsen för en enskild dator från avsnittet Övervakning på menyn i Azure Portal för varje virtuell Azure-dator och Azure Arc-aktiverad server. De här alternativen begränsar antingen de data som du visar till den datorn eller anger åtminstone ett första filter för den. På så sätt kan du fokusera på en viss dator, visa dess aktuella prestanda och dess trendande över tid och hjälpa till att identifiera eventuella problem som kan uppstå.
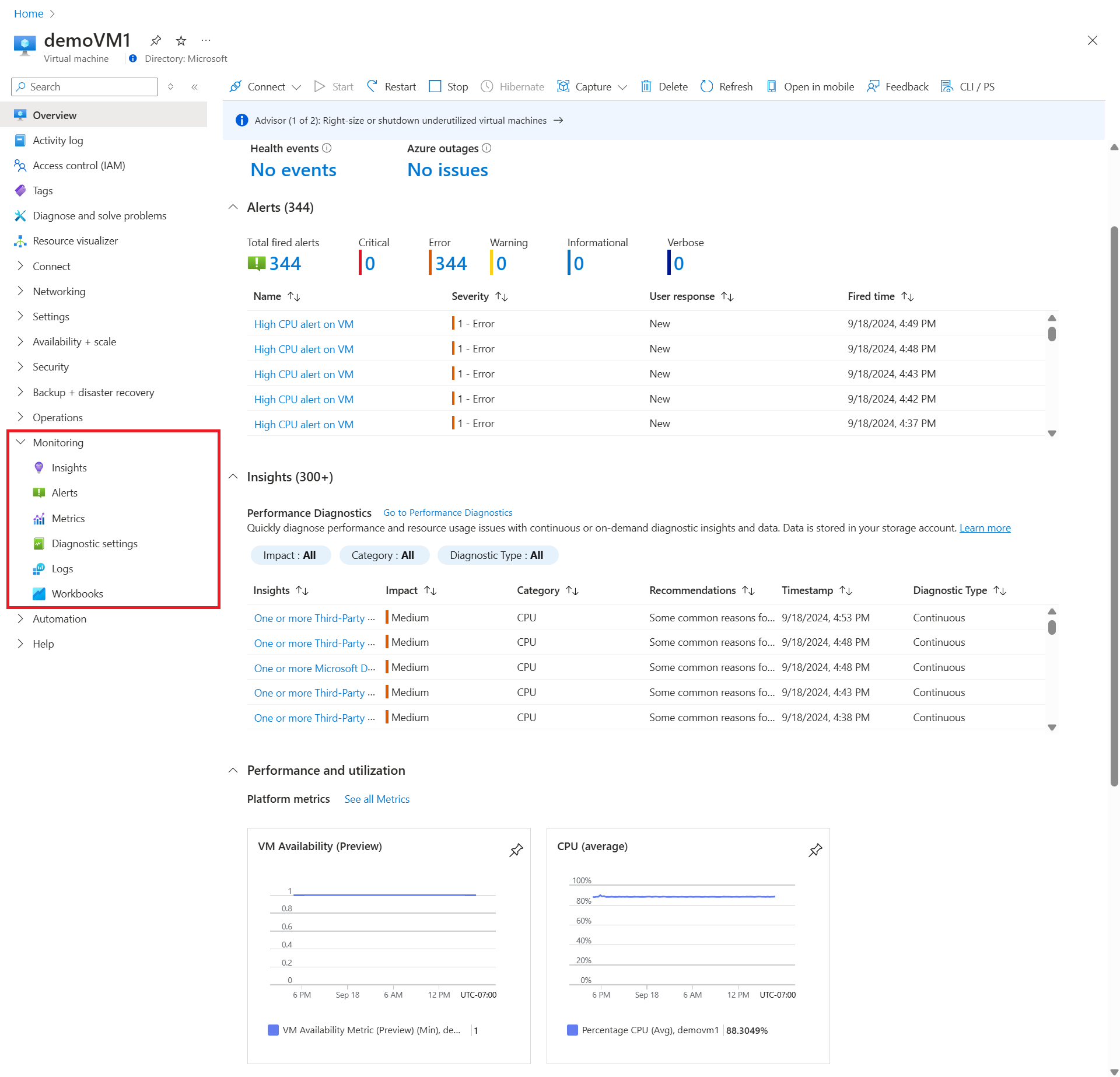
| Alternativ | Description |
|---|---|
| Översiktssidan |
Välj fliken Övervakning för att visa aviseringar, plattformsmått och annan övervakningsinformation för den virtuella datorvärden. Du kan se antalet aktiva aviseringar på fliken. På fliken Övervakning får du en snabb överblick över: Aviseringar: aviseringarna utlöstes under de senaste 24 timmarna, med viss viktig statistik om dessa aviseringar. Om du inte har några aviseringar konfigurerade för den här virtuella datorn finns det en länk som hjälper dig att snabbt skapa nya aviseringar för den virtuella datorn. Viktiga mått: trenden under olika tidsperioder för viktiga mått, till exempel CPU, nätverk och disk. Eftersom det här är värdmått ingår dock inte räknare från gästoperativsystemet, till exempel minne. Välj ett diagram för att arbeta med dessa data i Metrics Explorer där du kan utföra olika sammansättningar och lägga till fler räknare för analys. |
| Aktivitetslogg | Se aktivitetsloggposter filtrerade för den aktuella virtuella datorn. Använd den här loggen om du vill visa den senaste aktiviteten på datorn, till exempel eventuella konfigurationsändringar och när den stoppades och startades. |
| Insikter | Visar vyer för VM-insikter om den virtuella datorn är aktiverad för VM-insikter. Välj fliken Prestanda för att visa trender för kritiska prestandaräknare under olika tidsperioder. När du öppnar VM-insikter från menyn för virtuella datorer har du även en tabell med detaljerade mått för varje disk. Mer information om hur du använder kartvyn för en enskild dator finns i Diagramprestanda med VM-insikter. Om processer och beroenden är aktiverade för den virtuella datorn väljer du fliken Karta för att visa de processer som körs på datorn, beroenden på andra datorer och externa processer. Mer information om hur du använder kartvyn för en enskild dator finns i Använda kartfunktionen i VM-insikter för att förstå programkomponenter. Om den virtuella datorn inte är aktiverad för VM-insikter erbjuder den alternativet att aktivera VM-insikter. |
| Aviseringar | Visa aviseringar för den aktuella virtuella datorn. Dessa aviseringar använder bara datorn som målresurs, så det kan finnas andra aviseringar som är associerade med den. Du kan behöva använda alternativet Aviseringar på Azure Monitor-menyn för att visa aviseringar för alla resurser. Mer information finns i Övervaka virtuella datorer med Azure Monitor – aviseringar. |
| Mått | Öppna Metrics Explorer med omfånget inställt på datorn. Det här alternativet är detsamma som att välja ett av prestandadiagrammen på sidan Översikt , förutom att måttet inte redan har lagts till. |
| Diagnostikinställningar | Aktivera och konfigurera diagnostiktillägget för den aktuella virtuella datorn. Det här alternativet skiljer sig från alternativet Diagnostikinställningar för andra Azure-resurser. Det här är en äldre agent som har ersatts av Azure Monitor-agenten. |
| Advisor-rekommendationer | Se rekommendationer för den aktuella virtuella datorn från Azure Advisor. |
| Loggar | Öppna Log Analytics med omfånget inställt på den aktuella virtuella datorn. Du kan välja mellan olika befintliga frågor för att öka detaljnivån för logg- och prestandadata för endast den här datorn. |
| Anslutningsövervakaren | Öppna Network Watcher Anslutningsövervakare för att övervaka anslutningar mellan den aktuella virtuella datorn och andra virtuella datorer. |
| Arbetsböcker | Öppna arbetsboksgalleriet med VM Insights-arbetsböckerna för enskilda datorer. En lista över arbetsböckerna för VM-insikter som är utformade för enskilda datorer finns i ARBETSböcker för VM-insikter. |
Flera datorupplevelser
Få åtkomst till flera maskinanalyser från menyn Övervaka i Azure Portal för varje virtuell Azure-dator och Azure Arc-aktiverad server. Detta omfattar endast virtuella datorer som är aktiverade för VM-insikter. De här alternativen ger åtkomst till alla data så att du kan välja de virtuella datorer som du är intresserad av att jämföra.
| Alternativ | Description |
|---|---|
| Aktivitetslogg | Se aktivitetsloggposter filtrerade för alla resurser. Skapa ett filter för en resurstyp för virtuella datorer eller VM-skalningsuppsättningar för att visa händelser för alla dina datorer. |
| Aviseringar | Visa aviseringar för alla resurser. Detta inkluderar aviseringar som rör alla virtuella datorer på arbetsytan. Skapa ett filter för en resurstyp för virtuella datorer eller VM-skalningsuppsättningar för att visa aviseringar för alla dina datorer. |
| Mått | Öppna Metrics Explorer utan att något omfång har valts. Den här funktionen är särskilt användbar när du vill jämföra trender mellan flera datorer. Välj en prenumeration eller en resursgrupp för att snabbt lägga till en grupp datorer som ska analyseras tillsammans. |
| Loggar | Öppna Log Analytics med omfånget inställt på arbetsytan. Du kan välja mellan olika befintliga frågor för att öka detaljnivån för logg- och prestandadata för alla datorer. Eller så kan du skapa en anpassad fråga för att utföra ytterligare analys. |
| Arbetsböcker | Öppna arbetsboksgalleriet med VM Insights-arbetsböckerna för flera datorer. En lista över arbetsböckerna för VM Insights som har utformats för flera datorer finns i ARBETSböcker för VM-insikter. |
Erfarenhet av VM-insikter
Vm-insikter innehåller flera prestandadiagram som hjälper dig att snabbt få status för driften av dina övervakade datorer, deras trendiga prestanda över tid och beroenden mellan datorer och processer. Det ger också en samlad vy över olika aspekter av alla övervakade datorer, till exempel dess egenskaper och händelser som samlas in på Log Analytics-arbetsytan.
Fliken Kom igång visar alla datorer i din Azure-prenumeration och identifierar vilka som övervakas. Använd den här vyn för att snabbt identifiera vilka datorer som inte övervakas och registrera enskilda datorer som inte redan övervakas.
Prestandavyn innehåller flera diagram med flera nyckeltal (KPI:er) som hjälper dig att avgöra hur bra datorerna presterar. Diagrammen visar resursutnyttjande under en viss tidsperiod. Du kan använda dem för att identifiera flaskhalsar, se avvikelser eller växla till ett perspektiv som visar varje dator för att visa resursutnyttjande baserat på det valda måttet. Mer information om hur du använder prestandavyn finns i Diagramprestanda med VM-insikter.
Använd kartvyn för att se processer som körs på datorer och deras beroenden på andra datorer och externa processer. Du kan ändra tidsfönstret för vyn för att avgöra om dessa beroenden har ändrats från en annan tidsperiod. Mer information om hur du använder kartvyn finns i Använda kartfunktionen i VM-insikter för att förstå programkomponenter.
Jämför mått och loggar
För många funktioner i Azure Monitor behöver du inte förstå de olika typer av data som används och var de lagras. Du kan till exempel använda VM-insikter utan att förstå vilka data som används för att fylla i prestandavyn, kartvyn och arbetsböckerna. Du fokuserar bara på den logik som du analyserar. När du går djupare måste du förstå skillnaden mellan Azure Monitor-mått och Azure Monitor-loggar. Olika funktioner i Azure Monitor använder olika typer av data. Vilken typ av avisering du använder för ett visst scenario beror på att dessa data är tillgängliga på en viss plats.
Den här detaljnivån kan vara förvirrande om du är nybörjare på Azure Monitor. Följande information hjälper dig att förstå skillnaderna mellan olika typer av data:
- Alla icke-numeriska data, till exempel händelser, lagras i loggar. Mått kan bara innehålla numeriska data som samplas med jämna mellanrum.
- Numeriska data kan lagras i både mått och loggar så att de kan analyseras på olika sätt och stödja olika typer av aviseringar.
- Azure Monitor-agenten skickar prestandadata från gästoperativsystemet till antingen Mått, Loggar eller båda.
- VM-insikter skickar prestandadata från gästoperativsystemet till Loggar.
Analysera måttdata med Metrics Explorer
Med hjälp av Metrics Explorer kan du rita diagram, visuellt korrelera trender och undersöka toppar och dalar i måttens värden. Mer information om hur du använder det här verktyget finns i Analysera mått med Azure Monitor Metrics Explorer.
Följande namnområden används av virtuella datorer.
| Namnområde | beskrivning | Krav |
|---|---|---|
| Virtuell värddator | Värdmått samlas automatiskt in för alla virtuella Azure-datorer. Detaljerad lista över mått på Microsoft.Compute/virtualMachines. | Samlas in automatiskt utan att någon konfiguration krävs. |
| Virtuell datorgäst | Prestandadata för gästoperativsystem och program på Windows-datorer. | Azure Monitor-agent installerad med en datainsamlingsregel. |
| azure.vm.linux.guestmetrics | Gästoperativsystem och programprestandadata på Linux-datorer. | Azure Monitor-agent installerad med en datainsamlingsregel. |
Analysera loggdata med Log Analytics
Använd Log Analytics för att utföra anpassad analys av dina loggdata för att fördjupa dig i de data som används för att skapa vyerna i arbetsböcker och VM-insikter. Överväg att analysera olika logik och aggregeringar av dessa data eller korrelera säkerhetsdata som samlas in av Microsoft Defender för molnet och Microsoft Sentinel med dina hälso- och tillgänglighetsdata.
Du behöver inte nödvändigtvis förstå hur du skriver en loggfråga för att använda Log Analytics. Det finns flera fördefinierade frågor som du kan välja och antingen köra utan att ändra eller använda som start på en anpassad fråga. Välj Frågor överst på Log Analytics-skärmen och visa frågor med resurstypen Virtuella datorer eller VM-skalningsuppsättningar. Information om hur du använder dessa frågor finns i Använda frågor i Azure Monitor Log Analytics. En självstudiekurs om hur du använder Log Analytics för att köra frågor och arbeta med deras resultat finns i Log Analytics-självstudien.
När du startar Log Analytics från menyn Loggar för en dator är dess omfång inställt på den datorn. Alla frågor returnerar endast poster som är associerade med den datorn. Om du vill ha en enkel fråga som returnerar alla poster i en tabell dubbelklickar du på en tabell i det vänstra fönstret. Arbeta med dessa resultat eller ändra frågan för mer komplex analys. Om du vill ange omfånget för alla poster på en arbetsyta ändrar du omfånget eller väljer Loggar på menyn Övervaka .
Visualisera data med arbetsböcker
Arbetsböcker tillhandahåller interaktiva rapporter i Azure Portal och kombinerar olika typer av data i en enda vy. Arbetsböcker kombinerar text, loggfrågor, mått och parametrar i omfattande interaktiva rapporter. Arbetsböcker kan redigeras av andra teammedlemmar som har åtkomst till samma Azure-resurser.
Arbetsböcker är användbara för scenarier som:
- Utforska användningen av den virtuella datorn när du inte känner till de mått som är intressanta i förväg, till exempel CPU-användning, diskutrymme, minne och nätverksberoenden. Till skillnad från andra verktyg för användningsanalys kan du med arbetsböcker kombinera flera typer av visualiseringar och analyser, vilket gör dem bra för den här typen av friformsutforskning.
- Förklara för ditt team hur en nyligen etablerad virtuell dator presterar genom att visa mått för nyckelräknare och andra logghändelser.
- Dela resultatet av ett storleksändringsexperiment av den virtuella datorn med andra medlemmar i ditt team. Du kan förklara målen för experimentet med text. Sedan kan du visa varje användningsstatistik och analysfrågor som används för att utvärdera experimentet, tillsammans med tydliga bildtexter för huruvida varje mått låg över eller under målet.
- Rapportera effekten av ett avbrott på användningen av den virtuella datorn, kombinera data, textförklaring och en diskussion om nästa steg för att förhindra avbrott i framtiden.
VM-insikter innehåller följande arbetsböcker. Du kan använda dessa arbetsböcker eller använda dem som en start för att skapa anpassade arbetsböcker för att uppfylla dina specifika krav.
Enskild virtuell dator
| Arbetsbok | beskrivning |
|---|---|
| Prestanda | Tillhandahåller en anpassningsbar version av prestandavyn som använder alla Log Analytics-prestandaräknare som du har aktiverat. |
| anslutningar | Ger en djupgående vy över inkommande och utgående anslutningar från den virtuella datorn. |
Flera virtuella datorer
| Arbetsbok | beskrivning |
|---|---|
| Prestanda | Tillhandahåller en anpassningsbar version av vyn Topp N-lista och Diagram i en enda arbetsbok som använder alla Log Analytics-prestandaräknare som du har aktiverat. |
| Prestandaräknare | Ger en topp N-diagramvy över en bred uppsättning prestandaräknare. |
| anslutningar | Ger en djupgående vy över inkommande och utgående anslutningar från dina övervakade datorer. |
| Aktiva portar | Innehåller en lista över de processer som är bundna till portarna på de övervakade datorerna och deras aktivitet inom den valda tidsramen. |
| Öppna portar | Innehåller antalet portar som är öppna på dina övervakade datorer och information om dessa öppna portar. |
| Misslyckade anslutningar | Visar antalet misslyckade anslutningar på dina övervakade datorer, feltrenden och om andelen fel ökar över tid. |
| Säkerhet och granskning | Innehåller en analys av din TCP/IP-trafik som rapporterar om övergripande anslutningar, skadliga anslutningar och var IP-slutpunkterna finns globalt. Om du vill aktivera alla funktioner måste du aktivera Säkerhetsidentifiering. |
| TCP-trafik | Tillhandahåller en rangordnad rapport för dina övervakade datorer och deras skickade, mottagna och totala nätverkstrafik i ett rutnät och visas som en trendlinje. |
| Jämförelse av trafik | Jämför nätverkstrafiktrender för en enskild dator eller en grupp datorer. |
| Hjälp om AMA-migrering | Hjälper dig att identifiera vad du ska migrera och spåra förloppet när du flyttar från Log Analytics-agenten till Azure Monitor-agenten. Den här arbetsboken är inte tillgänglig från VM-insikter som de andra arbetsböckerna. Gå till Arbetsböcker på Azure Monitor-menyn och välj Offentliga mallar. Se Verktyg för att migrera från Log Analytics-agenten till Azure Monitor-agenten |
Anvisningar om hur du skapar egna anpassade arbetsböcker finns i Skapa interaktiva rapporter VM-insikter med arbetsböcker.