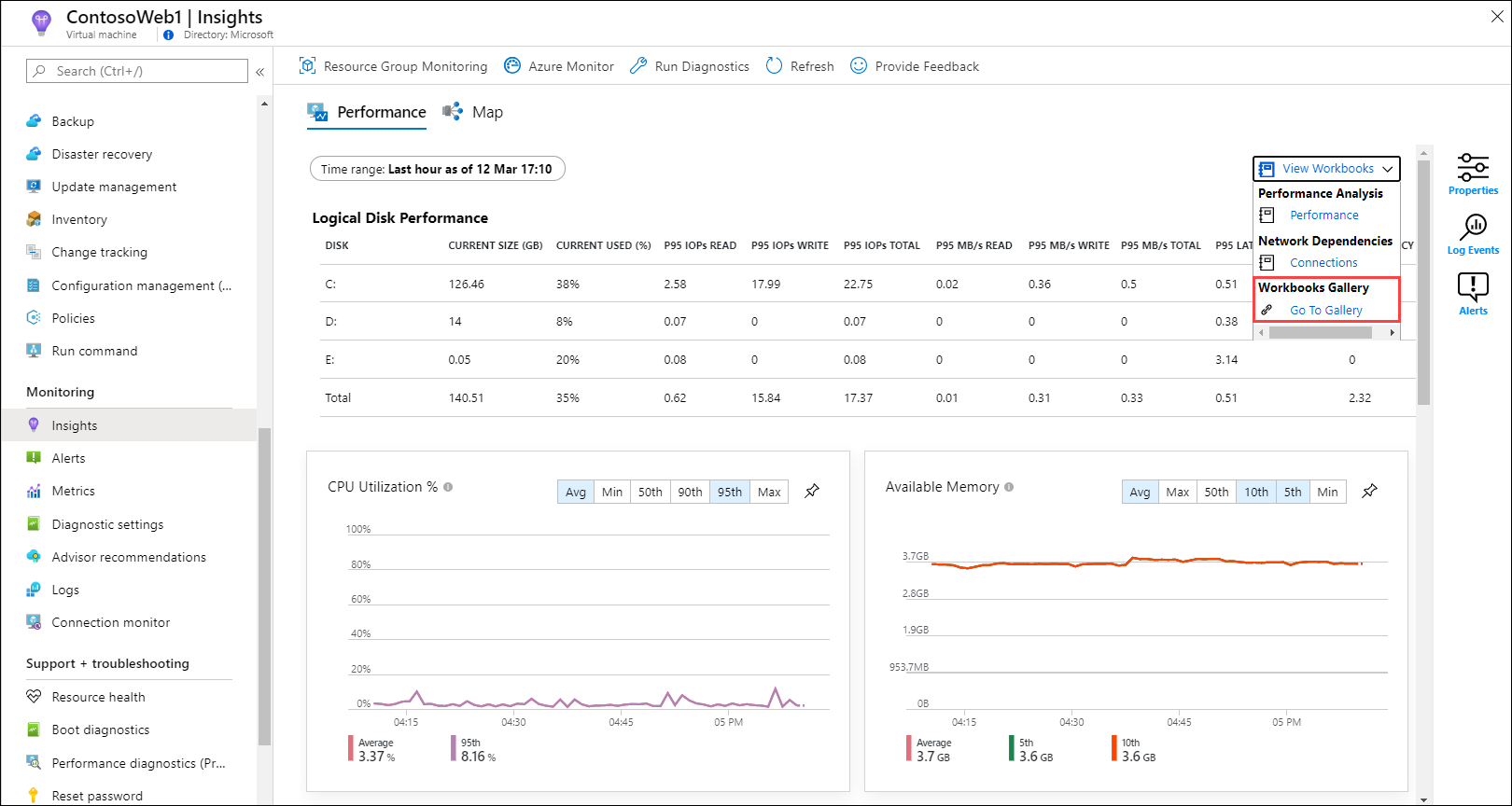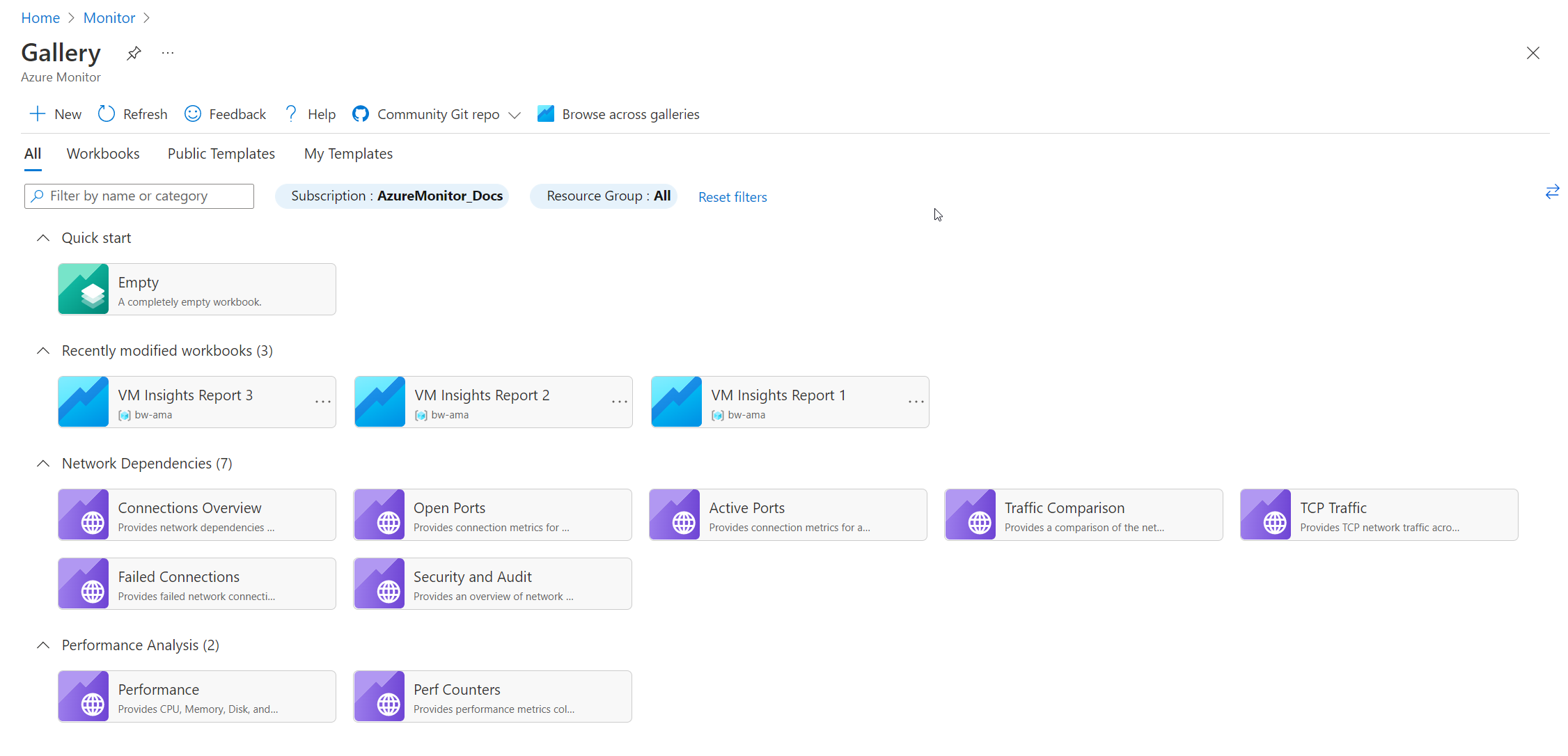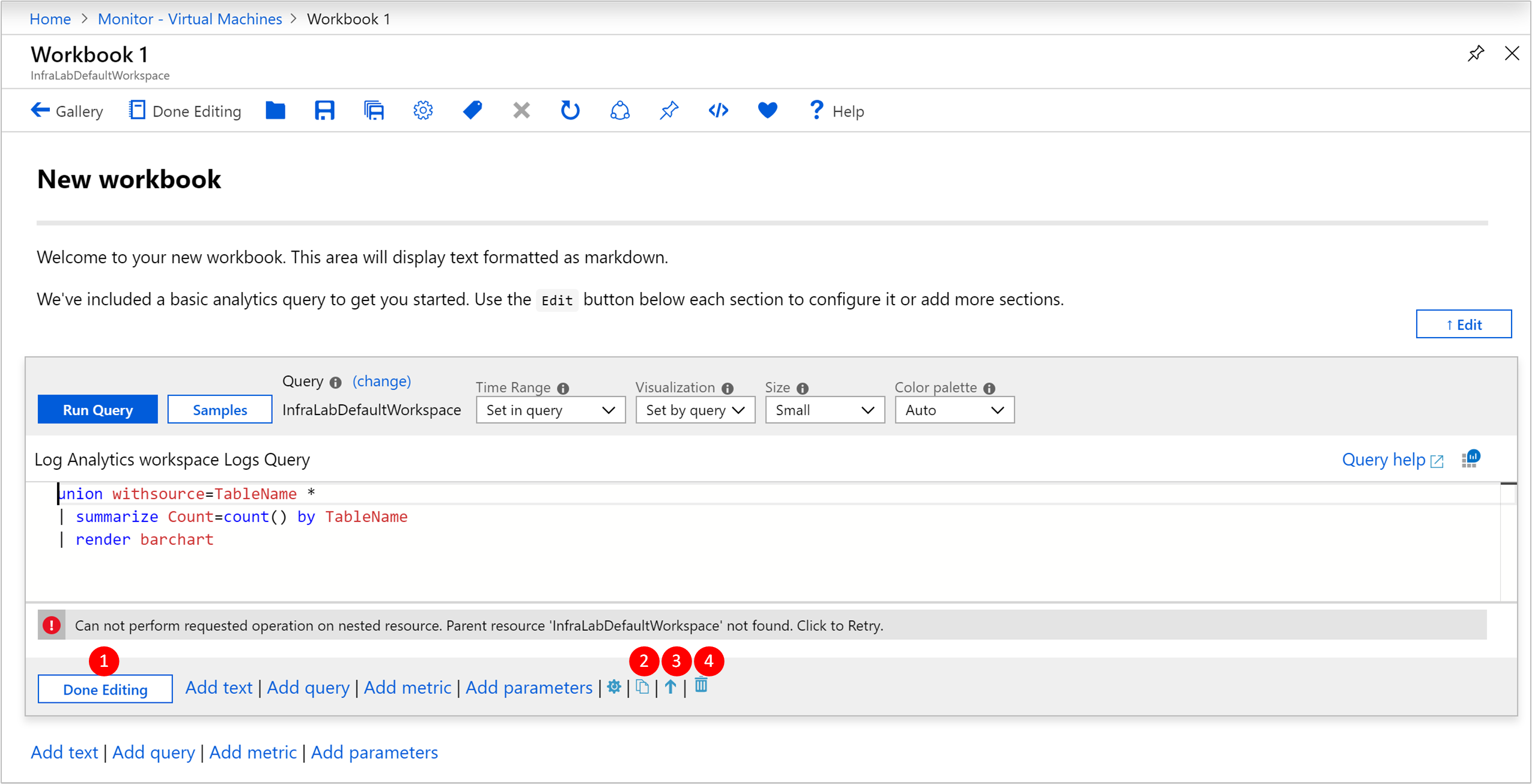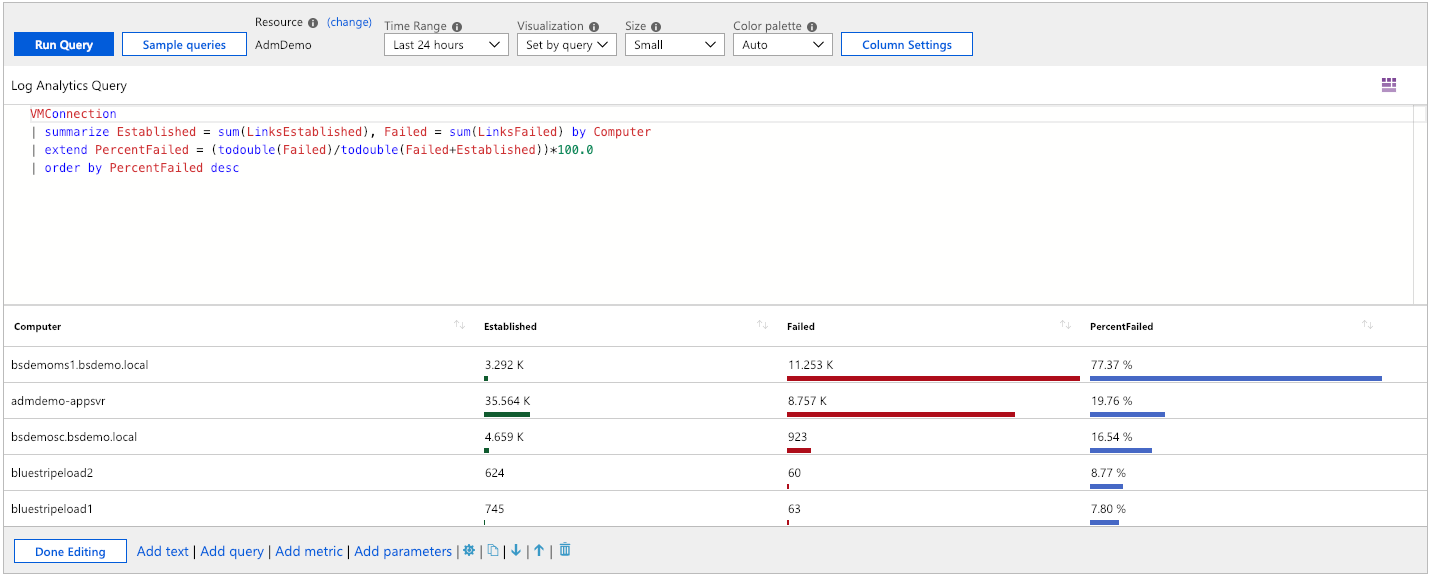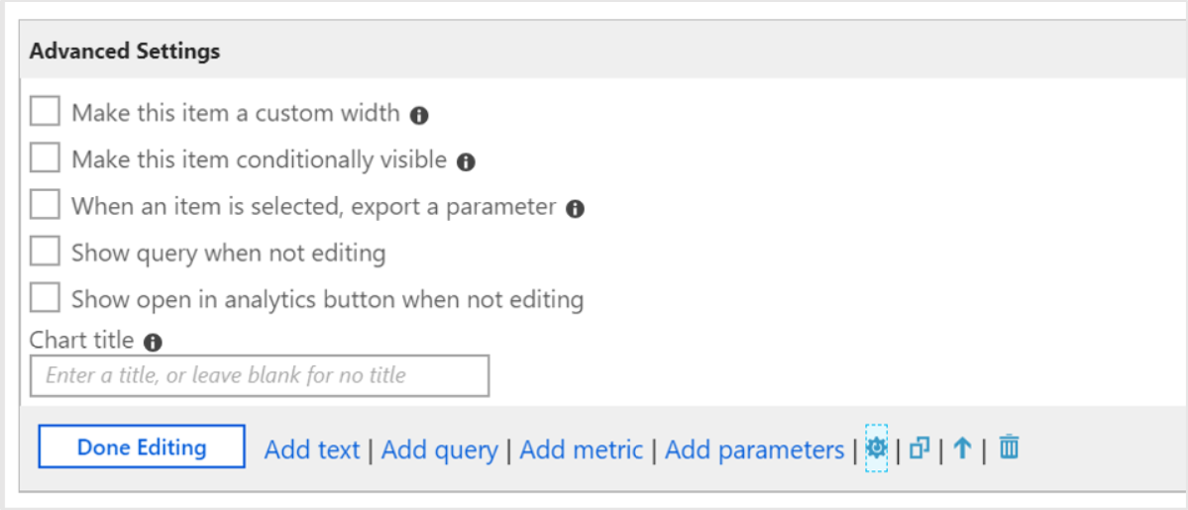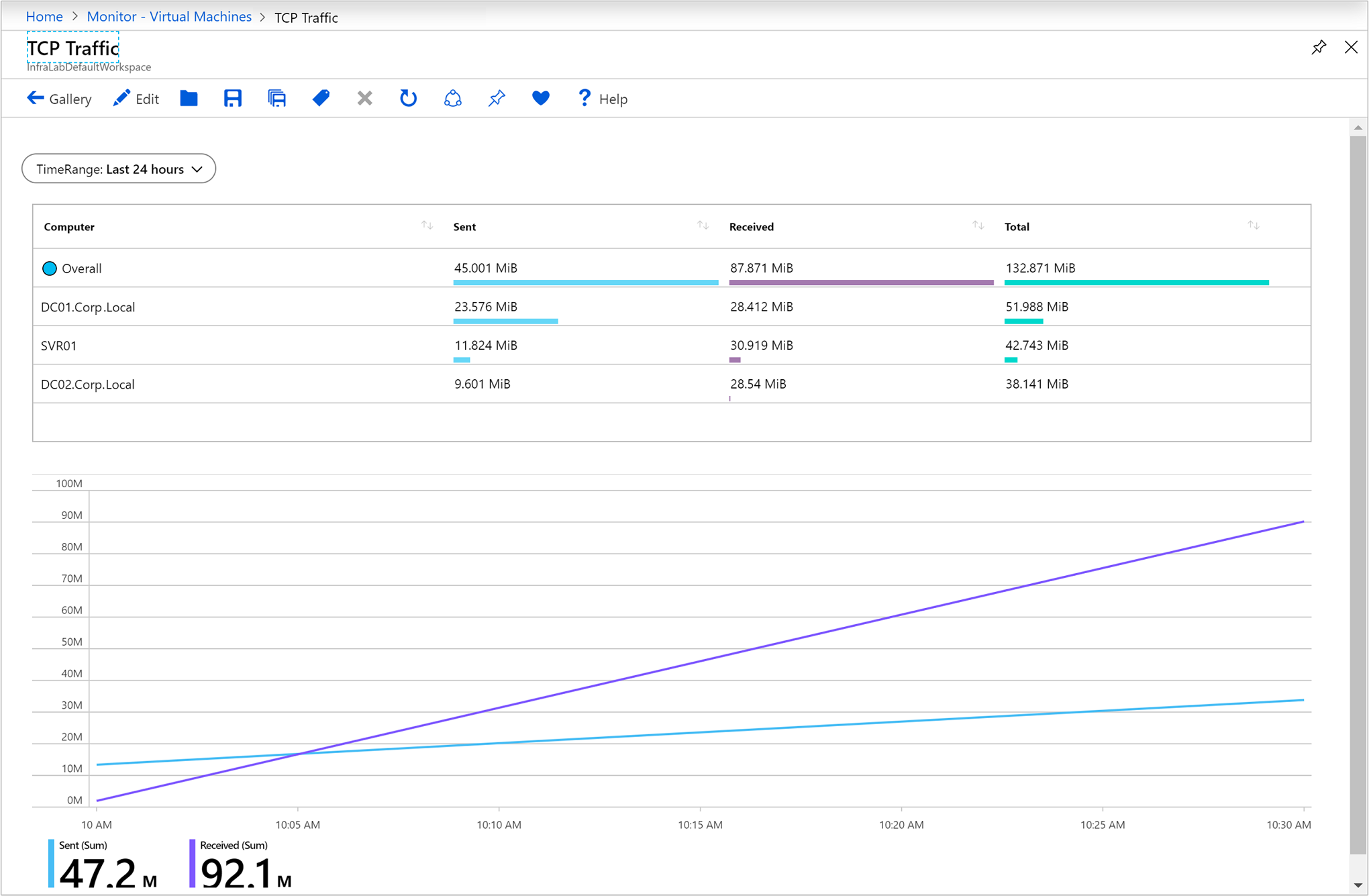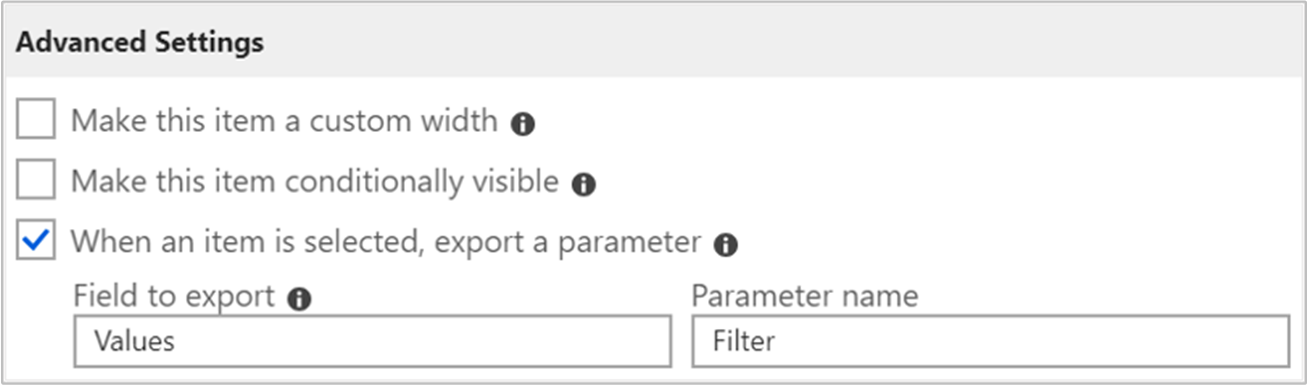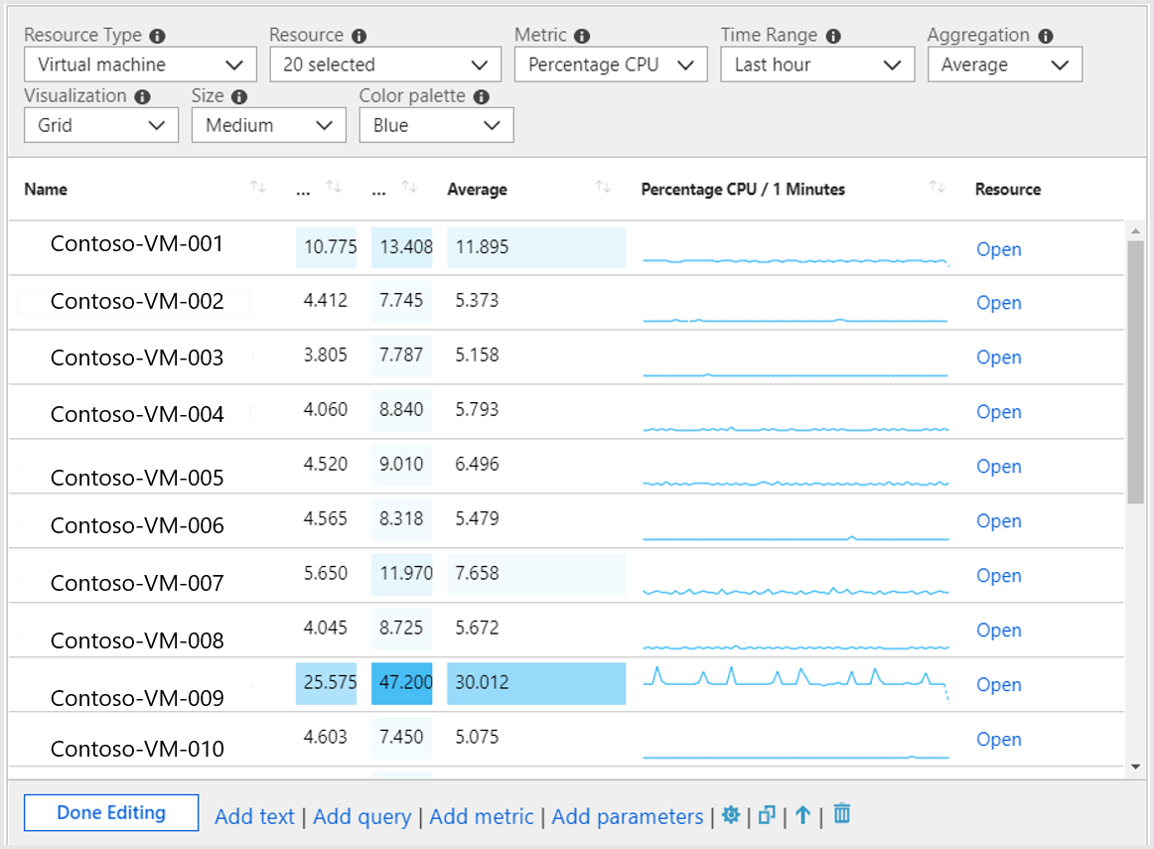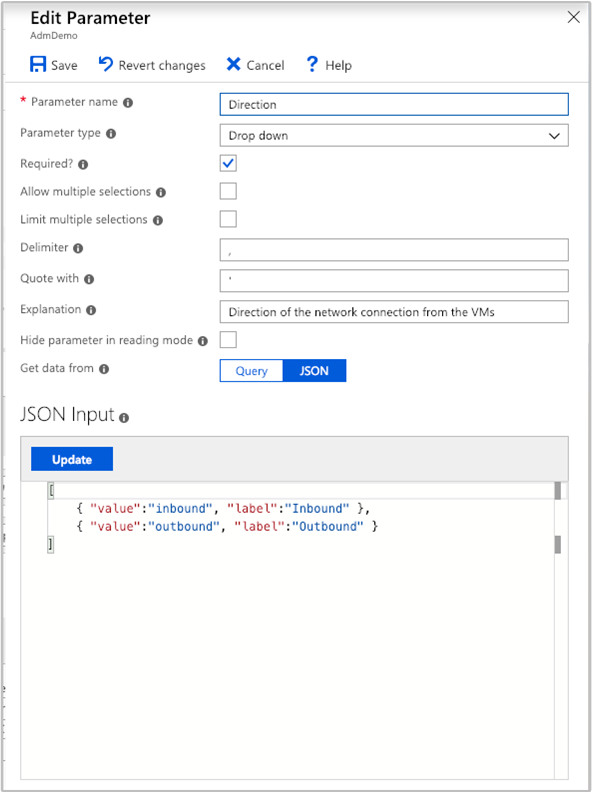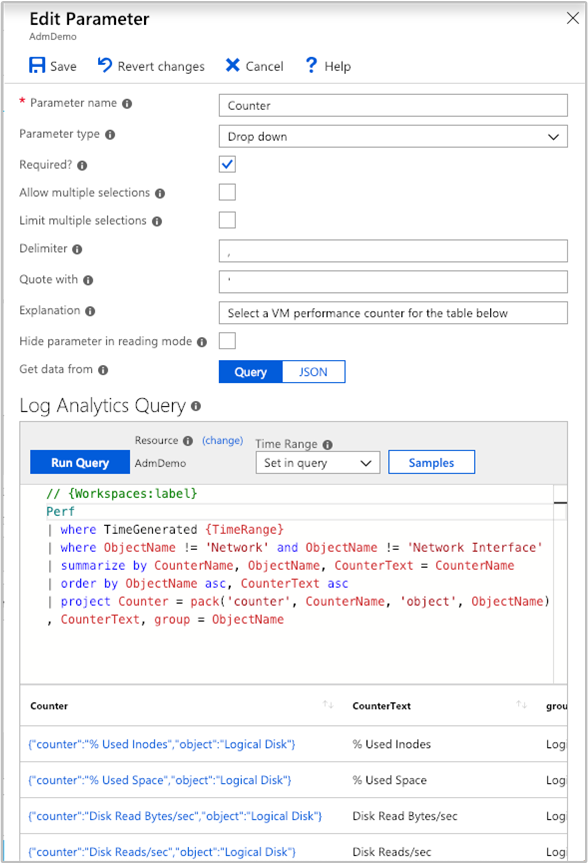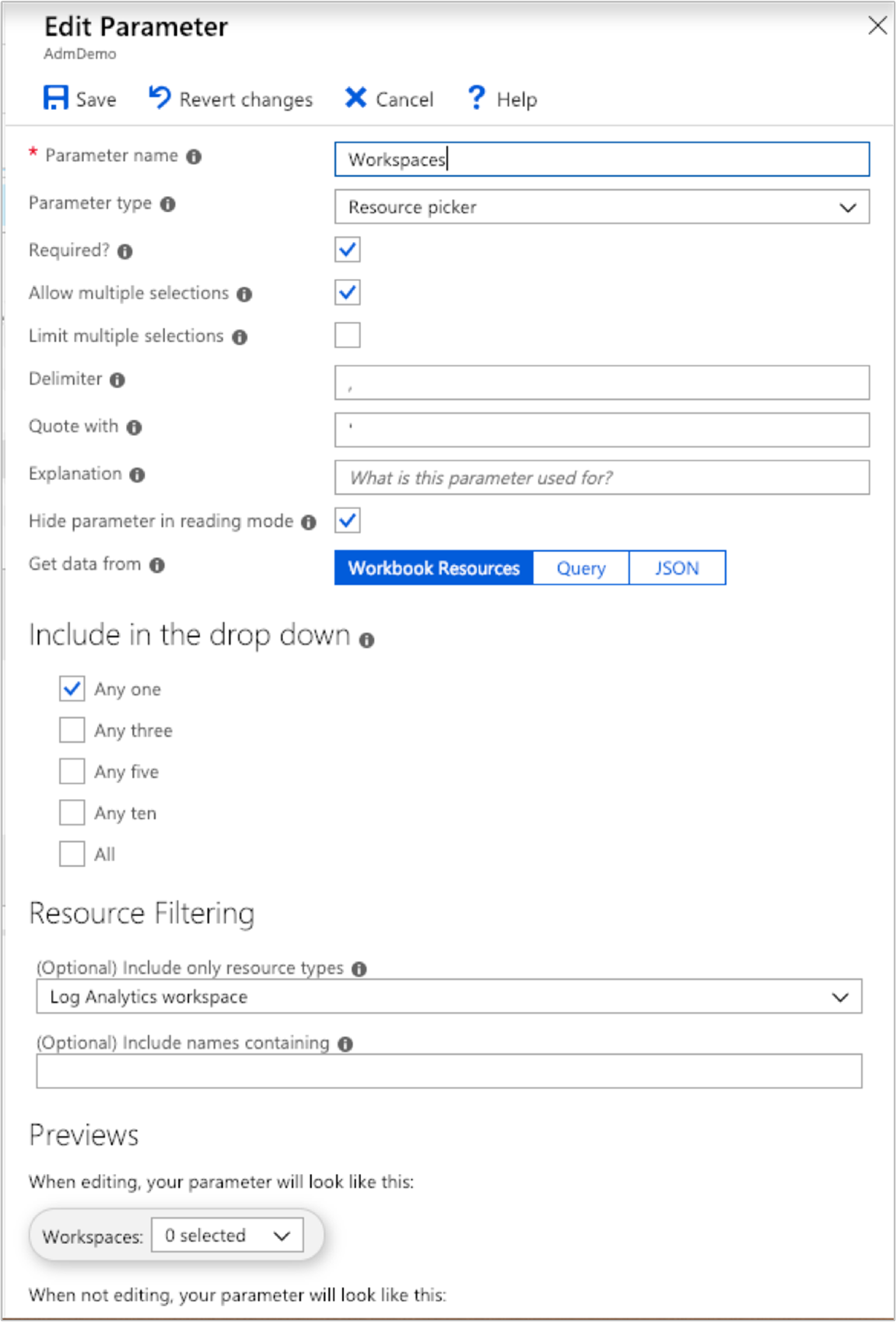Skapa interaktiva rapporter med VM Insights-arbetsböcker
Arbetsböcker kombinerar text, loggfrågor, mått och parametrar i omfattande interaktiva rapporter. Arbetsböcker kan redigeras av andra teammedlemmar som har åtkomst till samma Azure-resurser.
Arbetsböcker hjälper dig att:
- Utforska användningen av din virtuella dator (VM) när du inte känner till de mått som är intressanta i förväg, till exempel CPU-användning, diskutrymme, minne och nätverksberoenden. Till skillnad från andra verktyg för användningsanalys kan du med arbetsböcker kombinera flera typer av visualiseringar och analyser, vilket gör dem bra för den här typen av frihandsutforskning.
- Förklara för ditt team hur en nyligen etablerad virtuell dator presterar genom att visa mått för nyckelräknare och andra logghändelser.
- Dela resultatet av ett storleksändringsexperiment av den virtuella datorn med andra medlemmar i ditt team. Du kan förklara målen för experimentet med text. Sedan kan du visa varje användningsmått och de analysfrågor som används för att utvärdera experimentet, tillsammans med tydliga bildtexter för huruvida varje mått låg över eller under målet.
- Rapportera effekten av ett avbrott på användningen av den virtuella datorn. Du kan kombinera data, textförklaring och en diskussion om nästa steg för att förhindra avbrott i framtiden.
VM Insights-arbetsböcker
VM-insikter innehåller följande arbetsböcker. Du kan använda dessa arbetsböcker eller använda dem som utgångspunkt för att skapa anpassade arbetsböcker för att uppfylla dina specifika krav.
Enskild virtuell dator
| Arbetsbok | beskrivning |
|---|---|
| Prestanda | Tillhandahåller en anpassningsbar version av prestandavyn som använder alla Log Analytics-prestandaräknare som du har aktiverat. |
| anslutningar | Ger en djupgående vy över inkommande och utgående anslutningar från den virtuella datorn. |
Flera virtuella datorer
| Arbetsbok | beskrivning |
|---|---|
| Prestanda | Innehåller en anpassningsbar version av vyn Topp N-lista och Diagram i en enda arbetsbok som använder alla Log Analytics-prestandaräknare som du har aktiverat. |
| Prestandaräknare | Ger en topp N-diagramvy över en bred uppsättning prestandaräknare. |
| anslutningar | Ger en djupgående vy över inkommande och utgående anslutningar från dina övervakade virtuella datorer. |
| Aktiva portar | Innehåller en lista över de processer som har bundits till portarna på de övervakade virtuella datorerna och deras aktivitet inom den valda tidsramen. |
| Öppna portar | Innehåller antalet öppna portar på dina övervakade virtuella datorer och information om dessa öppna portar. |
| Misslyckade anslutningar | Visar antalet misslyckade anslutningar på dina övervakade virtuella datorer, feltrenden och om andelen fel ökar över tid. |
| Säkerhet och granskning | En analys av din TCP/IP-trafik som rapporterar om övergripande anslutningar, skadliga anslutningar och var IP-slutpunkterna finns globalt. Om du vill aktivera alla funktioner måste du aktivera Säkerhetsidentifiering. |
| TCP-trafik | En rangordnad rapport för dina övervakade virtuella datorer och deras skickade, mottagna och totala nätverkstrafik i ett rutnät och visas som en trendlinje. |
| Jämförelse av trafik | Gör att du kan jämföra nätverkstrafiktrender för en enskild dator eller en grupp datorer. |
Skapa en ny arbetsbok
En arbetsbok består av avsnitt som består av oberoende redigerbara diagram, tabeller, text och indatakontroller. För att bättre förstå arbetsböcker öppnar vi en mall och skapar en anpassad arbetsbok.
Gå till menyn Övervaka i Azure Portal.
Välj en virtuell dator.
På sidan Insikter om virtuella datorer väljer du fliken Prestanda eller Karta och väljer sedan Visa arbetsböcker från länken på sidan. I listrutan väljer du Gå till galleri.
Arbetsboksgalleriet öppnas med fördefinierade arbetsböcker som hjälper dig att komma igång.
Skapa en ny arbetsbok genom att välja Ny.
Redigera arbetsboksavsnitt
Arbetsböcker har två lägen: redigering och läsning. En ny arbetsbok öppnas i redigeringsläge. I det här läget visas allt innehåll i arbetsboken, inklusive eventuella steg och parametrar som annars är dolda. Läsläge visar en förenklad vy i rapportformat. Med läsläget kan du abstrahera bort komplexiteten i att skapa en rapport samtidigt som den underliggande mekaniken bara är några få klick bort när det behövs för ändring.
När du har redigerat ett avsnitt väljer du Klar redigering i det nedre vänstra hörnet i avsnittet.
Om du vill skapa en dubblett av ett avsnitt väljer du ikonen Klona det här avsnittet . Att skapa duplicerade avsnitt är ett bra sätt att iterera på en fråga utan att förlora tidigare iterationer.
Om du vill flytta upp ett avsnitt i en arbetsbok väljer du ikonen Flytta upp eller Flytta ned .
Om du vill ta bort ett avsnitt permanent väljer du ikonen Ta bort .
Lägg till text- och Markdown-avsnitt
Genom att lägga till rubriker, förklaringar och kommentarer till dina arbetsböcker kan du omvandla en uppsättning tabeller och diagram till en berättelse. Textavsnitt i arbetsböcker stöder Markdown-syntaxen för textformatering som rubriker, fetstil, kursiv stil och punktlistor.
Om du vill lägga till ett textavsnitt i arbetsboken väljer du Lägg till text längst ned till vänster i arbetsboken eller avsnittet.
Lägga till frågeavsnitt
Om du vill lägga till ett frågeavsnitt i arbetsboken väljer du Lägg till fråga längst ned till vänster i arbetsboken eller avsnittet.
Frågeavsnitt är mycket flexibla och kan användas för att besvara frågor som:
- Hur var min CPU-användning under samma tidsperiod som en ökning av nätverkstrafiken?
- Vad var trenden i tillgängligt diskutrymme under den senaste månaden?
- Hur många nätverksanslutningsfel har min virtuella dator erfarenhet under de senaste två veckorna?
Du är inte heller begränsad till frågor från kontexten för den virtuella dator som du öppnade arbetsboken från. Om du vill köra frågor mot flera virtuella datorer och Log Analytics-arbetsytor måste du ha åtkomstbehörighet till dessa resurser.
Om du vill inkludera data från andra Log Analytics-arbetsytor eller från en specifik Application Insights-app använder du arbetsyteidentifieraren. Mer information om frågor mellan resurser finns i den officiella vägledningen.
Avancerade analysfrågor
Varje avsnitt har egna avancerade inställningar som är tillgängliga via inställningsikonen  till höger om Lägg till parametrar.
till höger om Lägg till parametrar.
| Inställning | beskrivning |
|---|---|
| Anpassad bredd | Gör ett objekt till en godtycklig storlek så att du får plats med många objekt på en enda rad för att ordna dina diagram och tabeller i omfattande interaktiva rapporter. |
| Villkorligt synlig | Anger att du vill dölja steg baserat på en parameter när du är i läsläge. |
| Exportera en parameter | Tillåter att en markerad rad i rutnätet eller diagrammet gör att senare steg ändrar värden eller blir synliga. |
| Visa fråga när du inte redigerar | Visar frågan som föregår diagrammet eller tabellen även när du är i läsläge. |
| Visa knappen Öppna i analys när du inte redigerar | Lägger till analytics-ikonen i det högra hörnet i diagrammet för att tillåta åtkomst med ett klick. |
De flesta av de här inställningarna är ganska intuitiva, men för att förstå Exportera en parameter är det bättre att undersöka en arbetsbok som använder den här funktionen.
En av de fördefinierade arbetsböckerna, TCP Traffic, innehåller information om anslutningsmått från en virtuell dator.
Det första avsnittet i arbetsboken baseras på loggfrågedata. Det andra avsnittet baseras också på loggfrågedata, men om du väljer en rad i den första tabellen uppdateras innehållet i diagrammen interaktivt.
Beteendet är möjligt med hjälp av när ett objekt väljs exporterar du avancerade parameterinställningar som är aktiverade i tabellens loggfråga.
Den andra loggfrågan använder sedan de exporterade värdena när en rad har valts för att skapa en uppsättning värden som används av avsnittsrubriken och diagrammen. Om ingen rad är markerad döljs avsnittsrubriken och diagrammen.
Den dolda parametern i det andra avsnittet använder till exempel följande referens från raden som valts i rutnätet:
VMConnection
| where TimeGenerated {TimeRange}
| where Computer in ("{ComputerName}") or '*' in ("{ComputerName}")
| summarize Sent = sum(BytesSent), Received = sum(BytesReceived) by bin(TimeGenerated, {TimeRange:grain})
Lägga till måttavsnitt
Måttavsnitt ger dig fullständig åtkomst för att införliva Azure Monitor-måttdata i dina interaktiva rapporter. I VM-insikter innehåller de fördefinierade arbetsböckerna vanligtvis analytiska frågedata i stället för måttdata. Du kan skapa arbetsböcker med måttdata, vilket gör att du kan dra full nytta av det bästa av båda funktionerna på ett och samma ställe. Du har också möjlighet att hämta måttdata från resurser i någon av de prenumerationer som du har åtkomst till.
Här är ett exempel på vm-data som hämtas till en arbetsbok för att ge en rutnätsvisualisering av CPU-prestanda.
Lägg till parameteravsnitt
Med arbetsboksparametrar kan du ändra värden i arbetsboken utan att behöva redigera frågan eller textavsnitten manuellt. Detta tar bort kravet på att behöva förstå det underliggande analysfrågespråket och utökar kraftigt den potentiella målgruppen för arbetsboksbaserad rapportering.
Parametrarnas värden ersätts i fråge-, text- eller andra parameteravsnitt genom att namnet på parametern placeras i klammerparenteser, till exempel {parameterName}. Parameternamn är begränsade till liknande regler som JavaScript-identifierare, alfabetiska tecken eller understreck, följt av alfanumeriska tecken eller understreck. Till exempel tillåts a1 men 1a tillåts inte.
Parametrarna är linjära, från början av en arbetsbok och flödar ned till senare steg. Parametrar som deklareras senare i en arbetsbok kan åsidosätta parametrar som deklarerades tidigare. Parametrar som använder frågor kan komma åt värdena från parametrar som definierats tidigare. Inom själva parameterns steg är parametrarna också linjära, från vänster till höger, där parametrar till höger kan vara beroende av en parameter som deklarerats tidigare i samma steg.
Fyra olika typer av parametrar stöds för närvarande:
| Parameter | Description |
|---|---|
| Text | Tillåter att användaren redigerar en textruta. Du kan också ange en fråga för att fylla i standardvärdet. |
| Listruta | Gör att användaren kan välja mellan en uppsättning värden. |
| Tidsintervallväljare | Gör att användaren kan välja mellan en fördefinierad uppsättning tidsintervallvärden eller välja från ett anpassat tidsintervall. |
| Resursväljare | Tillåter att användaren väljer bland de resurser som valts för arbetsboken. |
Använda en textparameter
Värdet som en användare anger i textrutan ersätts direkt i frågan, utan att komma ifrån eller citera. Om värdet du behöver är en sträng bör frågan ha enkla citattecken runt parametern. Ett exempel är {parameter}.
Med textparametern kan värdet i en textruta användas var som helst. Det kan vara ett tabellnamn, kolumnnamn, funktionsnamn eller operator. Textparametertypen har en inställning Hämta standardvärde från analysfråga, vilket gör att arbetsboksförfattaren kan använda en fråga för att fylla i standardvärdet för textrutan.
När standardvärdet används från en loggfråga används endast det första värdet för den första raden (rad 0, kolumn 0) som standardvärde. Därför rekommenderar vi att du begränsar frågan till att endast returnera en rad och en kolumn. Alla andra data som returneras av frågan ignoreras.
Det värde som frågan returnerar ersätts direkt utan att komma ifrån eller citera. Om frågan inte returnerar några rader är resultatet av parametern antingen en tom sträng (om parametern inte krävs) eller odefinierad (om parametern krävs).
Använda en listruta
Med den nedrullningsbara parametertypen kan du skapa en listrutekontroll som används för att välja ett eller flera värden.
Listrutan fylls i av en loggfråga eller JSON. Om frågan returnerar en kolumn är värdena i den kolumnen både värdet och etiketten i listrutekontrollen. Om frågan returnerar två kolumner är den första kolumnen värdet och den andra kolumnen är etiketten som visas i listrutan. Om frågan returnerar tre kolumner används den tredje kolumnen för att ange standardvalet i listrutan. Den här kolumnen kan vara vilken typ som helst, men det enklaste är att använda bool- eller numeriska typer, där 0 är falskt och 1 är sant.
Om kolumnen är en strängtyp anses null/tom sträng vara false. Alla andra värden anses vara sanna. För listrutor med en markering används det första värdet med ett sant värde som standardval. För listrutor med flera val används alla värden med ett sant värde som den valda standarduppsättningen. Objekten i listrutan visas i vilken ordning frågan returnerade rader.
Nu ska vi titta på parametrarna i rapporten Översikt över anslutningar. Välj redigeringssymbolen bredvid Riktning.
Den här åtgärden öppnar fönstret Redigera parameter .
Med JSON kan du generera en godtycklig tabell ifylld med innehåll. Följande JSON genererar till exempel två värden i listrutan:
[
{ "value": "inbound", "label": "Inbound"},
{ "value": "outbound", "label": "Outbound"}
]
Ett mer tillämpligt exempel är att använda en listruta för att välja från en uppsättning prestandaräknare efter namn:
Perf
| summarize by CounterName, ObjectName
| order by ObjectName asc, CounterName asc
| project Counter = pack('counter', CounterName, 'object', ObjectName), CounterName, group = ObjectName
Frågan visar följande resultat:
Listrutor är kraftfulla verktyg som du kan använda för att anpassa och skapa interaktiva rapporter.
Tidsintervallparametrar
Du kan skapa en egen parameter för anpassat tidsintervall via den nedrullningsbara parametertypen. Du kan också använda den färdiga tidsintervallparametertypen om du inte behöver samma grad av flexibilitet.
Parametertyper för tidsintervall har 15 standardintervall som går från fem minuter till de senaste 90 dagarna. Det finns också ett alternativ för att tillåta val av anpassat tidsintervall. Rapportens operator kan välja explicita start- och stoppvärden för tidsintervallet.
Resursväljare
Parametertypen resursväljare ger dig möjlighet att begränsa rapporten till vissa typer av resurser. Ett exempel på en fördefinierad arbetsbok som använder resursväljarens typ är arbetsboken Prestanda .
Spara och dela arbetsböcker med ditt team
Arbetsböcker sparas i en Log Analytics-arbetsyta eller en VM-resurs, beroende på hur du kommer åt arbetsboksgalleriet. Arbetsboken kan sparas i avsnittet Mina rapporter som är privat för dig eller i avsnittet Delade rapporter som är tillgängligt för alla med åtkomst till resursen. Om du vill visa alla arbetsböcker i resursen väljer du Öppna.
Så här delar du en arbetsbok som för närvarande finns i Mina rapporter:
- Välj Öppna.
- Välj ellipsen (...) bredvid den arbetsbok som du vill dela.
- Välj Flytta till delade rapporter.
Om du vill dela en arbetsbok med en länk eller via e-post väljer du Dela. Tänk på att mottagare av länken behöver åtkomst till den här resursen i Azure Portal för att visa arbetsboken. För att göra ändringar behöver mottagarna minst deltagarbehörighet för resursen.
Så här fäster du en länk till en arbetsbok på en Azure-instrumentpanel:
- Välj Öppna.
- Välj ellipsen (...) bredvid den arbetsbok som du vill fästa.
- Välj fäst till instrumentpanelen.
Nästa steg
- Information om begränsningar och övergripande prestanda för virtuella datorer finns i Visa prestanda för virtuella Azure-datorer.
- Mer information om identifierade programberoenden finns i Visa karta över VM-insikter.