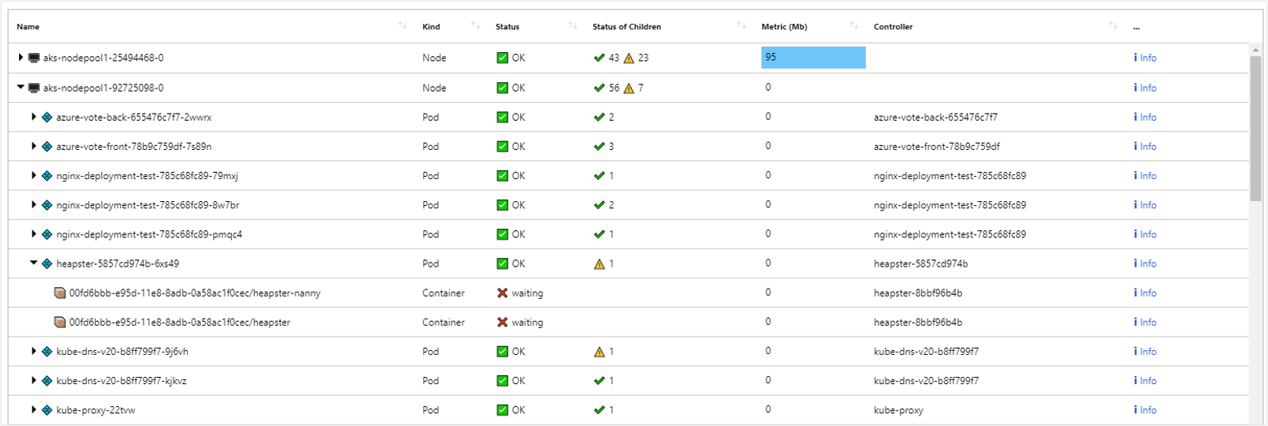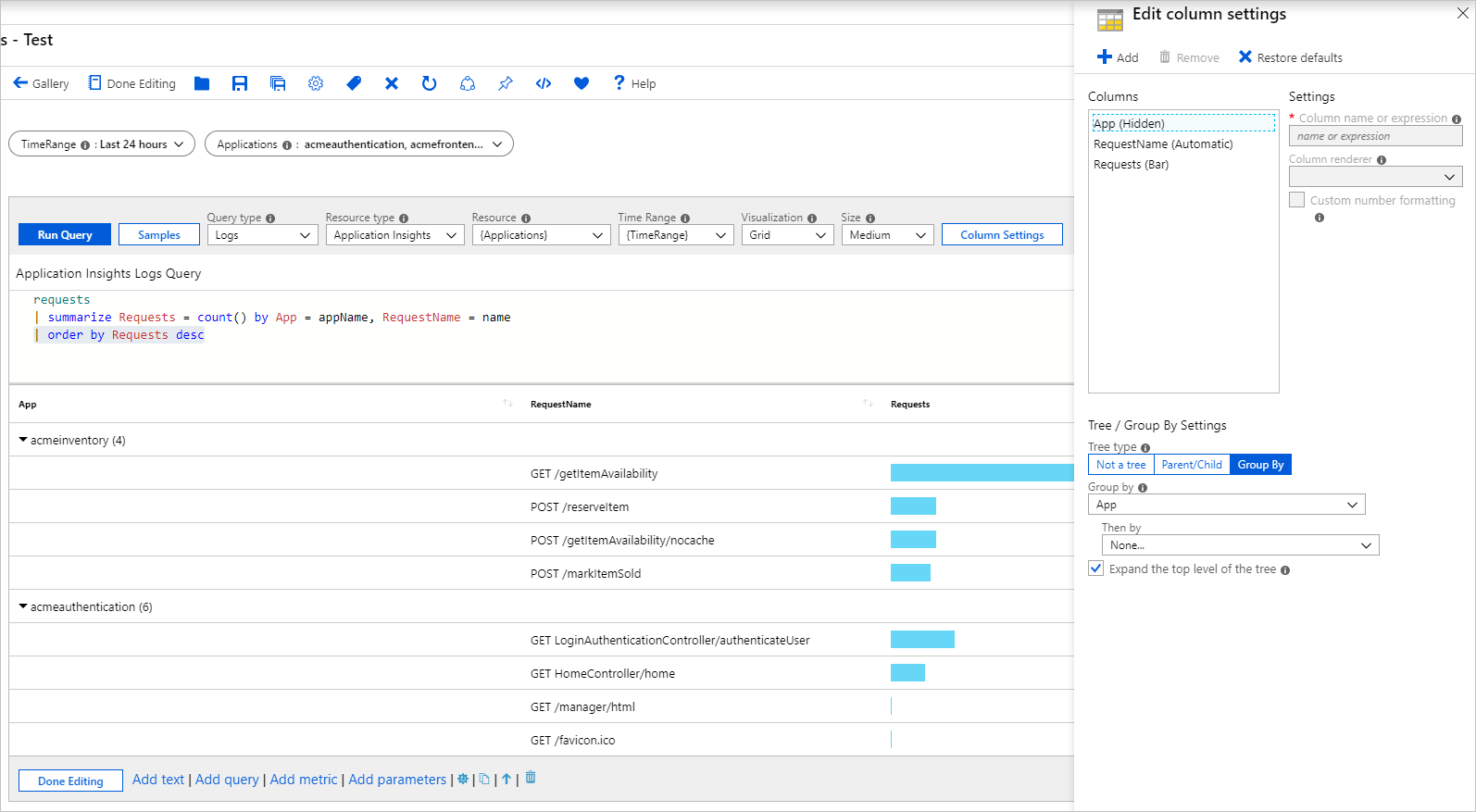Trädvisualiseringar
Arbetsböcker stöder hierarkiska vyer via trädrutnät. Träd gör att vissa rader kan expanderas till nästa nivå för en ökad detaljnivå.
I följande exempel visas hälsomått för containrar med en arbetsuppsättningsstorlek som visualiseras som ett trädrutnät. De översta noderna här är Azure Kubernetes Service-noder (AKS). Noderna på nästa nivå är poddar och noderna på den sista nivån är containrar. Observera att du fortfarande kan formatera dina kolumner som du gör i ett rutnät med värmekartor, ikoner och länkar. Den underliggande datakällan i det här fallet är en Log Analytics-arbetsyta med AKS-loggar.
Lägga till ett trädrutnät
Växla arbetsboken till redigeringsläge genom att välja Redigera i verktygsfältet.
Välj Lägg till>fråga för att lägga till en loggfrågekontroll i arbetsboken.
För Frågetyp väljer du Loggar. För Resurstyp väljer du till exempel Application Insights och väljer de resurser som ska riktas.
Använd frågeredigeraren för att ange KQL för din analys.
requests | summarize Requests = count() by ParentId = appName, Id = name | extend Kind = 'Request', Name = strcat('🌐 ', Id) | union (requests | summarize Requests = count() by Id = appName | extend Kind = 'Request', ParentId = '', Name = strcat('📱 ', Id)) | project Name, Kind, Requests, Id, ParentId | order by Requests descAnge Visualisering till Rutnät.
Välj knappen Kolumninställningar för att öppna fönstret Redigera kolumninställningar.
I avsnittet Kolumner överst anger du:
- ID – kolumnåtergivning:
Hidden - Överordnat ID – kolumnåtergivning:
Hidden - Begäranden – kolumnåtergivning:
Bar - Färgpalett:
Blue - Minsta värde:
0
- ID – kolumnåtergivning:
I avsnittet Träd/Gruppera efter inställningar längst ned anger du:
- Trädtyp:
Parent/Child - ID-fält:
Id - Överordnat ID-fält:
ParentId - Visa expanderaren på:
Name - Markera kryssrutan Expandera den översta nivån i trädet .
- Trädtyp:
Välj knappen Spara och stäng längst ned i fönstret.
Trädinställningar
| Inställning | beskrivning |
|---|---|
Id Field |
Unikt ID för varje rad i rutnätet. |
Parent Id Field |
ID:t för den överordnade raden för den aktuella raden. |
Show the expander on |
Kolumnen som du vill visa träd expanderaren på. Det är vanligt att trädrutnät döljer sina ID- och överordnade ID-fält eftersom de inte är särskilt läsbara. I stället visas expanderaren i ett fält med ett mer läsbart värde som namnet på entiteten. |
Expand the top level of the tree |
Om du väljer det expanderar trädrutnätet på den översta nivån. Det här alternativet är användbart om du vill visa mer information som standard. |
Gruppera i ett rutnät
Du kan använda gruppering för att skapa hierarkiska vyer som liknar de som visas i föregående exempel med enklare frågor. Du förlorar aggregering vid de inre noderna i trädet, men det är acceptabelt för vissa scenarier. Använd Gruppera efter för att skapa trädvyer när den underliggande resultatuppsättningen inte kan omvandlas till ett korrekt trädformulär. Exempel är aviserings-, hälso- och måttdata.
Lägga till ett träd med hjälp av gruppering
Växla arbetsboken till redigeringsläge genom att välja Redigera i verktygsfältet.
Välj Lägg till>fråga för att lägga till en loggfrågekontroll i arbetsboken.
För Frågetyp väljer du Loggar. För Resurstyp väljer du till exempel Application Insights och väljer de resurser som ska riktas.
Använd frågeredigeraren för att ange KQL för din analys.
requests | summarize Requests = count() by App = appName, RequestName = name | order by Requests descAnge Visualisering till Rutnät.
Välj knappen Kolumninställningar för att öppna fönstret Redigera kolumninställningar.
I avsnittet Kolumner överst anger du:
- App – Kolumnåtergivning:
Hidden - Begäranden – kolumnåtergivning:
Bar - Färgpalett:
Blue - Minsta värde:
0
- App – Kolumnåtergivning:
I avsnittet Träd/Gruppera efter inställningar längst ned anger du:
- Trädtyp:
Group By - Gruppera efter:
App - Sedan genom att:
None - Markera kryssrutan Expandera den översta nivån i trädet .
- Trädtyp:
Välj knappen Spara och stäng längst ned i fönstret.
Nästa steg
- Lär dig hur du skapar ett diagram i arbetsböcker.
- Lär dig hur du skapar en panel i arbetsböcker.