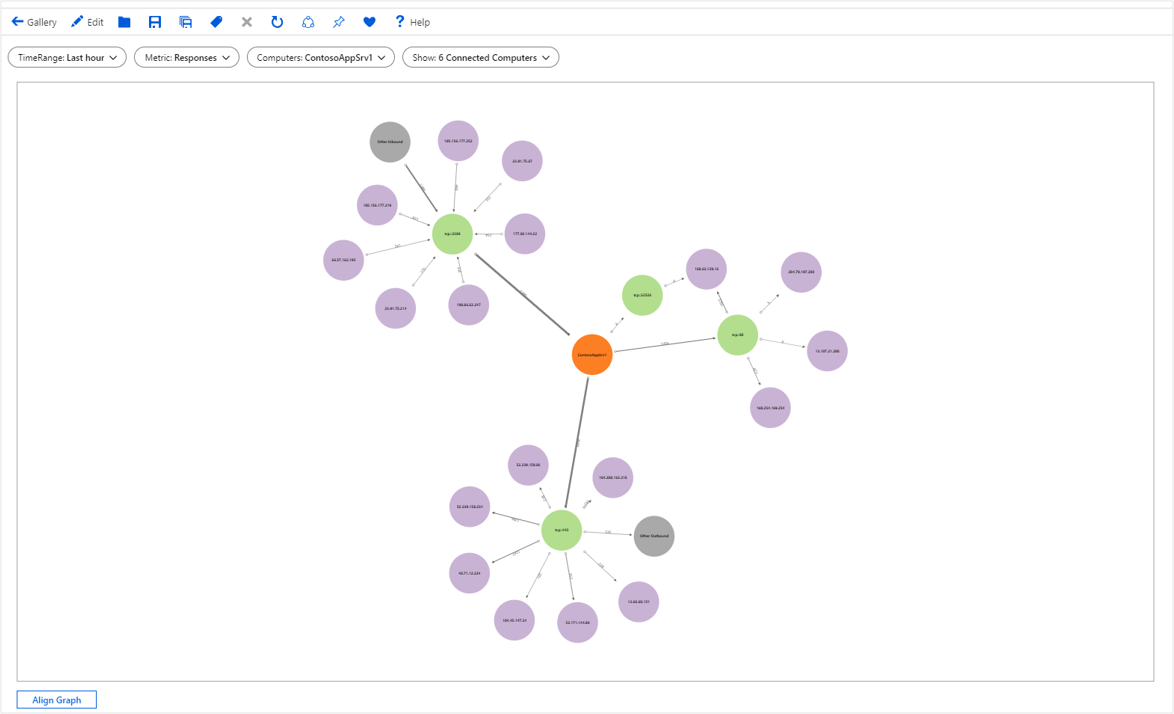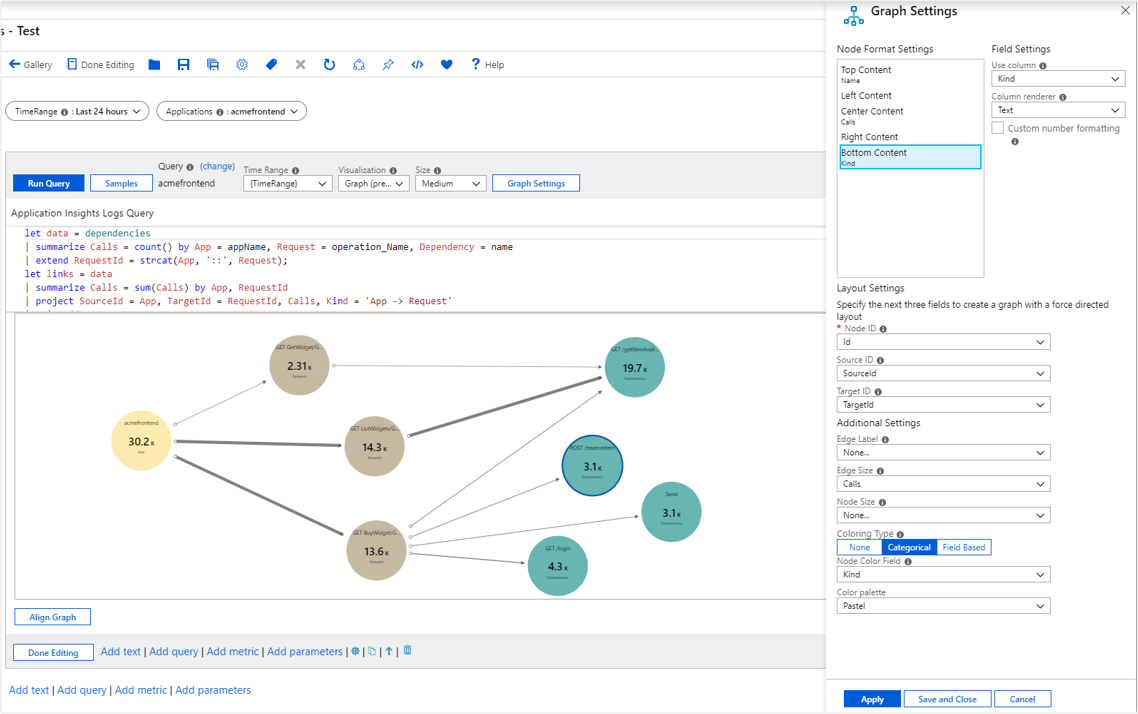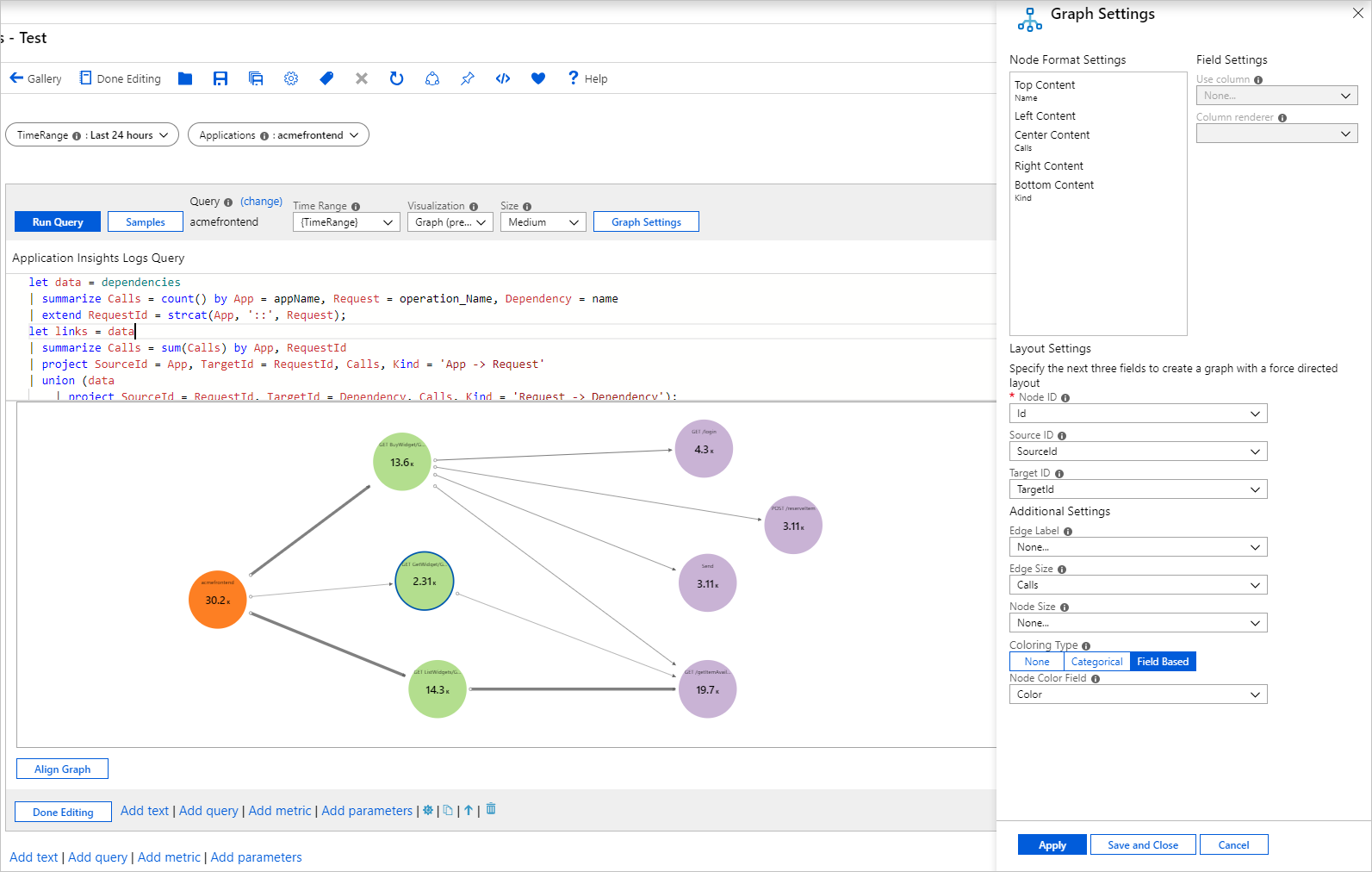Diagramvisualiseringar
Diagramvisualiseringar i Azure-arbetsböcker stöder visualisering av godtyckliga grafer baserat på data från loggar för att visa relationerna mellan övervakningsentiteter.
Följande diagram visar data som flödar in och ut från en dator via olika portar till och från externa datorer. Den färgas efter typ, till exempel dator jämfört med port eller extern IP-adress. Kantstorlekarna motsvarar mängden data som flödar mellan. Underliggande data kommer från KQL-fråga som riktar sig mot VM-anslutningar.
Lägga till en graf
Växla arbetsboken till redigeringsläge genom att välja Redigera.
Använd länken Lägg till fråga för att lägga till en loggfrågekontroll i arbetsboken.
För Frågetyp väljer du Loggar. För Resurstyp väljer du till exempel Application Insights och väljer de resurser som ska riktas.
Använd frågeredigeraren för att ange KQL för din analys.
let data = dependencies | summarize Calls = count() by App = appName, Request = operation_Name, Dependency = name | extend RequestId = strcat(App, '::', Request); let links = data | summarize Calls = sum(Calls) by App, RequestId | project SourceId = App, TargetId = RequestId, Calls, Kind = 'App -> Request' | union (data | project SourceId = RequestId, TargetId = Dependency, Calls, Kind = 'Request -> Dependency'); let nodes = data | summarize Calls = sum(Calls) by App | project Id = App, Name = App, Calls, Kind = 'App' | union (data | summarize Calls = sum(Calls) by RequestId, Request | project Id = RequestId, Name = Request, Calls, Kind = 'Request') | union (data | summarize Calls = sum(Calls) by Dependency | project Id = Dependency, Name = Dependency, Calls, Kind = 'Dependency'); nodes | union (links)Ange Visualisering till Graph.
Välj Diagraminställningar för att öppna fönstret Diagraminställningar .
I Nodformatinställningar överst anger du:
- Översta innehållet
- Använd kolumn:
Name
- Kolumnåtergivning:
Text
- Använd kolumn:
- Centrera innehåll
- Använd kolumn:
Calls
- Kolumnåtergivning:
Big Number - Färgpalett:
None
- Använd kolumn:
- Innehåll i nederkant
- Använd kolumn:
Kind
- Kolumnåtergivning:
Text
- Använd kolumn:
- Översta innehållet
I Layoutinställningar längst ned anger du:
- Nod-ID:
Id - Käll-ID:
SourceId - Mål-ID:
TargetId - Edge-etikett:
None - Kantstorlek:
Calls - Nodstorlek:
None - Färgtyp:
Categorical - Nodfärgfält:
Kind - Färgpalett:
Pastel
- Nod-ID:
Välj Spara och Stäng längst ned i fönstret.
Diagraminställningar
| Inställning | beskrivning |
|---|---|
Node ID |
Väljer en kolumn som innehåller det unika ID:t för noder i diagrammet. Värdet för kolumnen kan vara en sträng eller ett tal. |
Source ID |
Väljer en kolumn som innehåller ID:t för källnoder för kanter i diagrammet. Värden måste mappas till ett värde i Node Id kolumnen. |
Target ID |
Väljer en kolumn som innehåller ID:t för målnoder för kanter i diagrammet. Värden måste mappas till ett värde i Node Id kolumnen. |
Edge Label |
Väljer en kolumn som innehåller kantetiketter i diagrammet. |
Edge Size |
Väljer en kolumn som innehåller måttet som kantbredderna ska baseras på. |
Node Size |
Väljer en kolumn som innehåller måttet som nodområdena ska baseras på. |
Coloring Type |
Används för att välja nodfärgningsschemat. |
Nodfärgningstyper
| Färgtyp | beskrivning |
|---|---|
None |
Alla noder har samma färg. |
Categorical |
Noder tilldelas färger baserat på värdet eller kategorin från en kolumn i resultatuppsättningen. I föregående exempel baseras färgning på kolumnen Kind i resultatuppsättningen. Paletter som stöds är Default, Pasteloch Cool tone. |
Field Based |
I den här typen innehåller en kolumn specifika RGB-värden som ska användas för noden. Ger mest flexibilitet men kräver vanligtvis mer arbete för att aktivera. |
Inställningar för nodformat
Du kan ange vilket innehåll som ska gå till de olika delarna av en nod: överst, vänster, mitten, höger och nederkant. Grafer kan använda alla renderares arbetsbok som stöder text, stora tal, spark-linjer och ikoner.
Fältbaserad nodfärgning
Växla arbetsboken till redigeringsläge genom att välja Redigera.
Använd länken Lägg till fråga för att lägga till en loggfrågekontroll i arbetsboken.
För Frågetyp väljer du Loggar. För Resurstyp väljer du till exempel Application Insights och väljer de resurser som ska riktas.
Använd frågeredigeraren för att ange KQL för din analys.
let data = dependencies | summarize Calls = count() by App = appName, Request = operation_Name, Dependency = name | extend RequestId = strcat(App, '::', Request); let links = data | summarize Calls = sum(Calls) by App, RequestId | project SourceId = App, TargetId = RequestId, Calls, Kind = 'App -> Request' | union (data | project SourceId = RequestId, TargetId = Dependency, Calls, Kind = 'Request -> Dependency'); let nodes = data | summarize Calls = sum(Calls) by App | project Id = App, Name = App, Calls, Color = 'FD7F23' | union (data | summarize Calls = sum(Calls) by RequestId, Request | project Id = RequestId, Name = Request, Calls, Color = 'B3DE8E') | union (data | summarize Calls = sum(Calls) by Dependency | project Id = Dependency, Name = Dependency, Calls, Color = 'C9B3D5'); nodes | union (links)Ange Visualisering till
Graph.Välj Diagraminställningar för att öppna fönstret Diagraminställningar .
I Nodformatinställningar överst anger du:
- Toppinnehåll:
- Använd kolumn:
Name - Kolumnåtergivning:
Text
- Använd kolumn:
- Centrera innehåll:
- Använd kolumn:
Calls - Kolumnåtergivning:
Big Number - Färgpalett:
None
- Använd kolumn:
- Innehåll i nederkant:
- Använd kolumn:
Kind - Kolumnåtergivning:
Text
- Använd kolumn:
- Toppinnehåll:
I Layoutinställningar längst ned anger du:
- Nod-ID:
Id - Käll-ID:
SourceId - Mål-ID:
TargetId - Edge-etikett:
None - Kantstorlek:
Calls - Nodstorlek:
Node - Färgtyp:
Field Based - Nodfärgfält:
Color
- Nod-ID:
Välj Spara och Stäng längst ned i fönstret.
Nästa steg
- Grafer har också stöd för den sammansatta stapelåtergivningen. Mer information finns i Sammansatt stapelåtergivning.
- Läs mer om de datakällor som du kan använda i arbetsböcker.