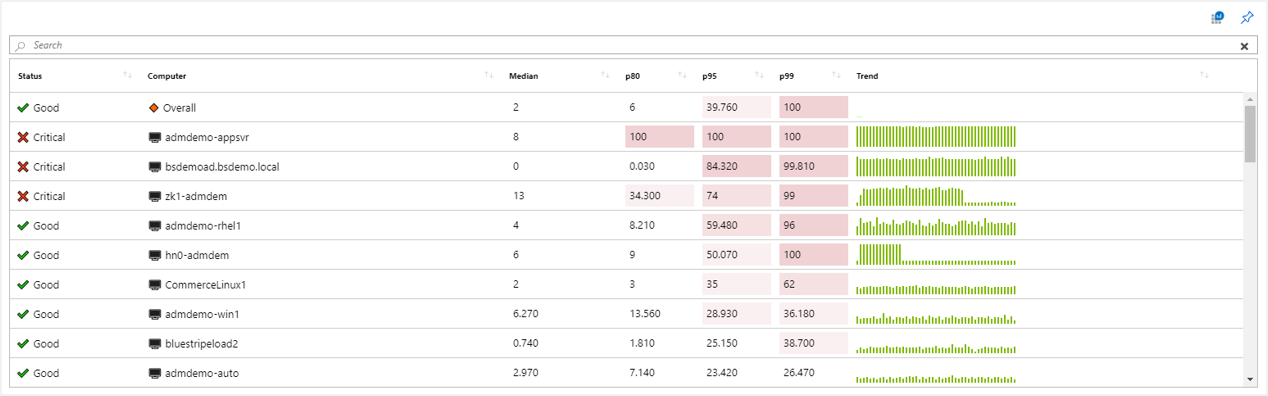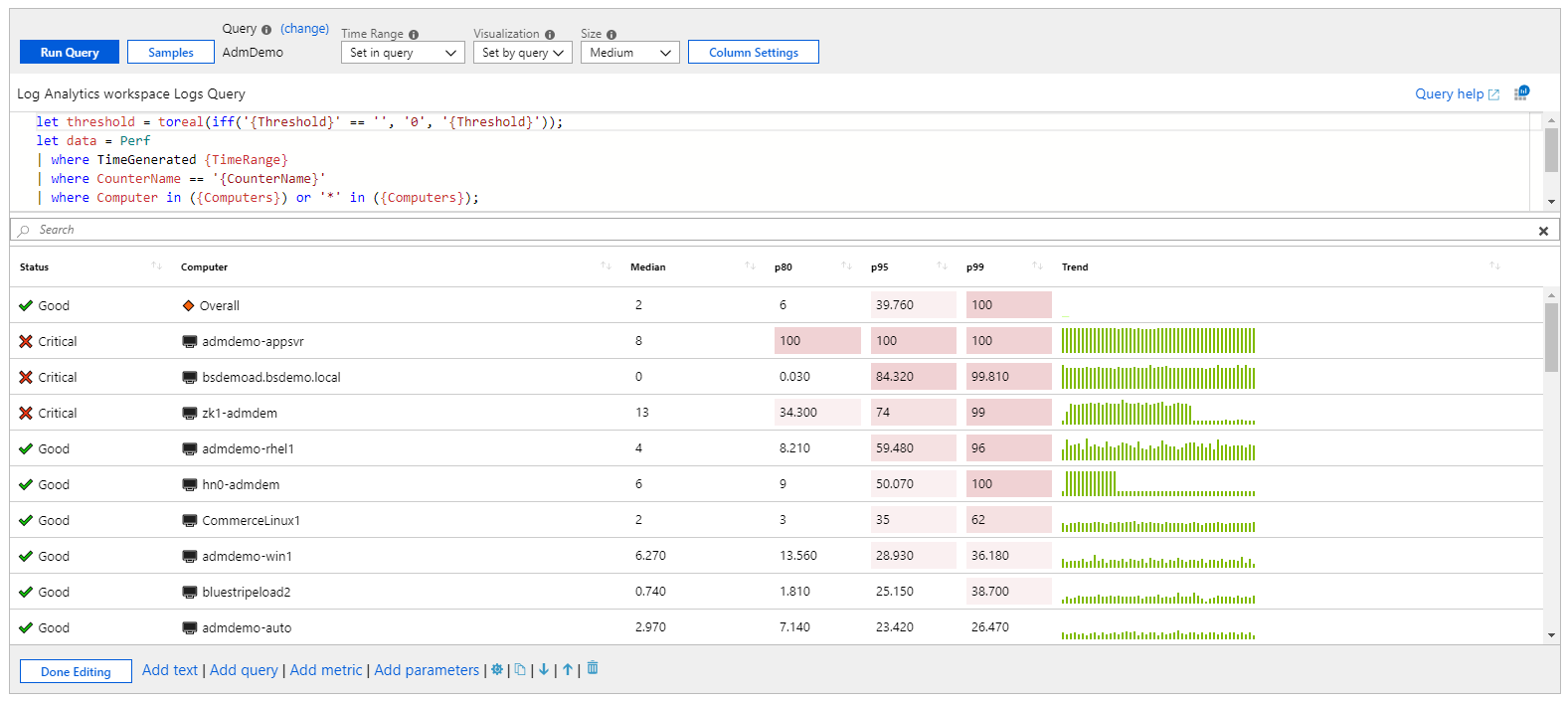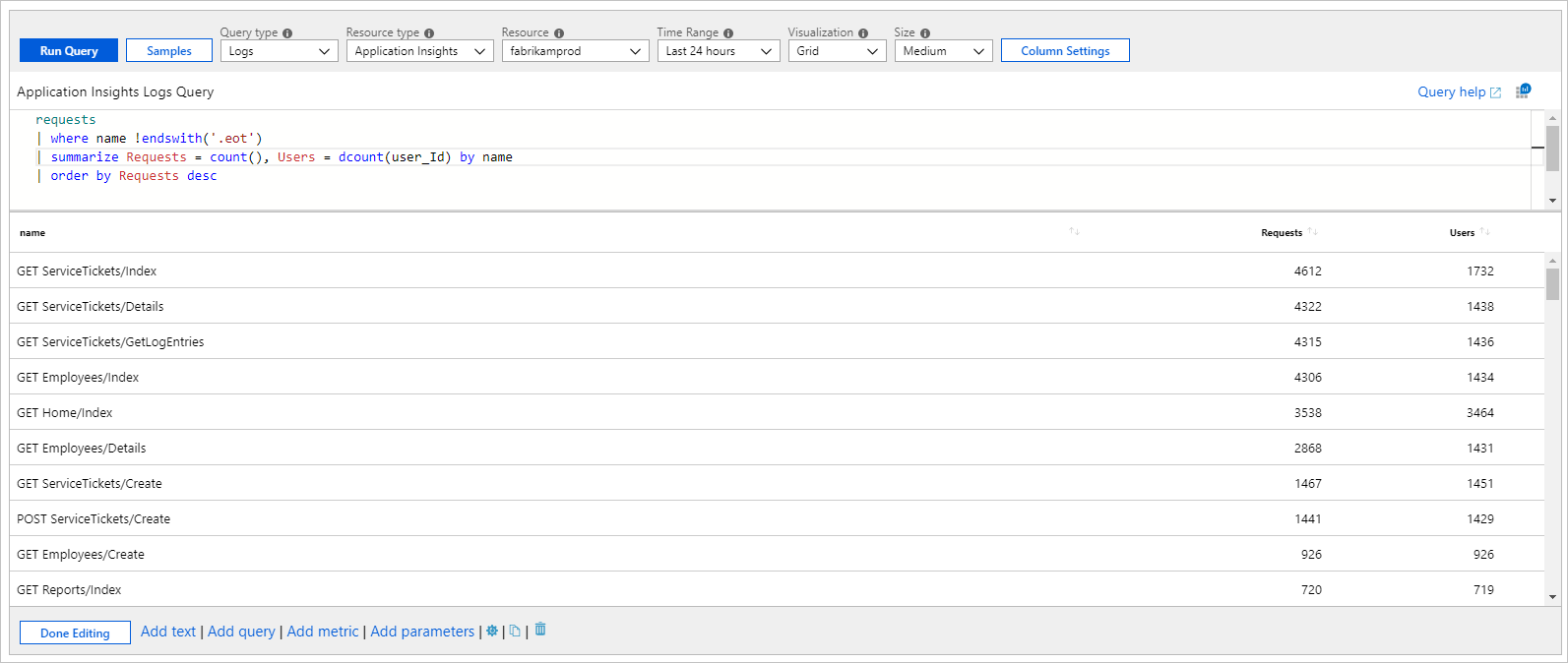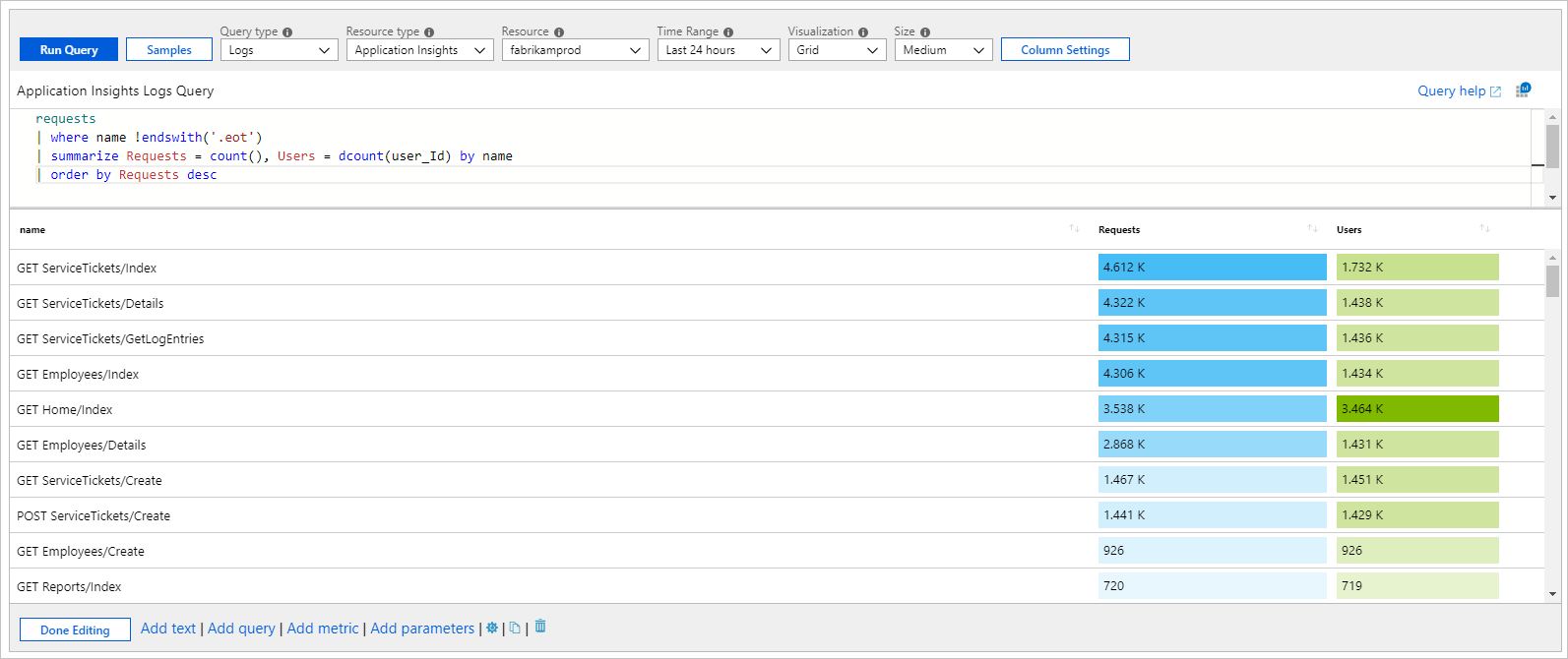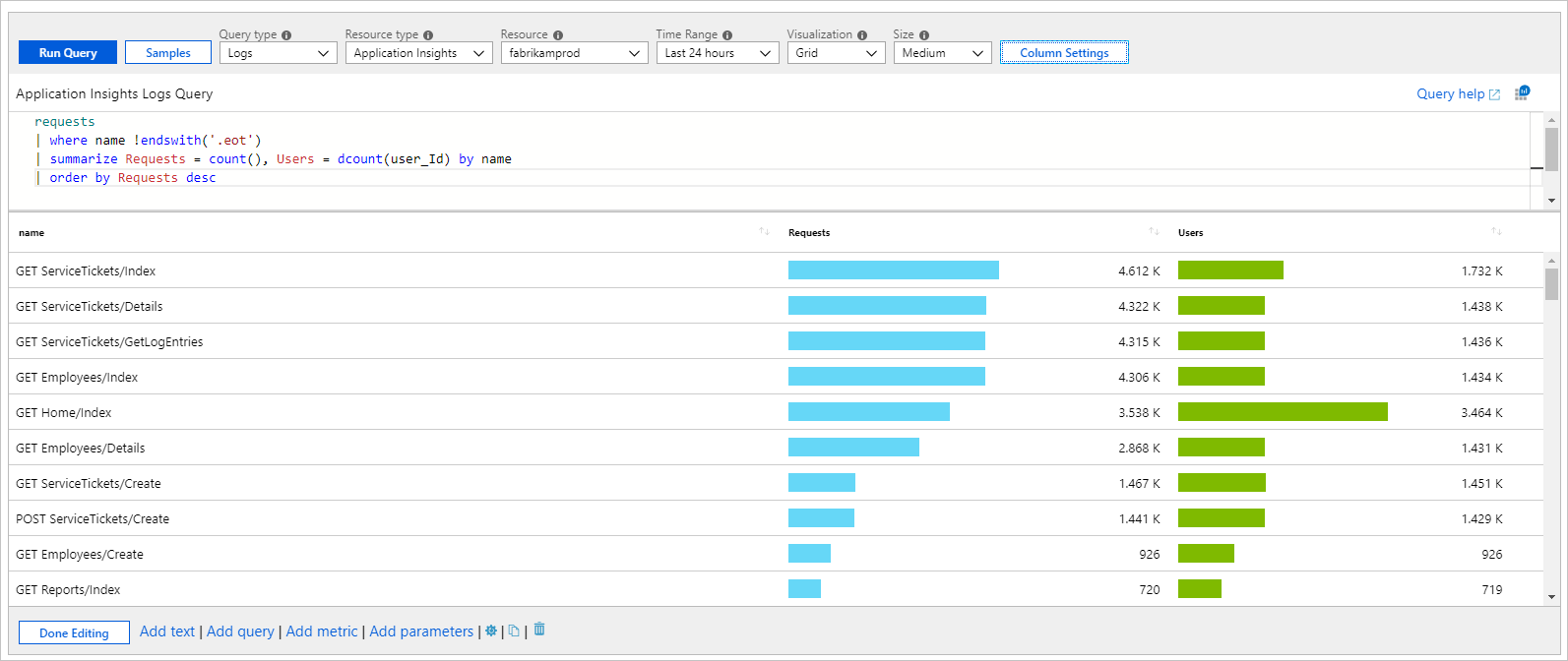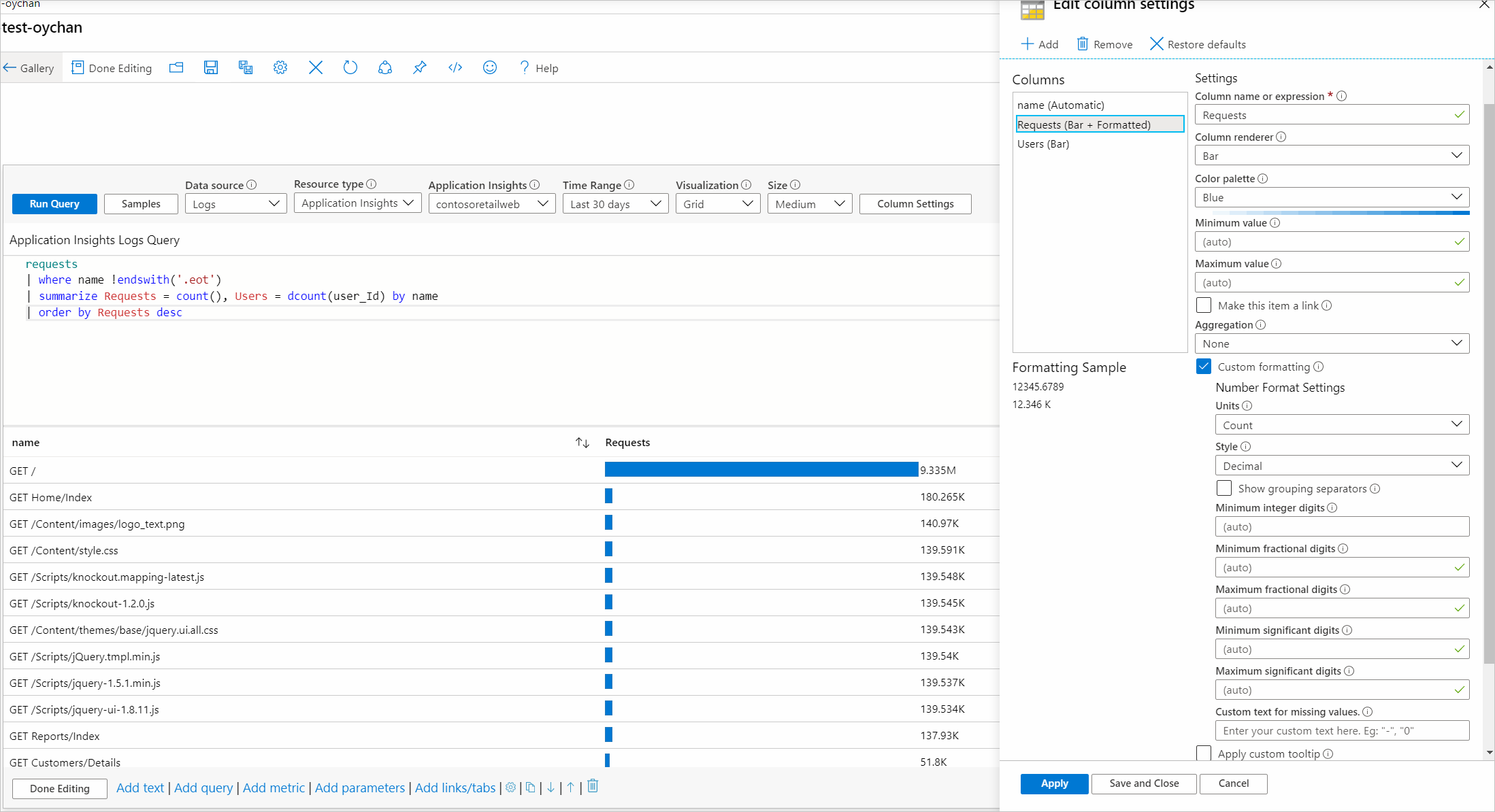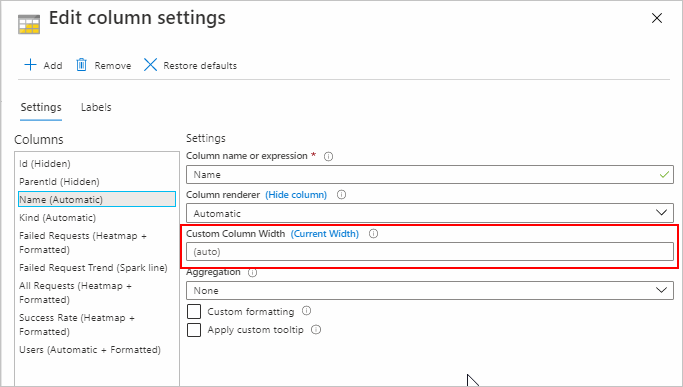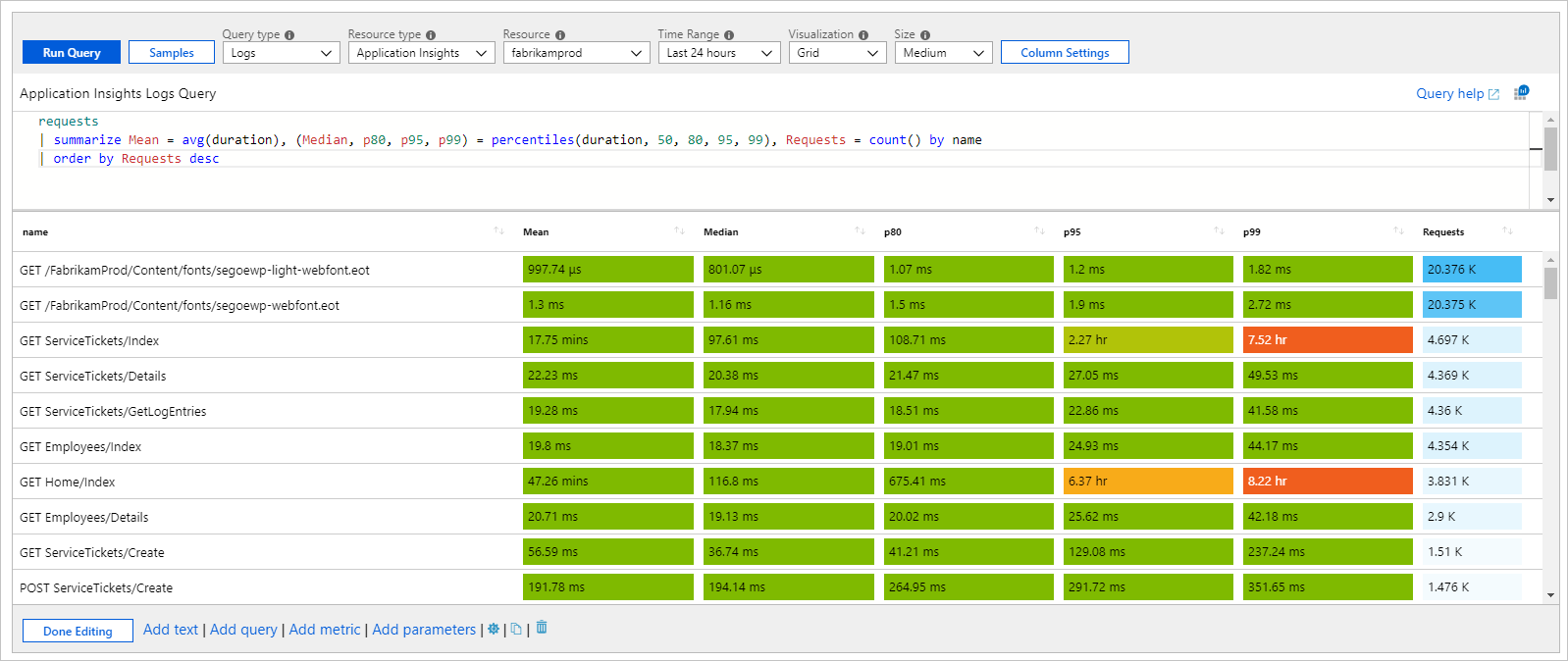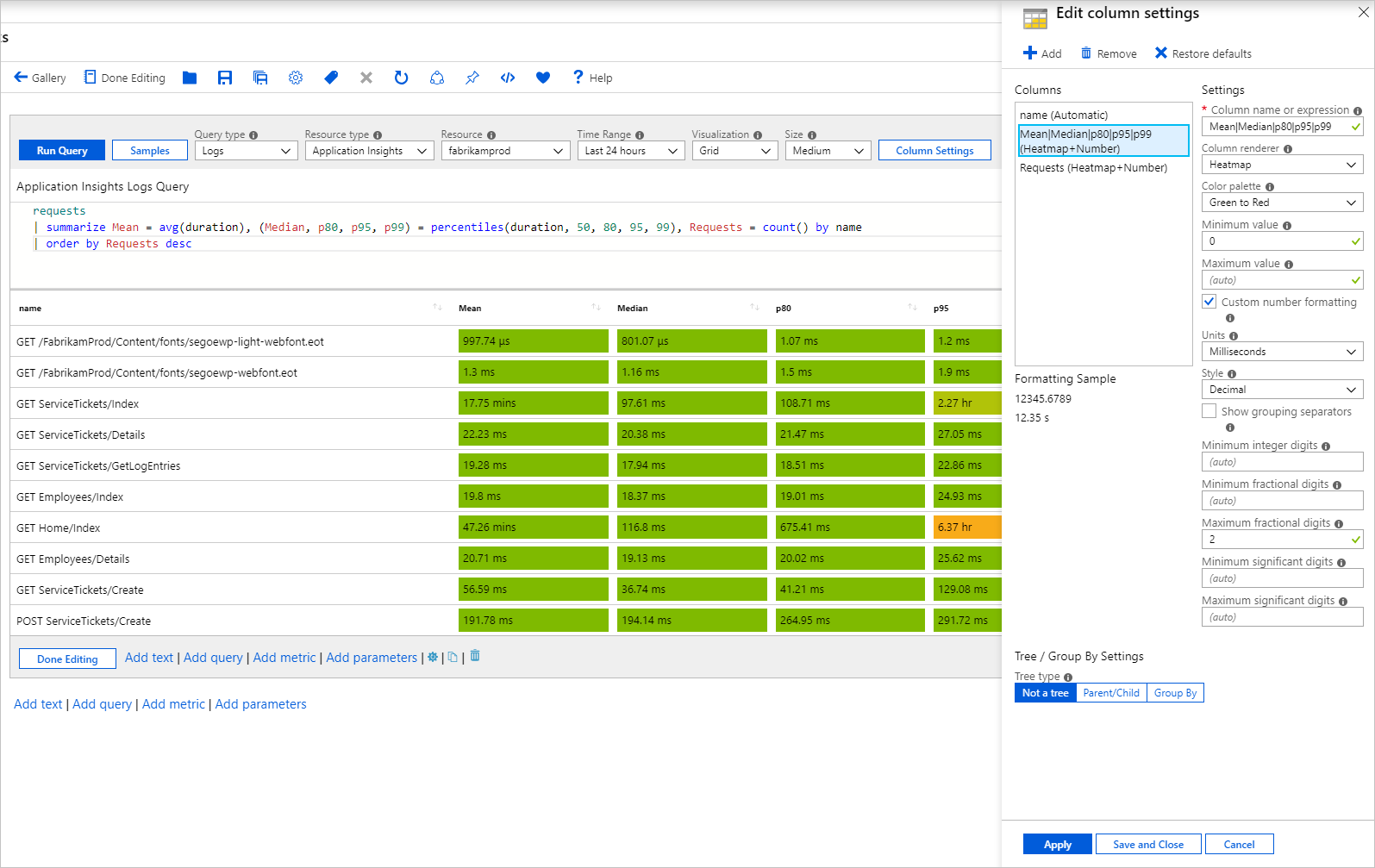Rutnätsvisualiseringar
Rutnät eller tabeller är ett vanligt sätt att presentera data för användare. Du kan utforma kolumnerna i rutnät i arbetsböcker individuellt för att tillhandahålla ett omfattande användargränssnitt för dina rapporter. Även om en oformaterad tabell visar data är det svårt att läsa och insikter kommer inte alltid att vara uppenbara. Genom att formatera rutnätet blir det enklare att läsa och tolka data.
I följande exempel visas ett rutnät som kombinerar ikoner, värmekartor och spark-staplar för att presentera komplex information. Arbetsboken innehåller också sortering, en sökruta och en go-to-analytics-knapp.
Lägga till ett loggbaserat rutnät
- Växla arbetsboken till redigeringsläge genom att välja Redigera i verktygsfältet.
- Välj Lägg till fråga för att lägga till en loggfrågekontroll i arbetsboken.
- För Frågetyp väljer du Logg. För Resurstyp väljer du till exempel Application Insights och väljer de resurser som ska riktas.
- Använd frågeredigeraren för att ange KQL för din analys. Ett exempel är virtuella datorer med minne under ett tröskelvärde.
- Ange Visualisering till Rutnät.
- Ange parametrar som tidsintervall, storlek, färgpalett och förklaring om det behövs.
Loggdiagramparametrar
| Parameter | Description | Exempel |
|---|---|---|
| Frågetyp | Vilken typ av fråga som ska användas. | Loggar, Azure Resource Graph |
| Resurstyp | Den resurstyp som ska riktas. | Application Insights, Log Analytics eller Azure-first |
| Resurser | En uppsättning resurser som måttvärdet ska hämtas från. | MyApp1 |
| Tidsintervall | Tidsfönstret för att visa loggdiagrammet. | Senaste timmen, senaste 24 timmarna |
| Visualisering | Visualiseringen som ska användas. | Rutnät |
| Storlek | Kontrollens lodräta storlek. | Liten, medel, stor eller full |
| Fråga | Alla KQL-frågor som returnerar data i det format som förväntas av diagramvisualiseringen. | begäranden | summarize Requests = count() by name |
Enkelt rutnät
Arbetsböcker kan återge KQL-resultat som en enkel tabell. I följande rutnät visas antalet begäranden och unika användare per typ av begäran i en app:
requests
| where name !endswith('.eot')
| summarize Requests = count(), Users = dcount(user_Id) by name
| order by Requests desc
Rutnätsformat
Kolumner som är formaterade som heatmaps:
Kolumner som är formaterade som staplar:
Formatera en rutnätskolumn
- Välj knappen Kolumninställning i verktygsfältet för frågekontroll.
- I fönstret Redigera kolumninställningar väljer du den kolumn som ska formateras.
- I Kolumnåtergivning väljer du Heatmap, Bar eller Bar under och väljer relaterade inställningar för att formatera kolumnen.
I följande exempel visas kolumnen Begäranden formaterad som en stapel:
Det här alternativet tar dig vanligtvis till någon annan vy med kontext som kommer från cellen, eller så kan det öppna en URL.
Anpassad formatering
Du kan också ange talformatering för dina cellvärden i arbetsböcker. Om du vill ange den här formateringen markerar du kryssrutan Anpassad formatering när den är tillgänglig.
| Formateringsalternativ | beskrivning |
|---|---|
| Enheter | Enheterna för kolumnen med olika alternativ för procent, antal, tid, byte, antal/tid och byte/tid. Enheten för värdet 1234 kan till exempel anges till millisekunder och återges som 1,234 s. |
| Format | Det format som används för att återge det, till exempel decimal, valuta, procent. |
| Visa gruppavgränsare | Kryssruta för att visa gruppavgränsare. Renderar 1234 som 1 234 i USA. |
| Minsta heltalssiffror | Minsta antal heltalssiffror som ska användas (standard 1). |
| Minsta antal bråktal | Minsta antal bråksiffror som ska användas (standard 0). |
| Maximalt antal bråktal | Maximalt antal bråksiffror som ska användas. |
| Minsta signifikanta siffror | Minsta antal signifikanta siffror som ska användas (standard 1). |
| Maximalt antal signifikanta siffror | Maximalt antal signifikanta siffror som ska användas. |
| Anpassad text för saknade värden | När en datapunkt inte har något värde visar du den här anpassade texten i stället för en tom text. |
Anpassad datumformatering
När du har angett att en kolumn är inställd på datum/tid-återgivningen kan du ange alternativ för anpassad datumformatering med hjälp av kryssrutan Anpassad datumformatering .
| Formateringsalternativ | beskrivning |
|---|---|
| Formatmall | Formatet för att återge ett datum som kort, långt eller fullt, eller en tid så kort eller lång. |
| Visa tid som | Gör att du kan välja mellan att visa tiden i lokal tid (standard) eller som UTC. Beroende på vilket formatformat som har valts kanske utc/tidszonsinformationen inte visas. |
Inställning för anpassad kolumnbredd
Du kan anpassa bredden på valfri kolumn i rutnätet med hjälp av fältet Anpassad kolumnbredd i Kolumninställningar.
Om fältet lämnas tomt bestäms bredden automatiskt baserat på antalet tecken i kolumnen och antalet synliga kolumner. Standardenheten är "ch", vilket är en förkortning för "tecken".
Om du väljer knappen (Aktuell bredd) i etiketten fylls textfältet med den markerade kolumnens aktuella bredd. Om ett värde finns i fältet Anpassad kolumnbredd utan måttenhet används standardvärdet.
Tillgängliga måttenheter är:
| Unit of measurement | Definition |
|---|---|
| Ch | tecken (standard) |
| px | bildpunkter |
| fr | bråkenheter |
| % | procentandel |
Indataverifiering: Om verifieringen misslyckas visas ett rött vägledningsmeddelande under fältet, men du kan fortfarande använda bredden. Om ett värde finns i indata parsas det ut. Om ingen giltig måttenhet hittas används standardvärdet.
Du kan ange bredden till valfritt värde. Det finns ingen minsta eller högsta bredd. Fältet Anpassad kolumnbredd är inaktiverat för dolda kolumner.
Exempel
Här följer några exempel.
Spark-linjer och streck under
I följande exempel visas antalet begäranden och trenden efter begärans namn:
requests
| make-series Trend = count() default = 0 on timestamp from ago(1d) to now() step 1h by name
| project-away timestamp
| join kind = inner (requests
| summarize Requests = count() by name
) on name
| project name, Requests, Trend
| order by Requests desc
Heatmap med delade skalor och anpassad formatering
I det här exemplet visas olika mått för varaktighet för begäranden och antalet. Heatmap-renderaren använder de lägsta värden som anges i inställningarna eller beräknar ett lägsta och högsta värde för kolumnen. Den tilldelar en bakgrundsfärg från den valda paletten för cellen. Färgen baseras på cellens värde i förhållande till kolumnens lägsta och högsta värde.
requests
| summarize Mean = avg(duration), (Median, p80, p95, p99) = percentiles(duration, 50, 80, 95, 99), Requests = count() by name
| order by Requests desc
I föregående exempel används en delad palett i grönt eller rött och en skala för att färglägga kolumnerna Mean, Median, p80, p95 och p99. En separat palett i blått används för kolumnen Begäranden .
Delad skala
Så här hämtar du en delad skala:
- Använd reguljära uttryck för att välja fler än en kolumn att tillämpa en inställning på. Ange till exempel kolumnnamnet till Mean|Median|p80|p95|p99 för att markera alla.
- Ta bort standardinställningarna för de enskilda kolumnerna.
Den nya inställningen för flera kolumner tillämpar inställningarna för att inkludera en delad skala.
Ikoner för att representera status
I följande exempel visas anpassad status för begäranden baserat på p95-varaktigheten:
requests
| summarize p95 = percentile(duration, 95) by name
| order by p95 desc
| project Status = case(p95 > 5000, 'critical', p95 > 1000, 'error', 'success'), name, p95
Ikonnamn som stöds:
- Annullerat
- kritisk
- inaktiverat
- fel
- Misslyckades
- information
- inget
- väntande
- stoppad
- -fråga
- lyckades
- okänd
- varning
- Oinitierad
- resource
- upp
- av
- left
- Höger
- trendup
- trenddown
- 4
- 3
- 2
- 1
- Sev0
- 1
- Allv.grad2
- Sev3
- Allv.grad4
- Utlöst
- Matchat
- Tillgängligt
- Inte tillgänglig
- Degraderad
- Okänt
- Tom
Procentandelar av bråkenheter
Bråkenheten, förkortad "fr", är en ofta använd dynamisk måttenhet i olika typer av rutnät. När fönsterstorleken eller upplösningen ändras ändras även bredden på sidan.
Följande skärmbild visar en tabell med åtta kolumner som är 1fr bredd vardera och alla är lika med bredd. När fönsterstorleken ändras ändras bredden för varje kolumn proportionellt.
Följande bild visar samma tabell, förutom att den första kolumnen är inställd på 50 % bredd. Den här inställningen anger dynamiskt kolumnen till hälften av den totala rutnätsbredden. Storleksändringen av fönstret fortsätter att behålla bredden på 50 % om inte fönsterstorleken blir för liten. Dessa dynamiska kolumner har en minsta bredd baserat på deras innehåll.
Återstående 50 % av rutnätet delas upp med de åtta totala bråkenheterna. Kolumnen Typ är inställd på 2fr, så den tar upp en fjärdedel av det återstående utrymmet. Eftersom de andra kolumnerna är 1fr vardera, tar var och en upp en åttondel av den högra halvan av rutnätet.
Det är möjligt att kombinera bredderna fr, %, px och ch och fungerar på samma sätt som i föregående exempel. De bredder som anges av de statiska enheterna (ch och px) är hårda konstanter som inte ändras även om fönstret eller upplösningen ändras.
Kolumnerna som anges med % tar upp sin procentandel baserat på den totala rutnätsbredden. Den här bredden kanske inte är exakt på grund av tidigare minsta bredd.
Kolumnerna som anges med fr delar upp det återstående rutnätsutrymmet baserat på antalet bråkenheter som de tilldelas.
Nästa steg
- Lär dig hur du skapar ett diagram i arbetsböcker.
- Lär dig hur du skapar en panel i arbetsböcker.