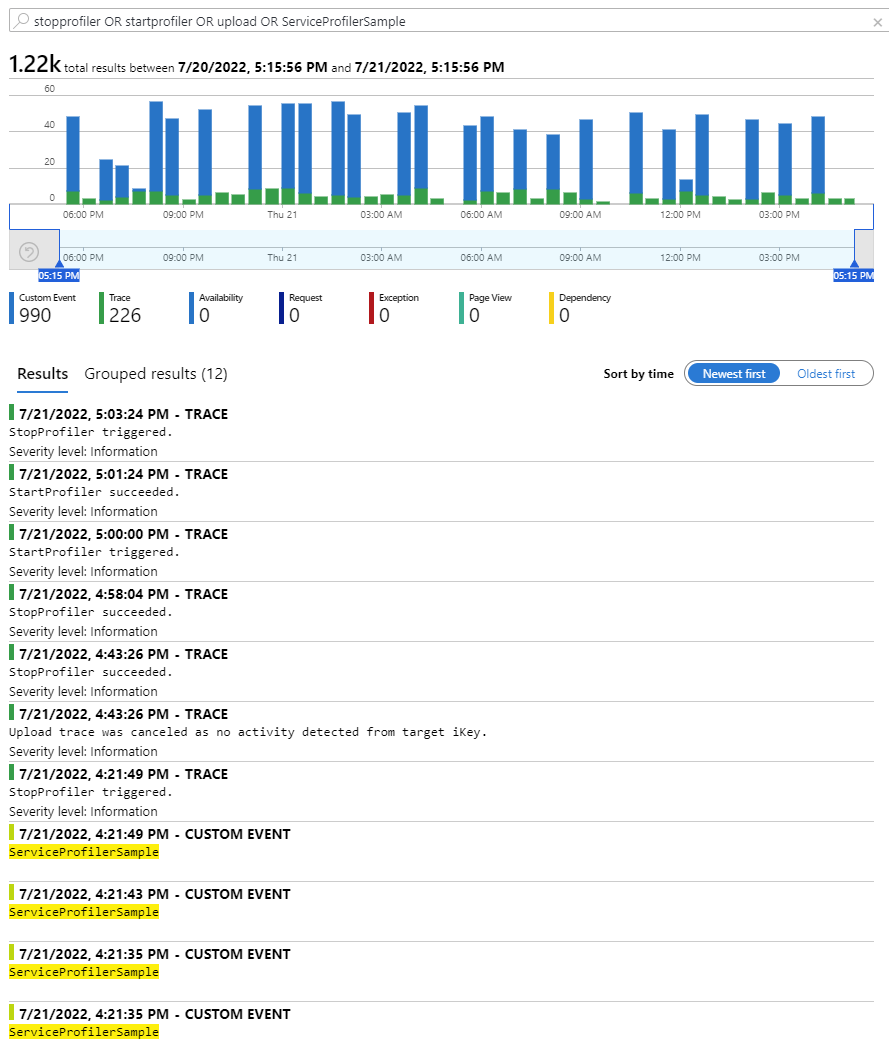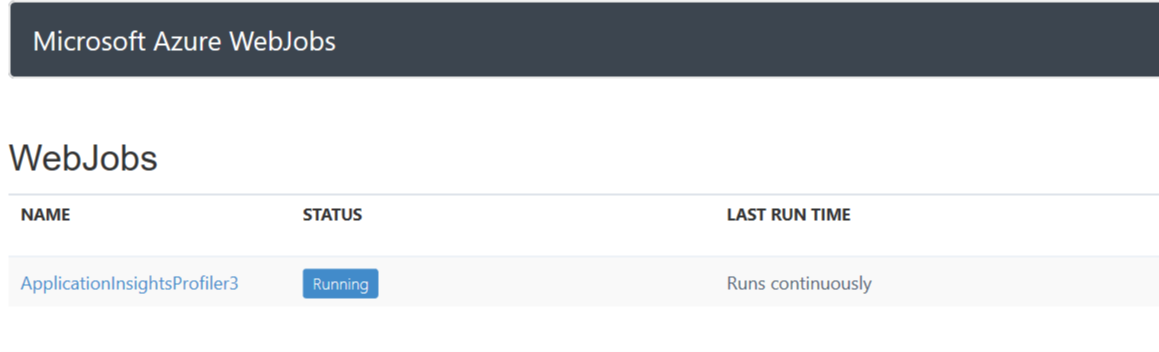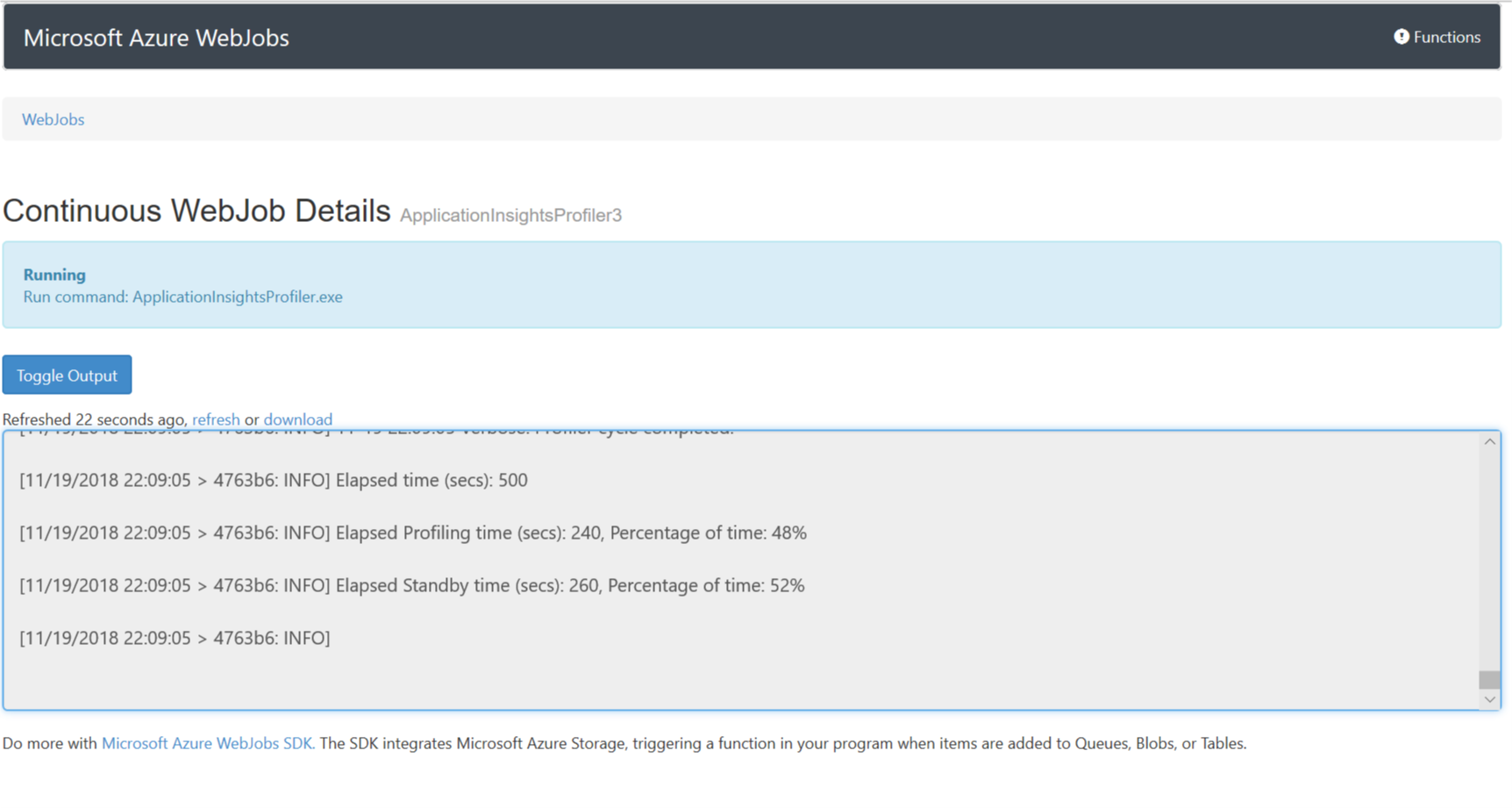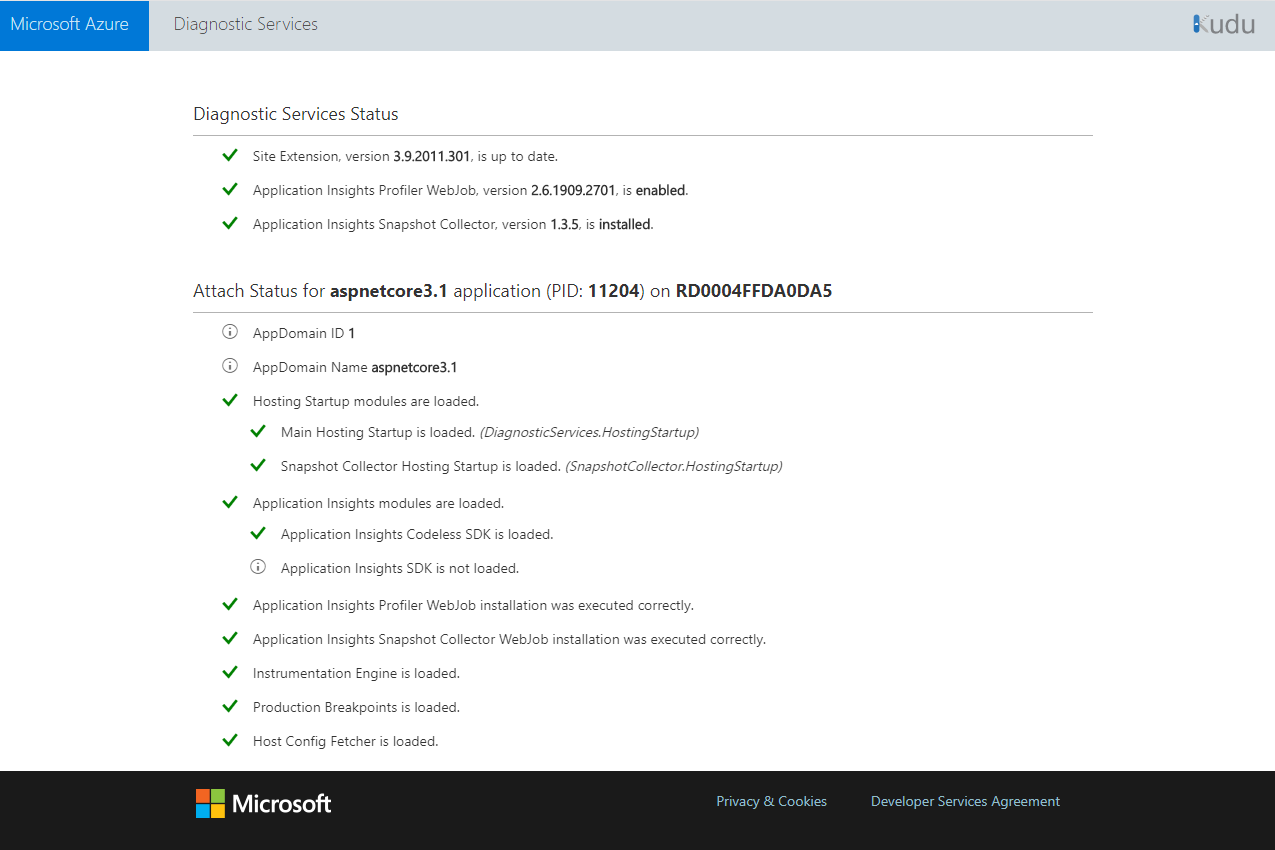Felsöka Application Insights Profiler för .NET
I den här artikeln beskrivs felsökningssteg och information så att du kan använda Application Insights Profiler för .NET.
Använder du lämplig .NET Profiler-slutpunkt?
För närvarande är de enda regioner som kräver slutpunktsändringar Azure Government och Microsoft Azure som drivs av 21Vianet.
| Appinställning | US Government Cloud | Kina, moln |
|---|---|---|
| ApplicationInsightsProfilerEndpoint | https://profiler.monitor.azure.us |
https://profiler.monitor.azure.cn |
| ApplicationInsightsEndpoint | https://dc.applicationinsights.us |
https://dc.applicationinsights.azure.cn |
Körs appen på rätt version?
Profiler stöds i .NET Framework senare än 4.6.2.
Om din webbapp är ett ASP.NET Core-program måste den köras på den senaste ASP.NET Core-körningen som stöds.
Använder du rätt Azure-tjänstplan?
Profiler för .NET stöds för närvarande inte i kostnadsfria eller delade apptjänstplaner. Uppgradera till en av de grundläggande planerna för Profiler för att börja arbeta.
Kommentar
Azure Functions-förbrukningsplanen stöds inte. Se Profil live Azure Functions-app med Application Insights.
Söker du efter .NET Profiler-data inom rätt tidsram?
Om de data du försöker visa är äldre än två veckor kan du försöka begränsa tidsfiltret och försöka igen. Spårningar tas bort efter sju dagar.
Känner du till samplingsfrekvensen och omkostnaderna för .NET Profiler?
.NET Profiler körs slumpmässigt två minuter i timmen på varje virtuell dator som är värd för program med Profiler aktiverat.
Kommentar
När Application Insights Profiler för .NET aktivt kör och samlar in spårningar lägger den vanligtvis till mellan 5 % till 15 % av processor- och minneskostnaderna till servern.
Det finns ingen extra kostnad för att lagra data som samlas in av .NET Profiler. Data tas bort automatiskt efter 15 dagar.
Kan du komma åt gatewayen?
Kontrollera att en brandvägg eller proxyservrar inte blockerar din åtkomst till den här webbsidan.
Ser du tidsgränser eller behöver du kontrollera om .NET Profiler körs?
Profileringsdata laddas bara upp när de kan kopplas till en begäran som inträffade när Profiler kördes. .NET Profiler samlar in data i två minuter i timmen. Du kan också utlösa Profiler genom att starta en profileringssession.
Profiler skriver spårningsmeddelanden och anpassade händelser till din Application Insights-resurs. Du kan använda dessa händelser för att se hur Profiler körs.
Sök efter spårningsmeddelanden och anpassade händelser som skickas av .NET Profiler till din Application Insights-resurs.
I Application Insights-resursen väljer du Sök på den översta menyn.
Använd följande söksträng för att hitta relevanta data:
stopprofiler OR startprofiler OR upload OR ServiceProfilerSampleFöregående sökresultat innehåller två exempel på sökningar från två AI-resurser:
Om programmet inte tar emot begäranden när Profiler körs förklarar meddelandet att uppladdningen avbröts på grund av ingen aktivitet.
Profiler startade och skickade anpassade händelser när begäranden som inträffade när Profiler kördes upptäcktes. Om den
ServiceProfilerSampleanpassade händelsen visas innebär det att en profil har registrerats och är tillgänglig i fönstret Application Insights-prestanda .
Om inga poster visas körs inte Profiler eller tar för lång tid att svara. Kontrollera att Profiler är aktiverat på din Azure-tjänst.
.NET Profiler är aktiverat, men inga spårningar har registrerats
Även när Profiler är aktiverat kanske det inte samlar in eller laddar upp spårningar, särskilt i följande situationer:
Inga inkommande begäranden till ditt program:
Du kan anropa programmet manuellt eller skapa ett tillgänglighetstest eller ett belastningstest.Ingen inkommande telemetri bekräftas av Application Insights:
- Om det kommer trafik till ditt program: verifiera att det finns inkommande begäranden som visas i Application Insights Live Metrics.
- Om diagrammen
Incoming Requestsär tomma (inga data eller visar noll): felsöka Application Insights. - Om du är värd för .NET-programmet i Azure App Service kan du prova felsökningsstegen för App Service .NET.
Profileringsinställningen för Sampling är inaktiverad:
Om det fortfarande inte finns några profilerarspårningar tillgängliga kontrollerar du inställningen Profilersampling.- Öppna bladet Application Insights-prestanda>.
- Klicka på Profiler.
- Klicka på knappen Utlösare .
- I utlösarinställningarna kontrollerar du att samplingsknappen är aktiverad.
Finns det fortfarande inga uppladdade spår?
Skapa en supportbegäran eller fråga azure community support. Du kan också skicka produktfeedback till Azure-feedbackcommunityn.
Dubbelräkning i parallella trådar
När två eller flera parallella trådar associeras med en begäran kan det totala tidsmåttet i stackvisningsprogrammet vara mer än varaktigheten för begäran. I så fall är den totala trådtiden mer än den faktiska förflutna tiden.
En tråd kan till exempel vänta på att den andra ska slutföras. Visningsprogrammet försöker identifiera den här situationen och utelämnar den ointressanta väntan. När du gör det felar den på sidan av att visa för mycket information i stället för att utelämna vad som kan vara viktig information.
När du ser parallella trådar i spårningarna ska du bestämma vilka trådar som väntar så att du kan identifiera den heta sökvägen för begäran. Vanligtvis väntar tråden som snabbt hamnar i väntetillstånd på de andra trådarna. Koncentrera dig på de andra trådarna och ignorera tiden i de väntande trådarna.
Felsöka .NET Profiler på din specifika Azure-tjänst
I följande avsnitt går vi igenom felsökningsstegen för att använda Profiler i Azure App Service eller Azure Cloud Services.
Azure App Service
Kontrollera att .NET Profiler fungerar korrekt:
Din webbapp har Application Insights aktiverat med rätt inställningar.
ApplicationInsightsProfiler3-webbjobbet körs. Så här kontrollerar du webbjobbet:
Gå till Kudu. I Azure-portalen:
- I App Service-instansen väljer du Avancerade verktyg i den vänstra rutan.
- Välj Gå.
På den översta menyn väljer du Verktyg>WebJobs-instrumentpanel. Fönstret Webbjobb öppnas.
Om ApplicationInsightsProfiler3 inte visas startar du om App Service-programmet.
Om du vill visa information om webbjobbet, inklusive loggen, väljer du länken ApplicationInsightsProfiler3 . Fönstret Kontinuerlig webbjobbsinformation öppnas.
Om .NET Profiler fortfarande inte fungerar för dig laddar du ned loggen och skickar ett Azure Support-ärende.
Kontrollera statussidan för diagnostiktjänstens webbplatstillägg
Om du har aktiverat .NET Profiler via application insights-fönstret i portalen hanteras det av webbplatstillägget För diagnostiktjänster. Du kan kontrollera statussidan för det här tillägget genom att gå till https://{site-name}.scm.azurewebsites.net/DiagnosticServices.
Kommentar
Domänen för länken för statussidan varierar beroende på molnet. Den här domänen är samma som Kudu-hanteringswebbplatsen för App Service.
På statussidan visas installationstillståndet för .NET Profiler- och Snapshot Debugger-agenterna . Om det uppstod ett oväntat fel visas det tillsammans med steg för hur du åtgärdar det.
Du kan använda Kudu-hanteringswebbplatsen för App Service för att hämta bas-URL:en för den här statussidan:
- Öppna App Service-programmet i Azure Portal.
- Välj Avancerade verktyg.
- Välj Gå.
- På Kudu-hanteringswebbplatsen:
- Lägg till
/DiagnosticServicesi URL:en. - Välj Retur.
- Lägg till
Det slutar som https://<kudu-url>/DiagnosticServices.
En statussida visas ungefär som i följande exempel.
Kommentar
Kodlös installation av Application Insights Profiler för .NET följer .NET Core-supportprincipen. Mer information om körning som stöds finns i .NET Core-supportprincip.
Manuell installation
När du konfigurerar .NET Profiler görs uppdateringar av webbappens inställningar. Om det behövs kan du tillämpa uppdateringarna manuellt.
För många aktiva profileringssessioner
I Azure App Service finns det en gräns på endast en profileringssession i taget. Den här gränsen tillämpas på vm-nivå för alla program och distributionsplatser som körs i en App Service-plan. Den här gränsen gäller lika för profileringssessioner som startas via Diagnostisera och lösa problem, Kudu och Application Insights Profiler för .NET.
Om .NET Profiler försöker starta en session när en annan redan körs loggas ett fel i programloggen och även den kontinuerliga webbjobbsloggen för ApplicationInsightsProfiler3.
Du kan se något av följande meddelanden i loggarna:
Microsoft.ServiceProfiler.Exceptions.TooManyETWSessionExceptionError: StartProfiler failed. Details: System.Runtime.InteropServices.COMException (0xE111005E): Exception from HRESULT: 0xE111005E
Felkoden 0xE111005E anger att det inte gick att starta en profileringssession eftersom en annan session redan körs.
Undvik felet genom att flytta vissa webbappar till en annan App Service-plan eller inaktivera Profiler i vissa av programmen. Om du använder distributionsfack måste du stoppa alla oanvända platser.
Distributionsfel: Katalogen är inte tom "D:\home\site\wwwroot\App_Data\jobs"
Om du distribuerar om webbappen till en Web Apps-resurs med .NET Profiler aktiverat kan följande meddelande visas:
"Katalogen är inte tom 'D:\home\site\wwwroot\App_Data\jobs'"
Det här felet uppstår om du kör Web Deploy från skript eller från Azure Pipelines. Lös det genom att lägga till följande distributionsparametrar i aktiviteten Webbdistribution:
-skip:Directory='.*\\App_Data\\jobs\\continuous\\ApplicationInsightsProfiler.*' -skip:skipAction=Delete,objectname='dirPath',absolutepath='.*\\App_Data\\jobs\\continuous$' -skip:skipAction=Delete,objectname='dirPath',absolutepath='.*\\App_Data\\jobs$' -skip:skipAction=Delete,objectname='dirPath',absolutepath='.*\\App_Data$'
Dessa parametrar tar bort mappen som används av Application Insights Profiler för .NET och avblockerar omdistributionsprocessen. De påverkar inte profileringsinstansen som körs för närvarande.
Körs Application Insights Profiler för .NET?
Profiler körs som ett kontinuerligt webbjobb i webbappen. Du kan öppna webbappresursen i Azure Portal. I fönstret Webbjobb kontrollerar du statusen för ApplicationInsightsProfiler. Om den inte körs öppnar du Loggar för att få mer information.
Virtuella datorer och Azure Cloud Services
Så här ser du om .NET Profiler har konfigurerats korrekt av Azure Diagnostics:
Kontrollera att innehållet i den distribuerade Azure Diagnostics-konfigurationen är vad du förväntar dig.
Kontrollera att Azure Diagnostics skickar rätt iKey på kommandoraden Profiler.
Kontrollera loggfilen Profiler för att se om .NET Profiler kördes men returnerade ett fel.
Så här kontrollerar du de inställningar som användes för att konfigurera Azure Diagnostics:
Logga in på den virtuella datorn (VM).
Öppna loggfilen på den här platsen. Plugin-versionen kan vara nyare på datorn.
För virtuella datorer:
c:\WindowsAzure\logs\Plugins\Microsoft.Azure.Diagnostics.PaaSDiagnostics\1.11.3.12\DiagnosticsPlugin.logFör Azure Cloud Services:
c:\logs\Plugins\Microsoft.Azure.Diagnostics.PaaSDiagnostics\1.11.3.12\DiagnosticsPlugin.logI filen söker du efter strängen
WadCfgför att hitta de inställningar som skickades till den virtuella datorn för att konfigurera Azure Diagnostics.Kontrollera om iKey som används av .NET Profiler-mottagaren är korrekt.
Kontrollera kommandoraden som startar Profiler. Kommandoradsargumenten finns i följande fil (enheten kan vara
c:ellerd:och katalogen kan vara dold):För virtuella datorer:
C:\ProgramData\ApplicationInsightsProfiler\config.jsonFör Azure Cloud Services:
D:\ProgramData\ApplicationInsightsProfiler\config.jsonKontrollera att iKey på kommandoraden Profiler är korrekt.
Genom att använda sökvägen som finns i föregående config.json-fil kontrollerar du loggfilen Profiler med namnet
BootstrapN.log. Den visar:- Felsökningsinformationen som anger de inställningar som Profiler använder.
- Status och felmeddelanden från Profiler.
Du hittar filen:
För virtuella datorer:
C:\WindowsAzure\Logs\Plugins\Microsoft.Azure.Diagnostics.IaaSDiagnostics\1.17.0.6\ApplicationInsightsProfilerFör Azure Cloud Services:
C:\Logs\Plugins\Microsoft.Azure.Diagnostics.IaaSDiagnostics\1.17.0.6\ApplicationInsightsProfilerOm .NET Profiler körs medan programmet tar emot begäranden visas följande meddelande: "Aktivitet har identifierats från iKey".
När spårningen laddas upp visas följande meddelande: "Börja ladda upp spårning".
Redigera nätverksproxy eller brandväggsregler
Om ditt program ansluter till Internet via en proxy eller en brandvägg kan du behöva uppdatera reglerna för att kommunicera med .NET Profiler.
IP-adresser som används av Application Insights Profiler för .NET ingår i Azure Monitor-tjänsttaggen. Mer information finns i dokumentationen om tjänsttaggar.
Support
Om du fortfarande behöver hjälp skickar du ett supportärende i Azure Portal. Inkludera korrelations-ID:t från felmeddelandet.