Felsöka inga data: Application Insights för .NET och .NET Core
Den här artikeln innehåller felsökningsinformation som hjälper dig att lösa problem när data saknas eller inte visas när du använder Application Insights för .NET och .NET Core.
Kommentar
Den här artikeln uppdaterades nyligen för att använda termen Azure Monitor-loggar i stället för Log Analytics. Loggdata lagras fortfarande på en Log Analytics-arbetsyta och samlas fortfarande in och analyseras av samma Log Analytics-tjänst. Vi uppdaterar terminologin för att bättre återspegla loggarnas roll i Azure Monitor. Mer information finns i Terminologiändringar i Azure Monitor.
En del av min telemetri saknas
Exempelscenarier:
I Application Insights ser jag bara en bråkdel av de händelser som min app genererar
- Om du konsekvent ser samma bråk beror det förmodligen på anpassningsbar sampling. Bekräfta den här orsaken genom att välja Översiktssökning> och titta på en instans av en begäran eller annan händelse. Om du vill se fullständig egenskapsinformation väljer du ellipsen (...) längst ned i avsnittet Egenskaper . Om antalet begäranden är större än 1 används samplingen.
- Det är möjligt att du når en datahastighetsgräns för din prisplan. Dessa gränser tillämpas per minut.
Jag upplever slumpmässigt dataförlust
- Kontrollera om du upplever dataförlust på telemetrikanalen.
- Sök efter kända problem i telemetrikanalen på GitHub-lagringsplatsen.
Kommentar
Om data saknas är det möjligt att data avvisas av serverdelen. Den här situationen kan inträffa av olika orsaker, inklusive följande orsaker:
- Obligatoriska fält saknas.
- Ett eller flera fält överskrider storleksgränserna.
- SDK:er misslyckas tyst i stället för att utlösa undantag.
Du kan använda ett verktyg som Fiddler eller något annat verktyg som inspekterar HTTP-trafik för att bekräfta lyckade telemetriuppladdningar. Serverdelen returnerar HTTP-statuskoden "200 OK" för att indikera en lyckad uppladdning. Eller så kan du använda SDK-loggarna för att se om serverdelen avvisar data.
Jag upplever dataförlust i en konsolapp eller i en webbapp när appen håller på att stoppas
- SDK-kanalen håller telemetrin i bufferten och skickar den i batchar. Om programmet stängs av kan du uttryckligen behöva anropa Flush(). Beteendet
Flush()beror på den faktiska kanal som används. - Per .NET Core/.NET Framework Console-program krävs explicit anrop
Flush()följt av viloläge i konsolappar.
Antalet begäranden som samlas in av Application Insights SDK matchar inte IIS-loggantalet för mitt program
IIS-loggar (Internet Information Services) räknar alla begäranden som når IIS och kan skilja sig från det totala antalet begäranden som når ett program. På grund av det här beteendet är det inte garanterat att antalet begäranden som samlas in av SDK:erna matchar det totala antalet IIS-loggar.
Inga data från min server
Exempelscenarier:
Jag har installerat min app på min webbserver och nu ser jag ingen telemetri från den. Det fungerade OK på min utvecklingsdator
Ett brandväggsproblem är troligen orsaken. Ange brandväggsfel för Application Insights för att skicka data.
Jag installerade Azure Monitor Application Insights-agenten på min webbserver för att övervaka befintliga appar. Jag ser inga resultat
Kontrollera TLS/SSL-klientinställningar (ASP.NET)
Om du har ett ASP.NET program som finns i Azure App Service eller i IIS på en virtuell dator kan programmet misslyckas med att ansluta till tjänsten Snapshot Debugger på grund av ett SSL-säkerhetsprotokoll som saknas.
Slutpunkten för ögonblicksbildsfelsökaren kräver TLS version 1.2. Uppsättningen SSL-säkerhetsprotokoll är en av de egenheter som aktiveras av elementets targetFramework attributvärde i avsnittet i <system.web> filen web.config.<httpRuntime> Om målramverket är 4.5.2 eller lägre ingår inte TLS 1.2 som standard.
Kommentar
Elementets <httpRuntime> targetFramework attributvärde är oberoende av det målramverk som används när du skapar ditt program.
Om du vill kontrollera inställningen öppnar du filen web.config och letar upp avsnittet <system.web> . Kontrollera att för <httpRuntime> är inställt på targetFramework 4.6 eller senare.
<system.web>
...
<httpRuntime targetFramework="4.7.2" />
...
</system.web>
Kommentar
Om du ändrar elementets <httpRuntime> targetFramework värde ändras körningens egenheter som tillämpas på ditt program och kan orsaka andra subtila beteendeändringar. Se till att testa programmet noggrant när du har ändrat det här. En fullständig lista över kompatibilitetsändringar finns i Ommåla ändringar.
Om målramverket är 4.7 eller senare fastställer Windows de tillgängliga protokollen. I Azure App Service är TLS 1.2 tillgängligt. Men om du använder en egen virtuell dator kan du behöva aktivera TLS 1.2 i operativsystemet.
FileNotFoundException: "Det gick inte att läsa in filen eller sammansättningen Microsoft.AspNet TelemetryCorrelation"
Mer information om det här felet finns i GitHub-problem 1610.
När du uppgraderar från Application Insights SDK:er som är äldre än version 2.4 kontrollerar du att följande ändringar har tillämpats på filerna web.config och ApplicationInsights.config :
I web.config bör du ha två HTTP-moduler i stället för en. Ordningen är viktig för vissa scenarier:
<system.webServer> <modules> <add name="TelemetryCorrelationHttpModule" type="Microsoft.AspNet.TelemetryCorrelation.TelemetryCorrelationHttpModule, Microsoft.AspNet.TelemetryCorrelation" preCondition="integratedMode,managedHandler" /> <add name="ApplicationInsightsHttpModule" type="Microsoft.ApplicationInsights.Web.ApplicationInsightsHttpModule, Microsoft.AI.Web" preCondition="managedHandler" /> </modules> </system.webServer>I ApplicationInsights.config bör du, förutom
RequestTrackingTelemetryModule, ha följande telemetrimodul:<TelemetryModules> <Add Type="Microsoft.ApplicationInsights.Web.AspNetDiagnosticTelemetryModule, Microsoft.AI.Web"/> </TelemetryModules>
Om du inte uppgraderar korrekt kan det leda till oväntade undantag eller att telemetri inte samlas in.
Inget alternativ för att lägga till Application Insights i Visual Studio
Exempelscenario:
När jag högerklickar på ett befintligt projekt i Solution Explorer visas inga Application Insights-alternativ
- Verktygen stöder inte alla typer av .NET-projekt. WCF-projekt (Web and Windows Communication Foundation) stöds. För andra projekttyper, till exempel skrivbords- eller tjänstprogram, kan du fortfarande lägga till en Application Insights SDK i projektet manuellt.
- Kontrollera att du har Visual Studio 2013 Update 3 eller senare. Den levereras förinstallerad med Developer Analytics-verktyg som tillhandahåller Application Insights SDK.
- Välj Verktygstillägg>och -uppdateringar. Kontrollera sedan om Developer Analytics Tools är installerat och aktiverat. Om den är installerad och aktiverad väljer du Uppdateringar för att se om det finns en tillgänglig uppdatering.
- Öppna dialogrutan Nytt projekt och välj ASP.NET webbprogram. Om du ser alternativet Application Insights installeras verktygen. Om inte avinstallerar och installerar du om utvecklaranalysverktygen.
Det gick inte att lägga till Application Insights
Exempelscenario:
När jag försöker lägga till Application Insights i ett befintligt projekt visas ett felmeddelande
Troliga orsaker:
- Kommunikationen med Application Insights-portalen misslyckades.
- Det är problem med ditt Azure-konto.
- Du har bara läsbehörighet till prenumerationen eller gruppen där du försökte skapa den nya resursen.
Lösningen
- Kontrollera att du har angett inloggningsuppgifter för rätt Azure-konto.
- Kontrollera att du har åtkomst till Azure Portal i webbläsaren. Öppna Inställningar och se om det finns någon begränsning.
- Lägg till Application Insights i ditt befintliga projekt. Högerklicka på projektet i Solution Explorer och välj Lägg till Application Insights.
"NuGet-paket saknas" på min byggserver
Exempelscenario:
Allt byggs OK när jag felsöker på min utvecklingsdator, men jag får ett NuGet-fel på byggservern
Se NuGet-paketåterställning och automatisk paketåterställning.
Menykommandot för att öppna Application Insights från Visual Studio saknas
Exempelscenario:
När jag högerklickar på mitt projekt Solution Explorer ser jag inga Application Insights-kommandon eller så ser jag inget Open Application Insights-kommando
Troliga orsaker:
- Du skapade Application Insights-resursen manuellt.
- Projektet är av en typ som Application Insights-verktygen inte stöder.
- Utvecklaranalysverktygen är inaktiverade i din instans av Visual Studio.
- Din version av Visual Studio är äldre än Visual Studio 2013 Update 3.
Lösningen
- Kontrollera att Visual Studio-versionen är Visual Studio 2013 Update 3 eller senare.
- Välj Verktygstillägg>och -uppdateringar. Kontrollera att Developer Analytics Tools är installerat och aktiverat. Om den är installerad och aktiverad väljer du Uppdateringar för att se om det finns en tillgänglig uppdatering.
- Högerklicka på projektet i Solution Explorer. Om du ser kommandot Application Insights>Configure Application Insights använder du det för att ansluta projektet till resursen i Application Insights-tjänsten.
Annars stöds inte projekttypen direkt av utvecklaranalysverktygen. Om du vill se telemetrin loggar du in på Azure Portal, söker efter och väljer Application Insights och väljer ditt program.
"Åtkomst nekad" när Application Insights öppnas från Visual Studio
Exempelscenario:
Menykommandot "Öppna Application Insights" tar mig till Azure Portal, men jag får felet "åtkomst nekad"
Den Microsoft-inloggning som du senast använde i standardwebbläsaren har inte åtkomst till resursen som skapades när Application Insights lades till i den här appen. Det finns två troliga orsaker:
| Orsak | Lösning |
|---|---|
| Du har mer än ett Microsoft-konto – kanske ett arbetskonto och ett personligt Microsoft-konto. I så fall var inloggningen som du senast använde i standardwebbläsaren för ett annat konto än det som har åtkomst till att lägga till Application Insights i projektet. | Välj ditt namn i det övre högra hörnet i webbläsarfönstret och logga ut. Logga sedan in med det konto som har åtkomst. Sök efter och välj Application Insights och välj ditt program. |
| Någon annan har lagt till Application Insights i projektet och de har glömt att ge dig åtkomst till resursgruppen där den skapades. | Om de har använt ett organisationskonto kan de lägga till dig i teamet. Eller så kan de ge dig individuell åtkomst till resursgruppen. |
"Tillgången hittades inte" när Application Insights öppnas från Visual Studio
Exempelscenario:
Menykommandot "Öppna Application Insights" tar mig till Azure Portal, men jag får felet "tillgången hittades inte"
Det finns två troliga orsaker:
- Application Insights-resursen för ditt program har tagits bort.
- Någon har angett eller ändrat anslutningssträng i ApplicationInsights.config utan att uppdatera projektfilen.
Anslutningssträng i filen ApplicationInsights.config styr var telemetrin skickas. En rad i projektfilen styr vilken resurs som öppnas när du använder kommandot i Visual Studio.
Använd någon av följande korrigeringar:
- Högerklicka på projektet i Solution Explorer och välj Application Insights>Konfigurera Application Insights. I dialogrutan kan du antingen välja att skicka telemetri till en befintlig resurs eller skapa en ny.
- Öppna resursen direkt. Logga in på Azure Portal, sök efter och välj Application Insights och välj ditt program.
Var hittar jag min telemetri?
Exempelscenario:
Jag loggade in på Azure Portal och jag tittar på Azures startinstrumentpanel. Så var hittar jag mina Application Insights-data?
- Sök efter och välj Application Insights och välj ditt program. Om du inte har några projekt där måste du lägga till eller konfigurera Application Insights i ditt webbprojekt. Du kan bläddra igenom sammanfattningsdiagrammen som visas för att se mer information.
- När du felsöker appen i Visual Studio väljer du knappen Application Insights .
Inga serverdata (eller inga data alls)
Exempelscenario:
Jag körde min app och öppnade sedan Application Insights-tjänsten i Microsoft Azure, men alla diagram visar "Lär dig att samla in", "Inte konfigurerad" eller endast sidvisning och användardata, men inga serverdata
Kör programmet i felsökningsläge i Visual Studio (F5). Använd programmet för att generera viss telemetri. Kontrollera att du kan se händelser som loggas i Visual Studio-utdatafönstret.
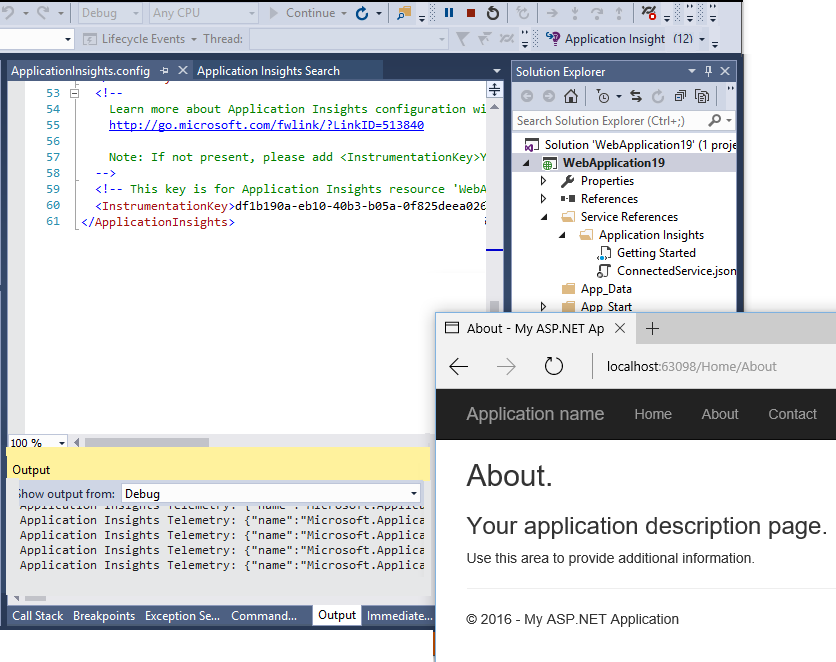
I Application Insights-portalen väljer du Översiktssökning>. Data visas vanligtvis här först.
Välj Uppdatera. Fönstret uppdateras regelbundet, men du kan också göra det manuellt. Uppdateringsintervallet är längre för större tidsintervall.
Kontrollera att anslutningssträng matchar. I huvudfönstret för din app i Application Insights-portalen går du till listrutan Essentials och tittar på Anslutningssträng. Öppna sedan ApplicationInsights.config i ditt projekt i Visual Studio och leta reda på elementet
<ConnectionString>. Kontrollera om de två strängarna är lika med. Om strängarna inte matchar vidtar du någon av följande åtgärder:Environment Åtgärd Azure-portalen Sök efter och välj Application Insights och leta sedan efter appresursen med rätt sträng. Visual Studio I Visual Studio Solution Explorer högerklickar du på projektet och väljer Application Insights Configure ( Application Insights>Configure). Återställ appen för att skicka telemetri till rätt resurs. Om du inte hittar matchande strängar kontrollerar du att du använder samma inloggningsuppgifter i Visual Studio som du använder för att logga in på portalen.
I Azure Portal söker du efter och väljer Service Health. Om kartan har några aviseringsanvisningarna väntar du tills de har återgått till hälsan. Stäng sedan och öppna programfönstret Application Insights igen.
Har du skrivit någon kod för SDK på serversidan som kan ändra anslutningssträng i
TelemetryClientinstanser eller iTelemetryContext? Eller skrev du en filter- eller samplingskonfiguration som kanske filtrerar bort för mycket?Om du har redigerat ApplicationInsights.config kontrollerar du noggrant konfigurationen av <TelemetryInitializers>- och <TelemetryProcessors-element>. En felaktigt namngiven typ eller parameter kan göra att SDK:n inte skickar några data.
Inga data om sidvisningar, webbläsare och användning
Exempelscenario:
Jag ser data i scheman för serversvarstid och serverbegäranden, men inga data i sidvyns inläsningstid, eller i webbläsar- eller användningsfönster
Data kommer från skript på webbsidorna.
- Om du har lagt till Application Insights i ett befintligt webbprojekt måste du lägga till skripten för hand.
- Kontrollera att Internet Explorer inte visar webbplatsen i kompatibilitetsläge.
- Använd webbläsarens felsökningsfunktion (F12 i vissa webbläsare och välj sedan Nätverk) för att kontrollera att data skickas till
dc.services.visualstudio.com.
Inga beroende- eller undantagsdata
Se beroendetelemetri och undantagstelemetri.
Inga prestandadata
Prestandadata som CPU och I/O-hastighet är tillgängliga för följande miljöer under Inställningsservrar>:
- Java-webbtjänster
- Windows-skrivbordsappar
- IIS-webbappar och -tjänster (om du installerar Application Insights-agenten)
- Azure Cloud Services
Inga (server) data sedan jag publicerade appen till min server
- Kontrollera att du kopierade alla
Microsoft.ApplicationInsightsDLL:er till servern tillsammans medMicrosoft.Diagnostics.Instrumentation.Extensions.Intercept.dll. - I brandväggen kanske du måste öppna vissa TCP-portar.
- Om du måste använda en proxy för att skicka ut från företagets nätverk anger du defaultProxy-elementet> i web.config.<
Prestandapåverkan när Application Insights är aktiverat
Aktivering av Application Insights SDK i ditt program kan ibland leda till prestandaproblem, till exempel hög CPU-användning, minnesläckor, trådläckor eller TCP-portöverbelastning. Dessa problem kommer ofta från programläckande Microsoft.ApplicationInsights.Extensibility.TelemetryConfiguration objekt. Varje läckt instans skapar ytterligare två trådar, vilket leder till en kontinuerlig ökning av processens trådantal över tid. Om du ser ett växande antal trådar är det viktigt att söka efter läckor av TelemetryConfiguration-objekt .
Vanliga orsaker till TelemetryConfiguration-läckor
Det finns två huvudsakliga orsaker till läckande TelemetryConfiguration objekt:
Explicit skapande i kod: Om du skapar
TelemetryConfigurationobjekt i koden kontrollerar du att de inte skapas oavsiktligt per webbbegäran. Använd i stället en delad global instans. För .NET Framework-program får du åtkomst till den globala instansen medTelemetryConfiguration.Active. För .NET Core-program använder duTelemetryConfiguration.CreateDefault()för att hämta en standardkonfiguration.Felaktig användning av tjänstleverantörer: Undvik att anropa
services.BuildServiceProvider()iConfigureServices.NET Core-program. Metoden BuildServiceProvider skapar en ny tjänstprovider som initierar och läser konfigurationen, vilket resulterar i ett nyttTelemetryConfigurationobjekt varje gång. Ett sådant mönster kan leda till läckor och rekommenderas inte, vilket anges i Visual Studio-varningen mot den här kodningspraxis.
Jag brukade se data, men det har stoppats
Har du nått din månatliga kvot för datapunkter? Öppna Inställningar>Kvot och prissättning för att ta reda på det. I så fall kan du uppgradera din plan eller betala för mer kapacitet. Se prissättningsschemat.
Jag ser inte alla data jag förväntar mig
Om ditt program skickar stora data och du använder Application Insights SDK för ASP.NET version 2.0.0-beta3 eller senare kan funktionen för anpassningsbar sampling fungera och endast skicka en procentandel av telemetrin.
Du kan inaktivera det, men det rekommenderar vi inte. Samplingen är utformad så att relaterad telemetri överförs korrekt för diagnostiska ändamål.
Klientens IP-adress är 0.0.0.0
Den 5 februari 2018 meddelade vi att vi tog bort loggningen av klientens IP-adress. Den här rekommendationen påverkar inte geoplats.
Kommentar
Om du behöver ip-adressens tre första oktetter kan du använda en telemetriinitierare för att lägga till ett anpassat attribut. Det här problemet påverkar inte data som samlats in före den 5 februari 2018.
Felaktiga geografiska data i användartelemetri
Stads- och lands-/regiondimensionerna härleds från IP-adresser och är inte alltid korrekta. Dessa IP-adresser bearbetas först för plats och ändras sedan till 0.0.0.0 som ska lagras.
Undantaget ”metoden hittades inte” vid körning i Azure Cloud Services
Har du byggt för .NET Long Term Support (LTS)? Tidigare versioner stöds inte automatiskt i Azure Cloud Services-roller. Installera LTS på varje roll innan du kör appen.
Felsöka loggar
Följ de här anvisningarna för att samla in felsökningsloggar för ditt ramverk.
.NET Framework
Kommentar
Från och med version 2.14 behövs inte längre paketet Microsoft.AspNet.ApplicationInsights.HostingStartup . SDK-loggar samlas nu in med Microsoft.ApplicationInsights-paketet . Inget annat paket krävs.
Ändra filen ApplicationInsights.config så att den innehåller följande XML-kod:
<TelemetryModules> <Add Type="Microsoft.ApplicationInsights.Extensibility.Implementation.Tracing.FileDiagnosticsTelemetryModule, Microsoft.ApplicationInsights"> <Severity>Verbose</Severity> <LogFileName>mylog.txt</LogFileName> <LogFilePath>C:\\SDKLOGS</LogFilePath> </Add> </TelemetryModules>Programmet måste ha skrivbehörighet till den konfigurerade platsen.
Starta om processen så att SDK:n hämtar de nya inställningarna.
Återställ ändringarna när du är klar.
.NET Core
Installera Application Insights SDK NuGet-paketet för ASP.NET Core-paketet från NuGet. Den version som du installerar måste matcha den aktuella installerade versionen av
Microsoft.ApplicationInsights.Den senaste versionen av
Microsoft.ApplicationInsights.AspNetCoreär 2.14.0 och refererar tillMicrosoft.ApplicationInsightsversion 2.14.0. Därför bör den version avMicrosoft.ApplicationInsights.AspNetCoresom ska installeras vara 2.14.0.ConfigureServicesÄndra metoden i din Startup.cs-klass:services.AddSingleton<ITelemetryModule, FileDiagnosticsTelemetryModule>(); services.ConfigureTelemetryModule<FileDiagnosticsTelemetryModule>( (module, options) => { module.LogFilePath = "C:\\SDKLOGS"; module.LogFileName = "mylog.txt"; module.Severity = "Verbose"; } );Programmet måste ha skrivbehörighet till den konfigurerade platsen.
Starta om processen så att SDK:n hämtar de nya inställningarna.
Återställ ändringarna när du är klar.
Samla in loggar med PerfView
PerfView är ett kostnadsfritt verktyg som hjälper till att isolera CPU, minne och andra problem.
Application Insights SDK-loggen EventSource har självfelsökningsloggar som kan registreras av PerfView.
Om du vill samla in loggar laddar du ned PerfView och kör det här kommandot:
PerfView.exe collect -MaxCollectSec:300 -NoGui /onlyProviders=*Microsoft-ApplicationInsights-Core,*Microsoft-ApplicationInsights-Data,*Microsoft-ApplicationInsights-WindowsServer-TelemetryChannel,*Microsoft-ApplicationInsights-Extensibility-AppMapCorrelation-Dependency,*Microsoft-ApplicationInsights-Extensibility-AppMapCorrelation-Web,*Microsoft-ApplicationInsights-Extensibility-DependencyCollector,*Microsoft-ApplicationInsights-Extensibility-HostingStartup,*Microsoft-ApplicationInsights-Extensibility-PerformanceCollector,*Microsoft-ApplicationInsights-Extensibility-EventCounterCollector,*Microsoft-ApplicationInsights-Extensibility-PerformanceCollector-QuickPulse,*Microsoft-ApplicationInsights-Extensibility-Web,*Microsoft-ApplicationInsights-Extensibility-WindowsServer,*Microsoft-ApplicationInsights-WindowsServer-Core,*Microsoft-ApplicationInsights-LoggerProvider,*Microsoft-ApplicationInsights-Extensibility-EventSourceListener,*Microsoft-ApplicationInsights-AspNetCore,*Redfield-Microsoft-ApplicationInsights-Core,*Redfield-Microsoft-ApplicationInsights-Data,*Redfield-Microsoft-ApplicationInsights-WindowsServer-TelemetryChannel,*Redfield-Microsoft-ApplicationInsights-Extensibility-AppMapCorrelation-Dependency,*Redfield-Microsoft-ApplicationInsights-Extensibility-AppMapCorrelation-Web,*Redfield-Microsoft-ApplicationInsights-Extensibility-DependencyCollector,*Redfield-Microsoft-ApplicationInsights-Extensibility-PerformanceCollector,*Redfield-Microsoft-ApplicationInsights-Extensibility-EventCounterCollector,*Redfield-Microsoft-ApplicationInsights-Extensibility-PerformanceCollector-QuickPulse,*Redfield-Microsoft-ApplicationInsights-Extensibility-Web,*Redfield-Microsoft-ApplicationInsights-Extensibility-WindowsServer,*Redfield-Microsoft-ApplicationInsights-LoggerProvider,*Redfield-Microsoft-ApplicationInsights-Extensibility-EventSourceListener,*Redfield-Microsoft-ApplicationInsights-AspNetCore
Du kan ändra dessa parametrar efter behov:
| Parameter | Description |
|---|---|
MaxCollectSec |
Ange den här parametern för att förhindra att PerfView körs på obestämd tid och påverkar serverns prestanda. |
OnlyProviders |
Ställ in den här parametern för att endast samla in loggar från SDK: et. Du kan anpassa den här listan baserat på dina specifika undersökningar. |
NoGui |
Ange den här parametern för att samla in loggar utan användargränssnittet. |
Mer information finns i:
Samla in loggar med dotnet-trace
Du kan också använda ett plattformsoberoende .NET Core-verktyg, dotnet-trace, för att samla in loggar som kan ge ytterligare hjälp vid felsökning. Det här verktyget kan vara användbart för Linux-baserade miljöer.
När du har installerat dotnet-tracekör du följande dotnet-trace collect-kommando i bash:
dotnet-trace collect --process-id <PID> --providers Microsoft-ApplicationInsights-Core,Microsoft-ApplicationInsights-Data,Microsoft-ApplicationInsights-WindowsServer-TelemetryChannel,Microsoft-ApplicationInsights-Extensibility-AppMapCorrelation-Dependency,Microsoft-ApplicationInsights-Extensibility-AppMapCorrelation-Web,Microsoft-ApplicationInsights-Extensibility-DependencyCollector,Microsoft-ApplicationInsights-Extensibility-HostingStartup,Microsoft-ApplicationInsights-Extensibility-PerformanceCollector,Microsoft-ApplicationInsights-Extensibility-EventCounterCollector,Microsoft-ApplicationInsights-Extensibility-PerformanceCollector-QuickPulse,Microsoft-ApplicationInsights-Extensibility-Web,Microsoft-ApplicationInsights-Extensibility-WindowsServer,Microsoft-ApplicationInsights-WindowsServer-Core,Microsoft-ApplicationInsights-LoggerProvider,Microsoft-ApplicationInsights-Extensibility-EventSourceListener,Microsoft-ApplicationInsights-AspNetCore,Redfield-Microsoft-ApplicationInsights-Core,Redfield-Microsoft-ApplicationInsights-Data,Redfield-Microsoft-ApplicationInsights-WindowsServer-TelemetryChannel,Redfield-Microsoft-ApplicationInsights-Extensibility-AppMapCorrelation-Dependency,Redfield-Microsoft-ApplicationInsights-Extensibility-AppMapCorrelation-Web,Redfield-Microsoft-ApplicationInsights-Extensibility-DependencyCollector,Redfield-Microsoft-ApplicationInsights-Extensibility-PerformanceCollector,Redfield-Microsoft-ApplicationInsights-Extensibility-EventCounterCollector,Redfield-Microsoft-ApplicationInsights-Extensibility-PerformanceCollector-QuickPulse,Redfield-Microsoft-ApplicationInsights-Extensibility-Web,Redfield-Microsoft-ApplicationInsights-Extensibility-WindowsServer,Redfield-Microsoft-ApplicationInsights-LoggerProvider,Redfield-Microsoft-ApplicationInsights-Extensibility-EventSourceListener,Redfield-Microsoft-ApplicationInsights-AspNetCore
Ta bort Application Insights
Om du vill ta bort Application Insights i Visual Studio följer du stegen i Ta bort Application Insights i Visual Studio.
Det fungerar fortfarande inte
Se Microsofts Q&A-sida för Application Insights.
Ansvarsfriskrivning för information från tredje part
De produkter från andra tillverkare som diskuteras i denna artikel tillverkas oberoende av Microsoft. Produkternas funktion eller tillförlitlighet kan därför inte garanteras.
Kontakta oss för att få hjälp
Om du har frågor eller behöver hjälp skapar du en supportförfrågan eller frågar Azure community support. Du kan också skicka produktfeedback till Azure-feedbackcommunityn.