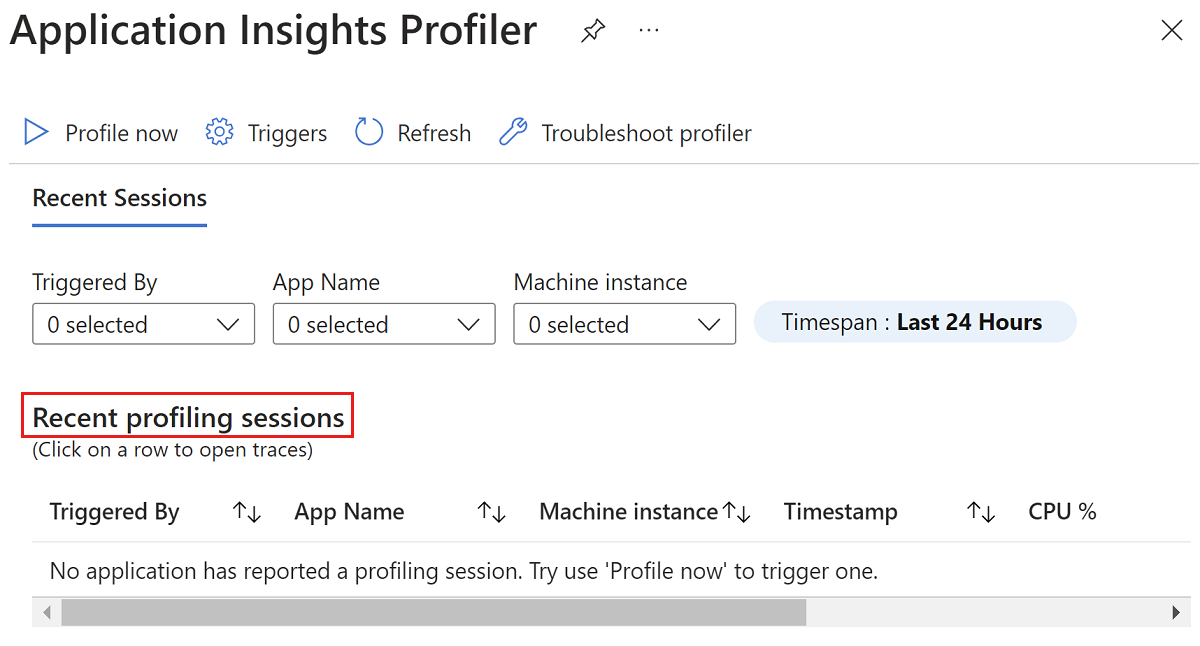Felsöka kodoptimeringar
Den här artikeln innehåller felsökningssteg och information om hur du använder Application Insights-kodoptimeringar för Microsoft Azure.
Checklista för felsökning
Steg 1: Visa en video om konfiguration av kodoptimeringar
Visa följande demonstrationsvideo för att lära dig hur du konfigurerar kodoptimeringar korrekt.
Steg 2: Kontrollera att din app är ansluten till en Application Insights-resurs
Skapa en Application Insights-resurs och kontrollera att den är ansluten till rätt app.
Steg 3: Kontrollera att .NET Profiler är aktiverat
Steg 4: Kontrollera att .NET Profiler samlar in profiler
Följ dessa steg för att se till att profiler laddas upp till Application Insights-resursen:
I Azure Portal söker du efter och väljer Application Insights.
I listan över Application Insights-resurser väljer du namnet på resursen.
Leta upp rubriken Undersök i navigeringsfönstret för Application Insights-resursen och välj sedan Prestanda.
På sidan Prestanda för din Application Insights-resurs väljer du Profiler:
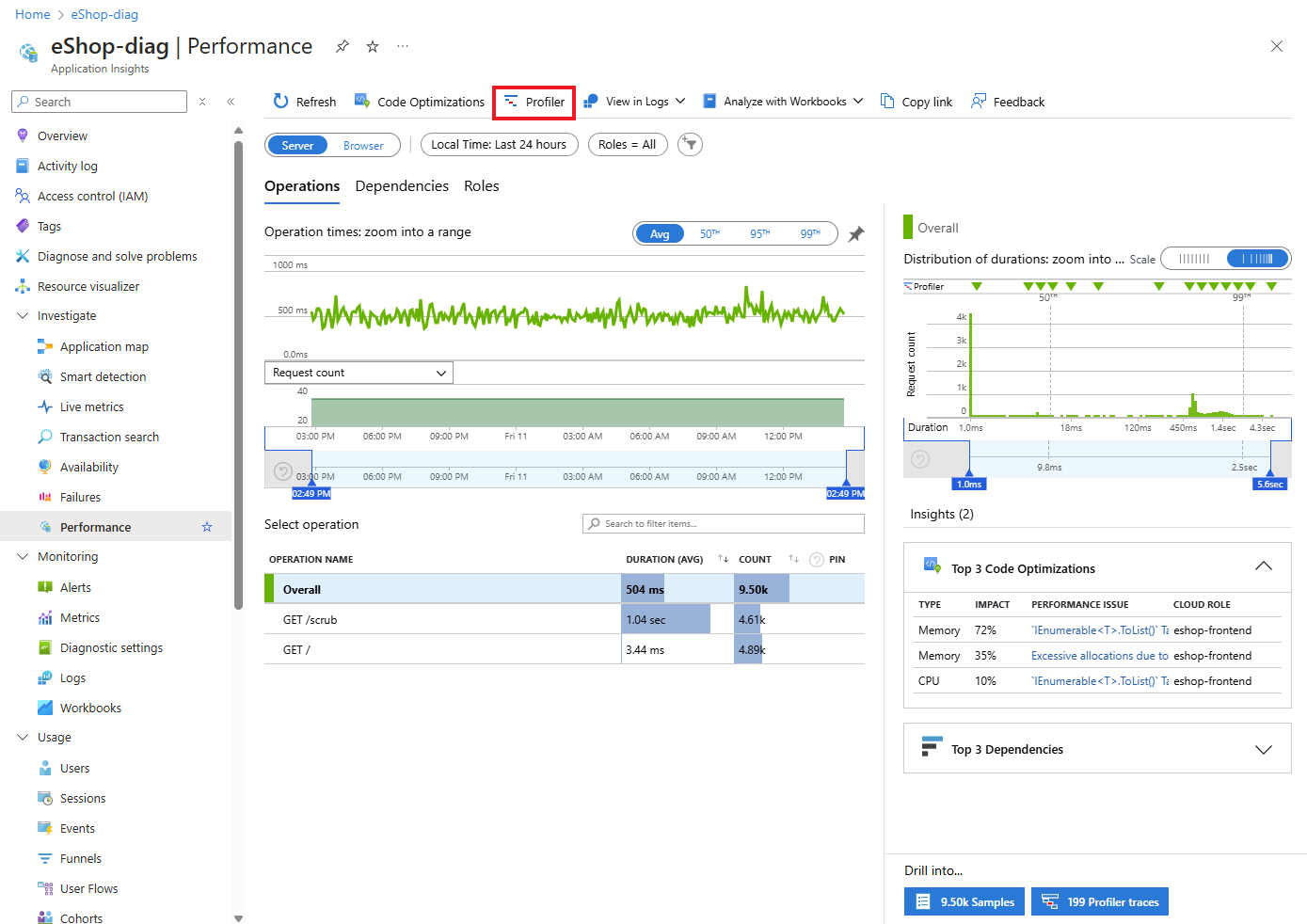
På sidan Profiler visar du avsnittet Senaste profileringssessioner .
Kommentar
Om du inte ser några profileringssessioner kan du läsa Felsöka Application Insights Profiler.
Steg 5: Kontrollera profileraren regelbundet
När du har slutfört föregående steg fortsätter du att kontrollera sidan Profiler för insikter. Under tiden fortsätter tjänsten att analysera dina profiler och tillhandahålla insikter så snart den upptäcker eventuella problem i koden. När du har aktiverat .NET Profiler kan det krävas flera timmar för att du ska kunna generera profiler och för att tjänsten ska kunna analysera dem. Om tjänsten inte identifierar några problem i koden visas ett meddelande som bekräftar att inga insikter hittades.
Kontakta oss för att få hjälp
Om du har frågor eller behöver hjälp skapar du en supportförfrågan eller frågar Azure community support. Du kan också skicka produktfeedback till Azure-feedbackcommunityn.