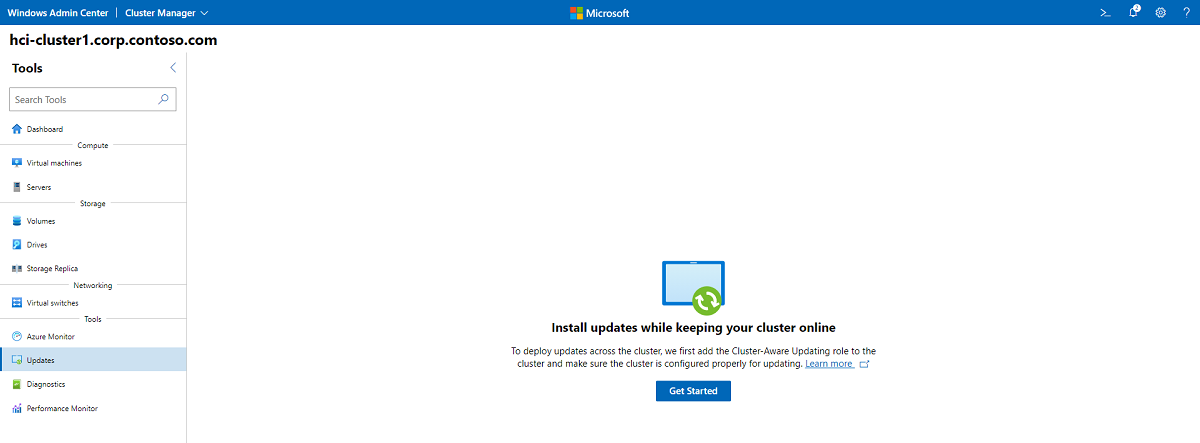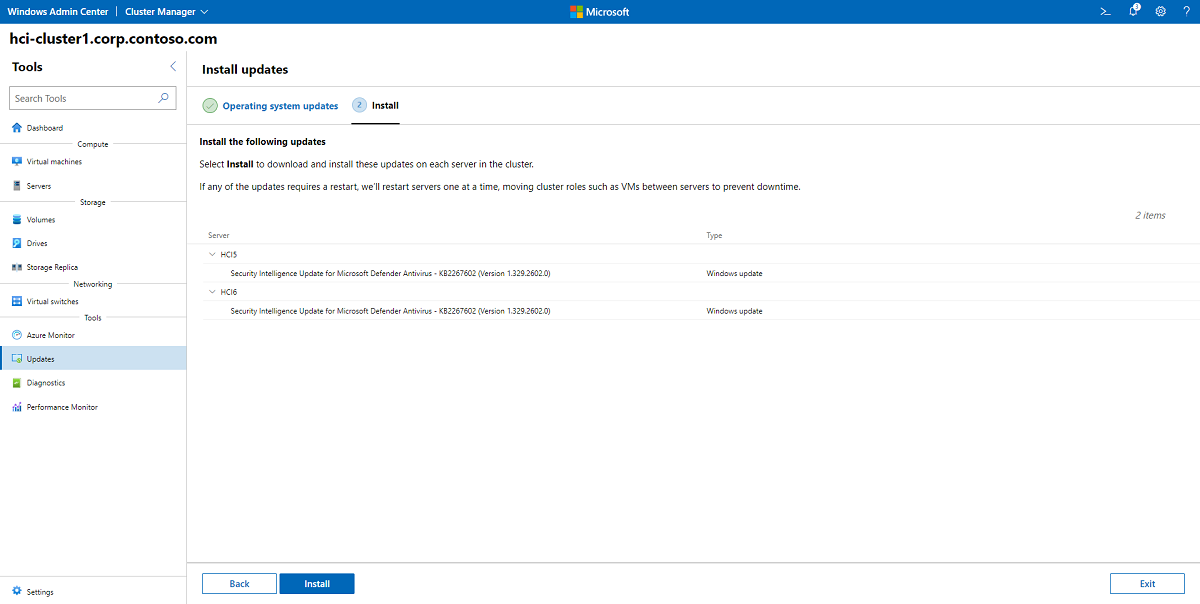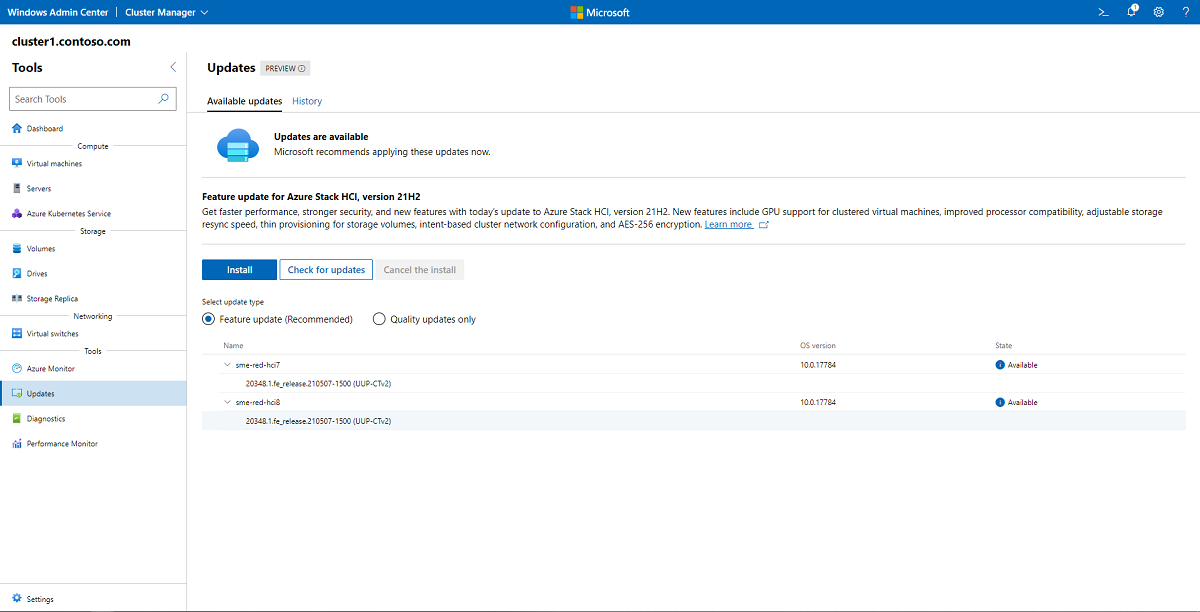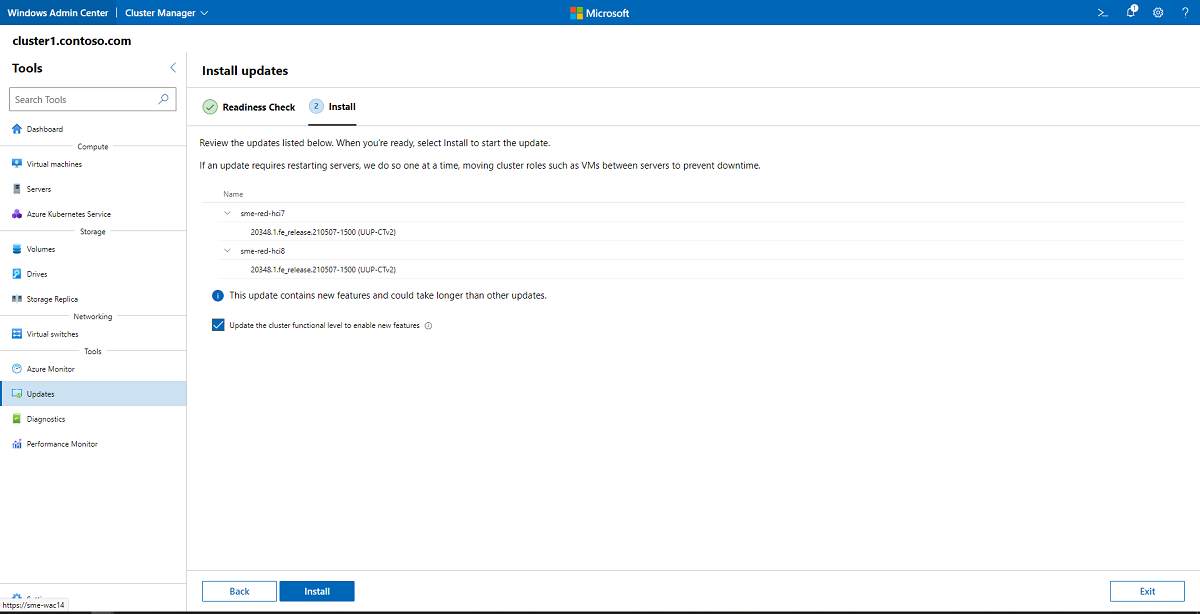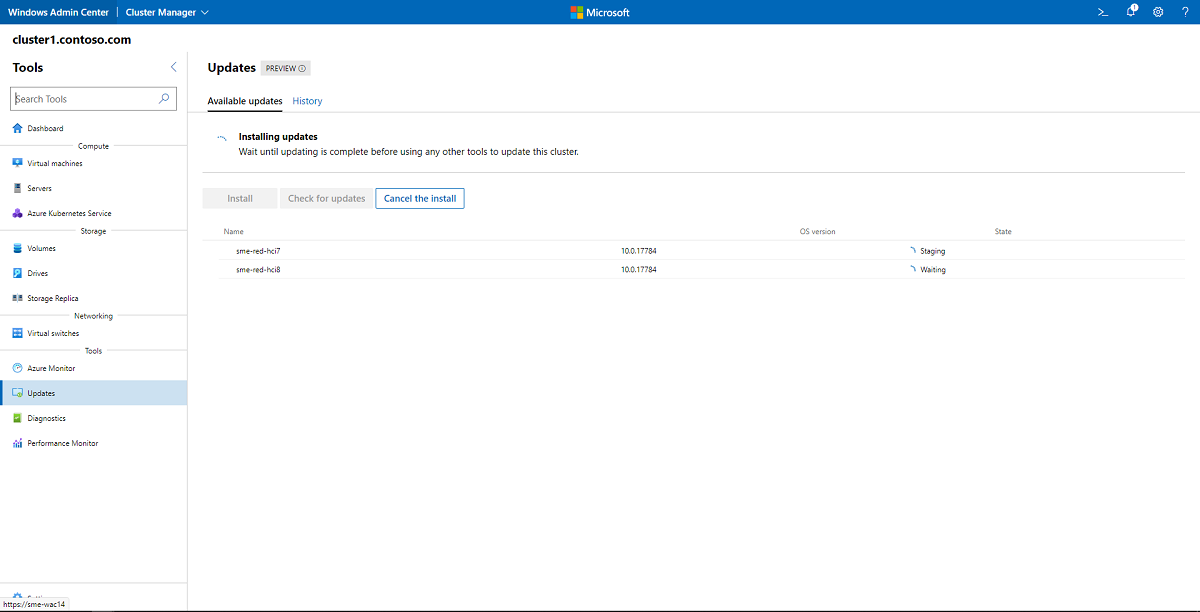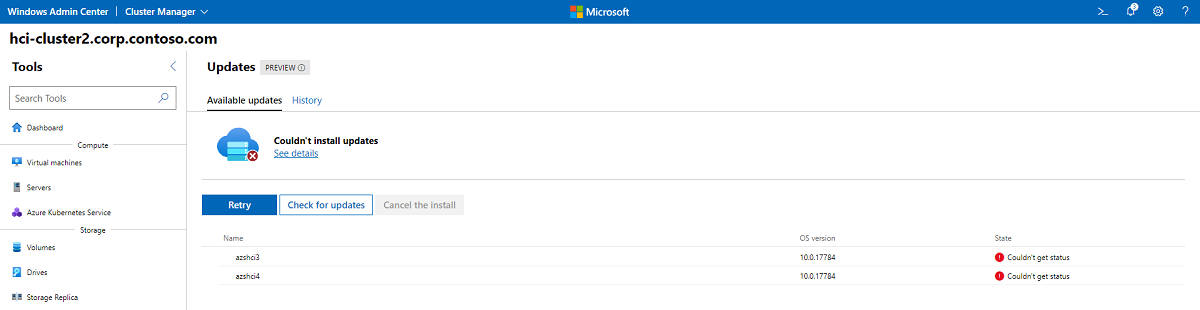Uppdatera Azure Stack HCI-kluster, version 22H2
Gäller för: Azure Stack HCI, version 22H2
Viktigt!
Azure Stack HCI är nu en del av Azure Local. Äldre versioner av Azure Stack HCI, till exempel 22H2, fortsätter dock att referera till Azure Stack HCI och återspeglar inte namnändringen. Läs mer.
Varning
Använd endast den här artikeln om du vill tillämpa funktionsuppdateringar och kumulativa uppdateringar för Azure Stack HCI, version 22H2-system. Om du vill uppgradera Azure Stack HCI version 22H2 till den senaste allmänt tillgängliga versionen, Azure Local 2311.2, se Om lokala Azure-uppgraderingar.
För nya distributioner rekommenderar vi att du använder den senaste allmänt tillgängliga versionen, Azure Local 2311.2. Distributionsinstruktioner finns i Om lokal Azure-distribution. För att uppdatera Azure Local, se Använd Azure Update Manager för att uppdatera din Azure Local.
Den här artikeln beskriver hur du installerar, övervakar och felsöker uppdateringar i kluster med flera noder. Information om hur du uppdaterar kluster med en nod finns i Uppdatera kluster med en nod.
När du uppdaterar Azure Stack HCI-kluster är målet att upprätthålla tillgängligheten genom att endast uppdatera en server i klustret i taget. Många uppdateringar av operativsystemet kräver att servern kopplas från, till exempel för att starta om eller uppdatera programvara, till exempel nätverksstacken. Vi rekommenderar att du använder Klustermedveten uppdatering (CAU), en funktion som gör det enkelt att installera uppdateringar på alla servrar i klustret samtidigt som programmen körs. Klustermedveten uppdatering automatiserar att servern går in och ut ur underhållsläget medan uppdateringar installeras och servern startas om om om det behövs. Klustermedveten uppdatering är standarduppdateringsmetoden som används av Windows Admin Center. Det kan också initieras med Hjälp av PowerShell.
Viktigt!
Azure Stack HCI version 22H2 har angett allmän tillgänglighet (GA) och är tillgänglig som en funktionsuppdatering. Information om hur du uppdaterar klustret till version 22H2 och får åtkomst till nya funktioner finns i Installera funktionsuppdateringar med Hjälp av Windows Administrationscenter.
Om du använder Microsoft System Center för att hantera Azure Stack HCI-kluster kan du använda Virtual Machine Manager (VMM) för att samordna löpande uppgraderingar mellan dina kluster och gå från Azure Stack HCI version 20H2 (ursprunglig version) till version 21H2. Det här är samma funktion i VMM som gör det möjligt att uppgradera från Windows Server 2019 till Windows Server 2022.
Om du för närvarande använder System Center 2019 ska du inte installera funktionsuppdateringar till Azure Stack HCI ännu. Uppgradera till System Center 2022 innan du uppdaterar till Azure Stack HCI version 21H2. När du har uppgraderat till System Center 2022 kan du uppdatera till Azure Stack HCI, version 21H2 med alla tillgängliga alternativ: Windows Admin Center, PowerShell eller klustrets rullande uppgraderingsfunktion i Virtual Machine Manager.
Den här artikeln fokuserar på operativsystem och funktionsuppdateringar. Om du behöver ta en server offline för att utföra underhåll på maskinvaran, se Underhållsprocedurer för failoverkluster.
Om du använder Azure Local utförs operativsystemets uppdateringar med Hjälp av Azure Update Manager. För mer information, se Använd Azure Update Manager för att uppdatera ditt lokala Azure-. Om du vill söka efter och installera tillgängliga uppdateringar av inbyggd programvara och drivrutinsuppdateringar för Azure Local med hjälp av Windows Admin Center kan du läsa Identifiera en uppdatering av Solution Builder-tillägget för maskinvaran.
Installera operativsystem- och maskinvaruuppdateringar med Hjälp av Windows Admin Center
Windows Administrationscenter gör det enkelt att uppdatera ett kluster och tillämpa kvalitetsuppdateringar med hjälp av ett enkelt användargränssnitt. Om du har köpt ett integrerat system från en Microsoft-maskinvarupartner är det enkelt att hämta de senaste drivrutinerna, den inbyggda programvaran och andra uppdateringar direkt från Windows Administrationscenter genom att installera lämpliga partneruppdateringstillägg. Om maskinvaran inte har köpts som ett integrerat system kan uppdateringar av inbyggd programvara och drivrutin behöva utföras separat, enligt maskinvaruleverantörens rekommendationer.
Varning
Om du påbörjar uppdateringsprocessen med Windows Administrationscenter fortsätter du att använda guiden tills uppdateringarna har slutförts. Försök inte att använda verktyget Klustermedveten uppdatering eller uppdatera ett kluster med PowerShell efter att delvis ha slutfört uppdateringsprocessen i Administrationscenter för Windows. Om du vill använda PowerShell för att utföra uppdateringarna i stället för Windows Admin Center går du vidare till Uppdatera ett kluster med Hjälp av PowerShell.
Följ dessa steg för att installera uppdateringar:
När du ansluter till ett kluster får du en avisering på Windows Admin Center-instrumentpanelen om en eller flera servrar har uppdateringar som är klara att installeras och en länk som ska uppdateras nu. Du kan också välja Uppdateringar på menyn Verktyg till vänster.
Om du uppdaterar klustret för första gången kontrollerar Windows Administrationscenter om klustret är korrekt konfigurerat för att köra klustermedveten uppdatering och, om det behövs, fråga om du vill att Windows Administrationscenter ska konfigurera CAU åt dig, inklusive att installera CAU-klusterrollen och aktivera de nödvändiga brandväggsreglerna. Starta uppdateringsprocessen genom att klicka på Kom igång.
Anteckning
Om du vill använda verktyget Klustermedveten uppdatering i Administrationscenter för Windows måste du aktivera Credential Security Service Provider (CredSSP) och ange explicita autentiseringsuppgifter. Om du tillfrågas om CredSSP ska vara aktiverat klickar du på Ja. Ange ditt användarnamn och lösenord och klicka på Fortsätt.
Klustrets uppdateringsstatus visas. klicka på Sök efter uppdateringar för att hämta en lista över de operativsystemuppdateringar som är tillgängliga för varje server i klustret. Du kan behöva ange administratörsautentiseringsuppgifter. Om inga uppdateringar av operativsystemet är tillgängliga klickar du på Nästa: maskinvaruuppdateringar och fortsätter till steg 8.
Viktigt!
Funktionsuppdateringar kräver ytterligare steg. Om Windows Admin Center anger att det finns en funktionsuppdatering för klustret kan du läsa Installera funktionsuppdateringar med Hjälp av Administrationscenter för Windows.
Om du lämnar Uppdateringssidan medan en uppdatering pågår kan det uppstå oväntat beteende, till exempel att historikdelen på Uppdateringssidan inte fylls i korrekt förrän den aktuella körningen är klar. Vi rekommenderar att du öppnar Windows Admin Center på en ny webbläsarflik eller ett nytt fönster om du vill fortsätta använda programmet medan uppdateringarna pågår.
Välj Nästa: Installera för att fortsätta att installera uppdateringarna av operativsystemet eller klicka på Hoppa över för att exkludera dem.
Anteckning
Om du installerar uppdateringar i ett kluster som har mjuk omstart av kernel aktiverat visas kryssrutan Inaktivera mjuk omstart av kernel för den här körningen . Om du markerar kryssrutan inaktiveras endast mjuk omstart av kernel för just den uppdateringskörningen. Detta gör det möjligt att inaktivera mjuk omstart av kernel när en uppdateringskörning kräver en fullständig omstart, till exempel BIOS-uppdateringar.
Välj Installera för att installera uppdateringarna av operativsystemet. En i taget laddar varje server ned och tillämpar uppdateringarna. Uppdateringsstatusen ändras till "installera uppdateringar". Om någon av uppdateringarna kräver en omstart startas servrarna om en i taget och klusterroller flyttas, till exempel virtuella datorer mellan servrar, för att förhindra driftstopp. Beroende på vilka uppdateringar som installeras kan hela uppdateringskörningen ta allt från några minuter till flera timmar. Du kan bli ombedd att ange dina inloggningsuppgifter till Windows Admin Center flera gånger.
Kommentar
Om uppdateringarna verkar misslyckas med en Det gick inte att installera uppdateringar eller Det gick inte att söka efter uppdateringar eller om en eller flera servrar anger att det inte gick att få status under uppdateringskörningen kan du prova att vänta några minuter och uppdatera webbläsaren. Du kan också använda
Get-CauRunför att kontrollera statusen för uppdateringskörningen med PowerShell.När uppdateringarna av operativsystemet är klara ändras uppdateringsstatusen till "lyckades". Klicka på Nästa: Maskinvaruuppdateringar för att fortsätta till skärmen för maskinvaruuppdateringar.
Viktigt!
När du har tillämpat uppdateringar av operativsystemet kan du se ett meddelande om att "lagringen inte är fullständig eller uppdaterad, så vi måste synkronisera den med data från andra servrar i klustret". Detta är normalt när en server har startats om. Ta inte bort några enheter eller starta inte om några servrar i klustret förrän du ser en bekräftelse på att synkroniseringen är klar.
Om klustret inte är anslutet till Windows Update och Azure Stack HCI-installationsmediet är tillgängligt på en lokal resurs kan CAU också användas för att uppgradera klustret:
När klusternoderna inte är anslutna till Windows Update efter installationen av de senaste kvalitetsuppdateringarna och installationsmediet har kopierats till en resurs som är tillgänglig för klusternoderna:
Invoke-CauRun –ClusterName <cluster_name> -CauPluginName Microsoft.RollingUpgradePlugin -CauPluginArguments @{ 'WuConnected'='false';'PathToSetupMedia'='\some\path\'; 'UpdateClusterFunctionalLevel'='true'; } -ForceWindows Administrationscenter kontrollerar om det finns installerade tillägg som stöder din specifika servermaskinvara i klustret. Klicka på Nästa: installera för att installera maskinvaruuppdateringarna på varje server i klustret. Om inga tillägg eller uppdateringar hittas klickar du på Avsluta.
För att förbättra säkerheten inaktiverar du CredSSP så snart du har installerat uppdateringarna:
- Under Alla anslutningar i Windows Administrationscenter väljer du den första servern i klustret och väljer sedan Anslut.
- På sidan Översikt väljer du Inaktivera CredSSP och väljer sedan Ja i popup-fönstret Inaktivera CredSSP.
Installera funktionsuppdateringar med Hjälp av Windows Administrationscenter
Microsoft rekommenderar att du installerar nya funktionsuppdateringar så snart som möjligt med hjälp av följande steg.
Viktigt!
Det finns kända problem i Windows Admin Center när du uppgraderar ett kluster från Azure Stack HCI, version 20H2 till version 21H2. Se Kända problem i slutet av den här artikeln.
I Administrationscenter för Windows väljer du Uppdateringar i fönstret Verktyg till vänster. Alla nya funktionsuppdateringar visas.
Välj Installera. En beredskapskontroll visas. Om någon av villkorskontrollerna misslyckas bör du lösa dem innan du fortsätter.
När beredskapskontrollen är klar är du redo att installera uppdateringarna. Om du inte vill kunna återställa uppdateringarna markerar du kryssrutan Uppdatera klustrets funktionsnivå för att aktivera nya funktioner . Annars kan du uppdatera klusterfunktionsnivån efter installationen med hjälp av PowerShell. Granska uppdateringarna i listan och välj Installera för att starta uppdateringen.
Du kommer att kunna se installationsprogressen som i skärmbilden nedan. Eftersom du uppdaterar operativsystemet med nya funktioner kan det ta en stund att slutföra uppdateringarna. Du kan bli ombedd att ange dina inloggningsuppgifter till Windows Admin Center flera gånger.
Kommentar
Om uppdateringarna verkar misslyckas med en Det gick inte att installera uppdateringar eller Det gick inte att söka efter uppdateringar eller om en eller flera servrar anger att det inte gick att få status under uppdateringskörningen kan du prova att vänta några minuter och uppdatera webbläsaren. Du kan också använda
Get-CauRunför att kontrollera statusen för uppdateringskörningen med PowerShell.När funktionsuppdateringarna är klara kontrollerar du om det finns ytterligare uppdateringar och installerar dem.
Utför steg efter installationen med Hjälp av PowerShell. De här stegen är viktiga för klustrets stabilitet.
Uppdatera ett kluster med PowerShell
Innan du kan uppdatera ett kluster med klustermedveten uppdatering måste du först installera redundansklusterverktygen, som ingår i RSAT (Remote Server Administration Tools) och inkludera programvaran Klustermedveten uppdatering. Om du uppdaterar ett kluster som kör en nyare version av Azure Stack HCI kanske dessa verktyg redan är installerade.
Om du vill testa om ett redundanskluster är korrekt konfigurerat för att tillämpa programuppdateringar med klustermedveten uppdatering kör du PowerShell-cmdleten Test-CauSetup , som utför en BPA-genomsökning (Best Practices Analyzer) av redundansklustret och nätverksmiljön och varnar dig om eventuella varningar eller fel:
Test-CauSetup -ClusterName Cluster1
Om du behöver installera funktioner, verktyg eller roller kan du läsa nästa avsnitt. Annars går du vidare till Sök efter uppdateringar med PowerShell.
Installera failover-klustring och failover-klusterverktyg med hjälp av PowerShell
Om du vill kontrollera om ett kluster eller en server redan har redundansklustringsfunktionen och redundansklusterverktygen installerade, utfärdar du PowerShell-cmdleten Get-WindowsFeature från hanteringsdatorn (eller kör den direkt på klustret eller servern och utelämnar parametern -ComputerName ):
Get-WindowsFeature -Name Failover*, RSAT-Clustering* -ComputerName Server1
Kontrollera att "Installationstillstånd" står Installerat och att ett X visas före både redundanskluster och redundansklustermodul för Windows PowerShell:
Display Name Name Install State
------------ ---- -------------
[X] Failover Clustering Failover-Clustering Installed
[X] Failover Clustering Tools RSAT-Clustering Installed
[X] Failover Cluster Module for Windows ... RSAT-Clustering-Powe... Installed
[ ] Failover Cluster Automation Server RSAT-Clustering-Auto... Available
[ ] Failover Cluster Command Interface RSAT-Clustering-CmdI... Available
Om Failoverklustring-funktionen inte är installerad, installera den på varje server i klustret med cmdlet-kommandot Install-WindowsFeature och parametrarna -IncludeAllSubFeature och -IncludeManagementTools:
Install-WindowsFeature –Name Failover-Clustering -IncludeAllSubFeature –IncludeManagementTools -ComputerName Server1
Det här kommandot installerar även modulen för redundanskluster för PowerShell, som innehåller PowerShell-cmdletar för att hantera redundanskluster, och modulen Klustermedveten uppdatering för PowerShell för installation av programuppdateringar på redundanskluster.
Om funktionen Redundanskluster redan är installerad men modulen för redundanskluster för Windows PowerShell inte är det installerar du den på varje server i klustret med cmdleten Install-WindowsFeature :
Install-WindowsFeature –Name RSAT-Clustering-PowerShell -ComputerName Server1
Välj ett CAU-uppdateringsläge
Klustermedveten uppdatering (CAU) kan samordna den fullständiga klusteruppdateringsåtgärden i två lägen:
Självuppdateringsläge För det här läget konfigureras den klustermedvetna uppdateringsrollen som en arbetsbelastning i redundansklustret som ska uppdateras och ett associerat uppdateringsschema som definieras. Klustret uppdateras vid schemalagda tidpunkter med hjälp av en standardprofil eller anpassad uppdateringskörningsprofil. Under uppdateringskörningen startar klustermedveten uppdaterings uppdateringskoordinatorprocessen på noden som för närvarande äger rollen Klustermedveten uppdatering, och processen utför sekventiellt uppdateringar på varje klusternod. För att uppdatera den aktuella klusternoden, övergår den roll som stöder klustermedveten uppdatering till en annan klusternod och en ny uppdateringskoordinatorprocess på den noden tar kontroll över uppdateringen. I självuppdateringsläge kan klustermedveten uppdatering uppdatera redundansklustret med hjälp av en helt automatiserad uppdateringsprocess från slutpunkt till slutpunkt. En administratör kan också utlösa uppdateringar på begäran i det här läget eller helt enkelt använda fjärruppdateringsmetoden om så önskas.
Fjärruppdateringsläge I det här läget konfigureras en fjärrhanteringsdator (vanligtvis en Windows 10-dator) som har nätverksanslutning till redundansklustret men som inte är medlem i redundansklustret med redundansklusterverktygen. Från fjärrhanteringsdatorn, som kallas uppdateringskoordinator, utlöser administratören en uppdatering på begäran som körs med hjälp av en standard- eller anpassad uppdateringskörningsprofil. Fjärruppdateringsläget är användbart för att övervaka realtidsförloppet under uppdateringskörningen och för kluster som körs på Server Core-installationer.
Kommentar
Från och med Oktober 2018-uppdatering för Windows 10 ingår RSAT som en uppsättning "Funktioner på begäran" direkt från Windows 10. För versioner som är äldre än Windows 10 22H2 går du helt enkelt till Inställningar > Appar > Appar och funktioner > Valfria funktioner > Lägg till en funktion > RSAT: Klustringsverktyg för failover, och välj Installera. För Windows 10 22H2 och Windows 11 går du till Inställningar
System Valfria funktioner Lägg till en funktion RSAT: Failover Clustering Tools, och väljer Lägg till . Om du vill se åtgärdens förlopp klickar du på knappen Bakåt för att visa status på sidan "Hantera valfria funktioner". Den tillagda funktionen bevaras i Windows 10-versionsuppgraderingar. Om du vill installera RSAT för Windows 10 före uppdateringen från oktober 2018 laddar du ned ett RSAT-paket.
Lägga till CAU-klusterroll i klustret
Klustermedveten uppdateringsklusterroll krävs för självuppdateringsläge. Om du använder Windows Admin Center för att utföra uppdateringarna läggs klusterrollen automatiskt till.
Cmdleten Get-CauClusterRole visar konfigurationsegenskaperna för klustermedveten uppdatering av klusterrollen i det angivna klustret.
Get-CauClusterRole -ClusterName Cluster1
Om rollen ännu inte har konfigurerats i klustret visas följande felmeddelande:
Get-CauClusterRole : The current cluster is not configured with a Cluster-Aware Updating clustered role.
Om du vill lägga till klustermedveten uppdateringsklusterroll för självuppdateringsläge med hjälp av PowerShell använder du cmdleten Add-CauClusterRole och anger lämpliga parametrar, som i följande exempel:
Add-CauClusterRole -ClusterName Cluster1 -MaxFailedNodes 0 -RequireAllNodesOnline -EnableFirewallRules -VirtualComputerObjectName Cluster1-CAU -Force -CauPluginName Microsoft.WindowsUpdatePlugin -MaxRetriesPerNode 3 -CauPluginArguments @{ 'IncludeRecommendedUpdates' = 'False' } -StartDate "3/2/2020 3:00:00 AM" -DaysOfWeek 4 -WeeksOfMonth @(3) -verbose
Kommentar
Föregående kommando måste köras från en hanteringsdator eller domänkontrollant.
Aktivera brandväggsregler för att tillåta fjärromstarter
Tillåt att servrarna fjärrstartas under uppdateringsprocessen. Om du använder Windows Admin Center för att utföra uppdateringarna uppdateras Windows-brandväggsreglerna automatiskt på varje server för att tillåta fjärromstarter. Om du uppdaterar med PowerShell aktiverar du antingen brandväggsregelgruppen Fjärrstängning i Windows-brandväggen eller skickar parametern -EnableFirewallRules till cmdleten, till exempel i exemplet ovan.
Sök efter uppdateringar med Hjälp av PowerShell
Du kan använda cmdleten Invoke-CAUScan för att söka igenom servrar efter tillämpliga uppdateringar och hämta en lista över den första uppsättningen uppdateringar som tillämpas på varje server i ett angivet kluster:
Invoke-CauScan -ClusterName Cluster1 -CauPluginName Microsoft.WindowsUpdatePlugin -Verbose
Det kan ta några minuter att skapa listan. Förhandsgranskningslistan innehåller endast en första uppsättning uppdateringar. Den innehåller inte uppdateringar som kan bli tillämpliga när de första uppdateringarna har installerats.
Installera operativsystemuppdateringar med PowerShell
Om du vill söka igenom servrar efter uppdateringar av operativsystemet och utföra en fullständig uppdateringskörning i det angivna klustret använder du cmdleten Invoke-CAURun :
Invoke-CauRun -ClusterName Cluster1 -CauPluginName Microsoft.WindowsUpdatePlugin -MaxFailedNodes 1 -MaxRetriesPerNode 3 -RequireAllNodesOnline -EnableFirewallRules -Force
Det här kommandot utför en genomsökning och en fullständig uppdateringskörning i klustret med namnet Cluster1. Den här cmdleten använder plugin-programmet Microsoft.WindowsUpdatePlugin och kräver att alla klusternoder är online innan den här cmdleten körs. Dessutom tillåter den här cmdleten högst tre återförsök per nod innan noden markeras som misslyckad och tillåter att högst en nod misslyckas innan hela uppdateringskörningen markeras som misslyckad. Det gör också att brandväggsregler tillåter att servrarna startas om via fjärranslutning. Eftersom kommandot anger force-parametern körs cmdleten utan att visa bekräftelsemeddelanden.
Uppdateringsprocessen innehåller följande:
- Söka efter och ladda ned tillämpliga uppdateringar på varje server i klustret
- Flytta nuvarande klustrade roller från varje server
- Installera uppdateringarna på varje server
- Starta om servern om det krävs av de installerade uppdateringarna
- Flytta tillbaka klustrade roller till den ursprungliga servern
Uppdateringsprocessen omfattar även att se till att kvorum underhålls, söka efter ytterligare uppdateringar som bara kan installeras efter att den första uppsättningen uppdateringar har installerats och spara en rapport över de åtgärder som vidtas har slutförts.
Installera funktionsuppdateringar med PowerShell
Följ dessa steg om du vill installera funktionsuppdateringar med Hjälp av PowerShell. Om klustret kör Azure Stack HCI, version 20H2, ska du se till att tillämpa förhandsuppdateringen från den 20 maj 2021 (KB5003237) via Windows Update, annars fungerar inte cmdleten.Set-PreviewChannel
Kör följande cmdletar på varje server i klustret:
Set-WSManQuickConfig Enable-PSRemoting Set-NetFirewallRule -Group "@firewallapi.dll,-36751" -Profile Domain -Enabled trueOm du vill testa om klustret är korrekt konfigurerat för att tillämpa programuppdateringar med klustermedveten uppdatering (CAU) kör du cmdleten
Test-CauSetup, som meddelar dig om eventuella varningar eller fel:Test-CauSetup -ClusterName Cluster1Verifiera klustrets maskinvara och inställningar genom att köra cmdleten
Test-Clusterpå en av servrarna i klustret. Om något av villkorskontrollerna misslyckas löser du dem innan du fortsätter till steg 4.Test-ClusterSök efter funktionsuppdateringen:
Invoke-CauScan -ClusterName <ClusterName> -CauPluginName "Microsoft.RollingUpgradePlugin" -CauPluginArguments @{'WuConnected'='true';} -Verbose | fl *Granska utdata från ovanstående cmdlet och kontrollera att varje server erbjuds samma funktionsuppdatering, vilket bör vara fallet.
Du behöver en separat server eller virtuell dator utanför klustret för att köra cmdleten
Invoke-CauRunfrån. Viktigt! Det system som du körInvoke-CauRunmåste köra antingen Windows Server 2022, Azure Stack HCI, version 21H2 eller Azure Stack HCI version 20H2 med förhandsversionen 20 maj 2021 (KB5003237) installerad.Invoke-CauRun -ClusterName <ClusterName> -CauPluginName "Microsoft.RollingUpgradePlugin" -CauPluginArguments @{'WuConnected'='true';} -Verbose -EnableFirewallRules -ForceSök efter ytterligare uppdateringar och installera dem.
Nu är du redo att utföra stegen efter installationen för funktionsuppdateringar.
Kontrollera statusen för en uppdateringskörning
En administratör kan få sammanfattningsinformation om en pågående uppdateringskörning genom att köra cmdleten Get-CauRun :
Get-CauRun -ClusterName Cluster1
Här är några exempel på utdata:
RunId : 834dd11e-584b-41f2-8d22-4c9c0471dbad
RunStartTime : 10/13/2019 1:35:39 PM
CurrentOrchestrator : NODE1
NodeStatusNotifications : {
Node : NODE1
Status : Waiting
Timestamp : 10/13/2019 1:35:49 PM
}
NodeResults : {
Node : NODE2
Status : Succeeded
ErrorRecordData :
NumberOfSucceededUpdates : 0
NumberOfFailedUpdates : 0
InstallResults : Microsoft.ClusterAwareUpdating.UpdateInstallResult[]
}
Steg efter installationen för funktionsuppdateringar
När funktionsuppdateringarna har installerats måste du uppdatera klusterfunktionsnivån och uppdatera lagringspoolversionen med Hjälp av PowerShell för att aktivera nya funktioner.
Viktigt!
Azure Stack HCI-kluster som kör Storage Replica kräver att varje server startas om en andra gång efter att 21H2-funktionsuppdateringen har slutförts innan du utför stegen efter installationen. Detta är ett känt problem.
Uppdatera klusterfunktionsnivån.
Vi rekommenderar att du uppdaterar klusterfunktionsnivån så snart som möjligt. Om du har installerat funktionsuppdateringarna med Windows Administrationscenter och markerat kryssrutan Uppdatera klusterfunktionsnivån för att aktivera nya funktioner kan du hoppa över det här steget.
Kör följande cmdlet på valfri server i klustret:
Update-ClusterFunctionalLevel You'll see a warning that you can't undo this operation. Confirm **Y** that you want to continue. > [!WARNING] > After you update the cluster functional level, you can't roll back to the previous operating system version.Uppdatera lagringspoolen.
När klusterfunktionsnivån har uppdaterats använder du följande cmdlet för att uppdatera lagringspoolen. Kör
Get-StoragePoolför att hitta FriendlyName för lagringspoolen som representerar klustret. I det här exemplet är FriendlyName S2D på hci-cluster1:Update-StoragePool -FriendlyName "S2D on hci-cluster1"Du ombeds bekräfta åtgärden. Nu är nya cmdletar i full drift på alla servrar i klustret.
Uppgradera konfigurationsnivåer för virtuella datorer (valfritt).
Du kan också uppgradera konfigurationsnivåer för virtuella datorer genom att stoppa varje virtuell dator med hjälp av cmdleten
Update-VMVersionoch sedan starta de virtuella datorerna igen.Kontrollera att det uppgraderade klustret fungerar som förväntat.
Roller bör redundansväxla korrekt och om virtuell dators direktmigrering används i klustret bör virtuella datorer direktmigreras.
Verifiera klustret.
Kör cmdleten
Test-Clusterpå en av servrarna i klustret och granska klusterverifieringsrapporten.
Utföra en manuell funktionsuppdatering av ett redundanskluster med hjälp av SCONFIG
Om du vill göra en manuell funktionsuppdatering av ett redundanskluster använder du SCONFIG-verktyget och PowerShell-cmdletarna för redundanskluster. Information om hur du refererar till SCONFIG-dokumentetfinns i Konfigurera en Server Core-installation av Windows Server och Azure Stack HCI med verktyget Serverkonfiguration (SConfig)
Kör följande kommandon på målnoden för varje nod i klustret:
Suspend-ClusterNode -Node<node> -DrainKontrollera suspendering med hjälp av
Get-ClusterGroup—inget ska köras på målnoden.Kör SCONFIG-alternativet 6.3 på målnoden.
När målnoden har startats om väntar du tills lagringsreparationsjobben har slutförts genom att köra
Get-Storage-Jobtills det inte finns några lagringsjobb eller alla lagringsjobb har slutförts.Resume-ClusterNode -Node <nodename> -Failback
När alla noder har uppgraderats kör du följande två cmdletar:
Update-ClusterFunctional Level
Update-StoragePool
Utföra en snabb offlineuppdatering av alla servrar i ett kluster
Med den här metoden kan du ta bort alla servrar i ett kluster samtidigt och uppdatera alla på samma gång. Detta sparar tid under uppdateringsprocessen, men kompromissen är stilleståndstid för de värdbaserade resurserna.
Om det finns en viktig säkerhetsuppdatering som du behöver tillämpa snabbt eller om du behöver se till att uppdateringarna slutförs i underhållsfönstret kan den här metoden vara till för dig. Den här processen tar ned Azure Stack HCI-klustret, uppdaterar servrarna och tar upp allt igen.
- Planera underhållsfönstret.
- Koppla från de virtuella diskarna.
- Stoppa klustret för att ta lagringspoolen offline. Kör cmdleten
Stop-Clustereller använd Windows Admin Center för att stoppa klustret. - Ange klustertjänsten till Inaktiverad i Services.msc på varje server. Detta förhindrar att klustertjänsten startas när den uppdateras.
- Tillämpa den kumulativa uppdateringen för Windows Server och eventuella nödvändiga uppdateringar av servicestacken på alla servrar. Du kan uppdatera alla servrar samtidigt: det finns ingen anledning att vänta eftersom klustret är nere.
- Starta om servrarna och se till att allt ser bra ut.
- Ställ in klustertjänsten på Automatisk på varje server.
- Starta klustret. Kör cmdleten
Start-Clustereller använd Windows Admin Center. - Ge det några minuter. Kontrollera att lagringspoolen är felfri.
- Återanslut de virtuella diskarna.
- Övervaka statusen för de virtuella diskarna genom att köra
Get-Volumecmdletarna ochGet-VirtualDisk.
Kända problem
Följande är kända problem i Windows Administrationscenter när du uppgraderar ett kluster från Azure Stack HCI, version 20H2 till version 21H2.
Det gick inte att installera uppdateringar
Det här felmeddelandet visas när Windows Admin Center förlorar anslutningen till de hanterade servrarna, så det är troligt att uppdateringarna faktiskt installeras. Vänta bara några minuter och uppdatera webbläsaren så bör du se den sanna uppdateringsstatusen. Du kan också använda Get-CauRun för att kontrollera status för uppdateringskörningen med PowerShell och sedan uppdatera webbläsaren när körningen är klar.
Det gick inte att söka efter uppdateringar
Det här felmeddelandet visas när Windows Admin Center förlorar anslutningen till de hanterade servrarna, så det är troligt att uppdateringarna faktiskt installeras. Vänta bara några minuter och uppdatera webbläsaren så bör du se den sanna uppdateringsstatusen. Du kan också använda Get-CauRun för att kontrollera status för uppdateringskörningen med PowerShell och sedan uppdatera webbläsaren när körningen är klar.
Det här meddelandet visas också när klustrade servrar har blandade versioner av patchar installerade. Detta gör att Invoke_CAUScan kommandot med RollingUpgrade pluginet returnerar flera funktionsuppdateringar. Du kan åtgärda det här problemet genom att tillämpa förhandsversionen av den 20 maj 2021 (KB5003237) på alla servrar i klustret innan du försöker uppdatera klustret.
Flera uppmaningar om inloggningsuppgifter
I äldre versioner av Windows Admin Center kan du uppmanas att autentisera flera gånger under en uppdateringskörning. Antingen autentisera varje gång när du uppmanas till det eller gå tillbaka till Anslutningar och återansluta till klustret.
Klusterberedskapskontrollen slutförs inte
Ibland finns beredskapskontrollen kvar i Kontrollera status för klusterverifieringstesterna och slutförs aldrig. Detta visas främst i Azure Stack HCI-kluster som inte är engelska på grund av lokaliseringsproblem.
När Test-Cluster har slutförts på maskinerna, vilket vanligtvis tar ett par minuter, kanske Windows Admin Center inte känner igen att kontrollerna verkligen har slutförts. Eftersom Test-Cluster lyckas i bakgrunden i det här scenariot kan du ladda ned Test-Cluster rapportfilen direkt från servrarna för att verifiera klusterhälsan innan du fortsätter med uppdateringskörningen. Alternativt kan du köra Test-Cluster med PowerShell på någon av servrarna i klustret.
CredSSP-autentiseringsfel
I äldre versioner av Windows Admin Center kan du stöta på felmeddelandet "Du kan inte använda Klustermedveten uppdatering utan att aktivera CredSSP och ange explicita autentiseringsuppgifter" när du redan har gjort det. Det här problemet har åtgärdats i Windows Admin Center version 2110.
Problem med credSSP-sessionsslutpunktsbehörigheter
Under en uppdateringskörning kan du se ett meddelande om att aktivera CredSSP, tillsammans med ett felmeddelande: "Det gick inte att aktivera CredSSP-delegering. Det gick inte att ansluta till fjärrservern."
Det här CredSSP-felet visas när Windows Admin Center körs på en lokal dator och när Windows Admin Center-användaren inte är samma användare som installerade Windows Admin Center på datorn.
För att åtgärda det här problemet har Microsoft introducerat en CredSSP-administratörsgrupp för Windows Admin Center. Lägg till ditt användarkonto i gruppen CredSSP-administratörer i Windows Admin Center på din lokala dator och logga sedan in igen. Felet bör försvinna.
Nästa steg
Relaterad information finns också: