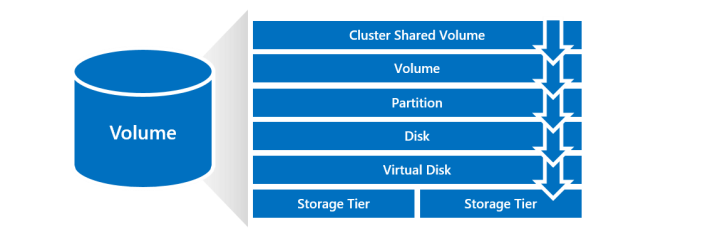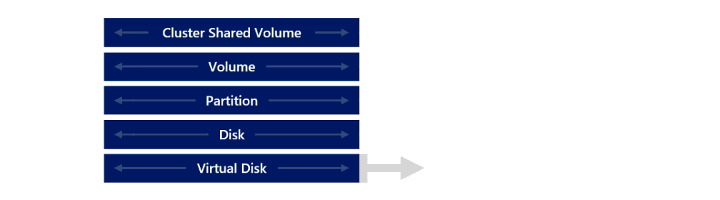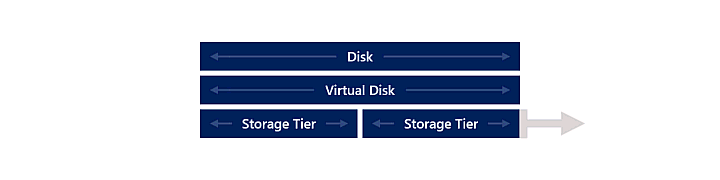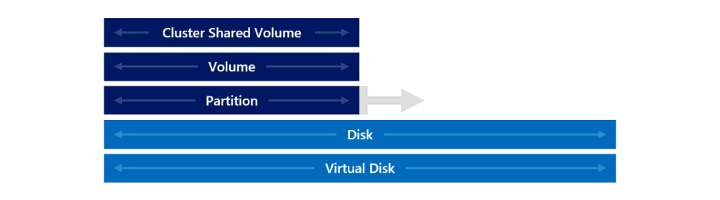Manage volumes in Azure Stack HCI and Windows Server
Applies to: Azure Stack HCI, versions 22H2 and 21H2; Windows Server 2022, Windows Server 2019, Windows Server 2016
This article describes how to expand, move, or delete volumes in Azure Stack HCI and Windows Server by using either Windows Admin Center or PowerShell.
Prerequisites
Before you begin to manage volumes, make sure that:
- You have administrator privileges to access the cluster.
- You have access to a management computer that is in the same domain as your cluster.
Here are a few other prerequisites for moving volumes:
- Make sure the volume is in a healthy state before you move it. To find out about the health state of a volume, see Monitor volumes for Windows Admin Center and Virtual disk state for PowerShell.
- If using PowerShell to move volumes, make sure you have the Remote Server Administration Tools (RSAT) cmdlets and PowerShell modules for Hyper-V and Failover Clustering. If these aren't already available in your PowerShell session on your management computer, add them using the following command:
Add-WindowsFeature RSAT-Clustering-PowerShell.
Expand volumes
This section describes how to expand volumes using Windows Admin Center or PowerShell.
Warning
Not supported: resizing the underlying storage used by Storage Spaces Direct. If you are running Storage Spaces Direct in a virtualized storage environment, including in Azure, resizing or changing the characteristics of the storage devices used by the virtual machines isn't supported and will cause data to become inaccessible. Instead, follow the instructions in the Add servers or drives section to add additional capacity before expanding volumes.
Follow these steps to expand volumes in Windows Admin Center:
In Windows Admin Center, connect to a cluster, and then select Volumes from the Tools pane.
On the Volumes page, select the Inventory tab, and then select the volume that you want to expand. On the volume detail page, the storage capacity for the volume is indicated.
You can also open the volumes detail page directly from Dashboard. On the Dashboard, in the Alerts section, select the alert, which notifies you if a volume is running low on storage capacity, and then select Go To Volume.
At the top of the volumes detail page, select Settings.
Enter a new larger size in the right pane, and then select Save.
On the volumes detail page, the larger storage capacity for the volume is indicated, and the alert on the Dashboard is cleared.
Move volumes
This section describes how to move Cluster Shared Volumes (CSV) from one cluster node to another by using Windows Admin Center or PowerShell.
You may require to move volumes in several scenarios, including:
To balance out the storage capacity among different nodes in the cluster.
To troubleshoot an issue on an unhealthy cluster node.
To conform to system configuration rules, such as to have certain volumes on a specific cluster node.
Note
For stretched clusters, you can move a volume only to another server in the same site.
Follow these steps to move volumes using Windows Admin Center:
- In Windows Admin Center, connect to a cluster, and then select Volumes from the Tools pane on the left.
- On the Volumes page, select the Inventory tab, and then select the volume that you want to move.
- At the top of the Volumes page, select Move.
- In the right pane, select the Destination server where you want to move the volume to and then select Move.
Delete volumes
This section describes how to delete volumes by using Windows Admin Center or PowerShell.
Before you delete a volume, consider the following requirements:
- Ensure the volume you're deleting isn't actively used by Arc Kubernetes clusters or VMs to prevent data loss or system issues.
- Remove the associated workload and then delete the storage paths. For more information, see Delete a storage path.
- In Windows Admin Center, connect to a cluster, and then select Volumes from the Tools pane on the left.
- On the Volumes page, select the Inventory tab, and then select the volume that you want to delete.
- At the top of the volumes detail page, select Delete.
- In the confirmations dialog, confirm that you want to delete the volume, and select Delete.
Next steps
For step-by-step instructions on other essential storage management tasks, see also: