Installera och konfigurera lokal datagateway
En lokal datagateway krävs när en eller flera Azure Analysis Services-servrar i samma region ansluter till lokala datakällor. Även om gatewayen som du installerar är densamma som den som används av andra tjänster som Power BI, Power Apps och Logic Apps, finns det några ytterligare steg som du behöver utföra när du installerar för Azure Analysis Services. Den här installationsartikeln är specifik för Azure Analysis Services.
Mer information om hur Azure Analysis Services fungerar med gatewayen finns i Ansluta till lokala datakällor. Mer information om avancerade installationsscenarier och gatewayen i allmänhet finns i dokumentationen om lokala datagatewayer.
Förutsättningar
Minimikrav:
- .NET 4.8 Framework
- 64-bitarsversion av Windows 8/Windows Server 2012 R2 (eller senare)
Rekommenderas:
- Processor med 8 kärnor
- 8 GB minne
- 64-bitarsversion av Windows 8/Windows Server 2012 R2 (eller senare)
Viktiga överväganden:
- Under installationen, när du registrerar din gateway med Azure, väljs standardregionen för din prenumeration. Du kan välja en annan prenumeration och region. Om du har servrar i mer än en region måste du installera en gateway för varje region.
- Gatewayen kan inte installeras på en domänkontrollant.
- Endast en gateway kan installeras på en enda dator.
- Installera gatewayen på en dator som är på och som inte förblir i viloläge.
- Installera inte gatewayen på en dator med en trådlös anslutning till nätverket. Prestanda kan minskas.
- När du installerar gatewayen måste användarkontot som du är inloggad på datorn med ha logga in som tjänstbehörighet. När installationen är klar använder den lokala datagatewaytjänsten kontot NT SERVICE\PBIEgwService för att logga in som en tjänst. Ett annat konto kan anges under installationen eller i Tjänster när installationen är klar. Se till att grupprincipinställningarna tillåter både det konto som du är inloggad med när du installerar och det tjänstkonto som du väljer att ha behörigheten Logga in som tjänst.
- Logga in på Azure med ett konto i Microsoft Entra-ID för samma klientorganisation som den prenumeration som du registrerar gatewayen i. Azure B2B-konton (gästkonton) stöds inte vid installation och registrering en gateway.
- Om datakällor finns i ett virtuellt Azure-nätverk (VNet) måste du konfigurera serveregenskapen AlwaysUseGateway .
- Om du installerar gatewayen på en virtuell Azure-dator (VM) ska du säkerställa optimala nätverksprestanda genom att konfigurera accelererat nätverk. Mer information finns i Skapa en virtuell Windows-dator med accelererat nätverk.
Ladda ned
Installera
Kör installationsprogrammet.
Välj Lokal datagateway.
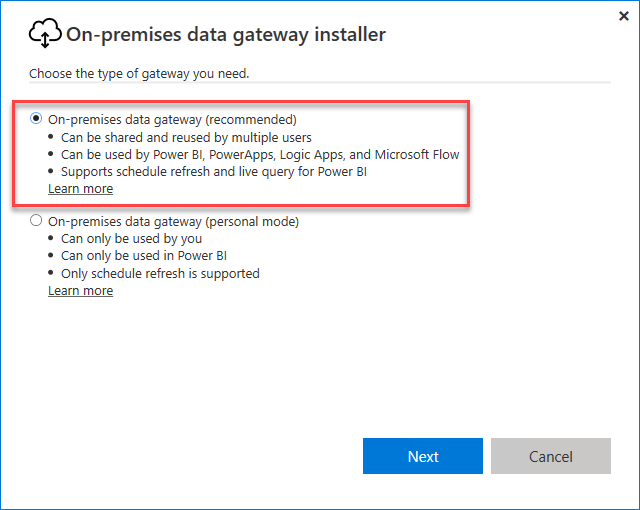
Välj en plats, godkänn villkoren och klicka sedan på Installera.
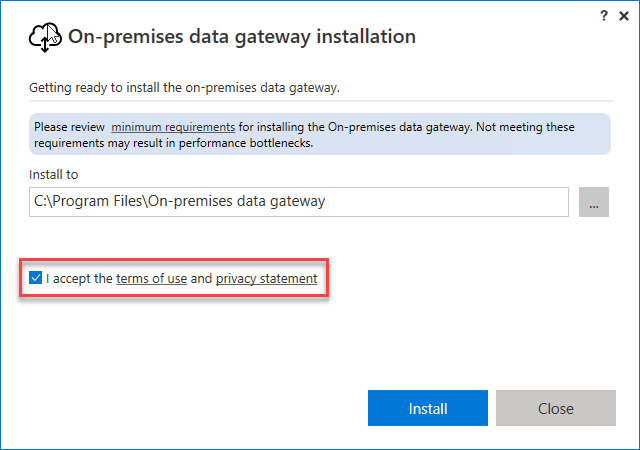
Logga in på Azure. Kontot måste finnas i klientorganisationens Microsoft Entra-ID. Det här kontot används för gatewayadministratören. Azure B2B-konton (gästkonton) stöds inte vid installation och registrering av gatewayen.
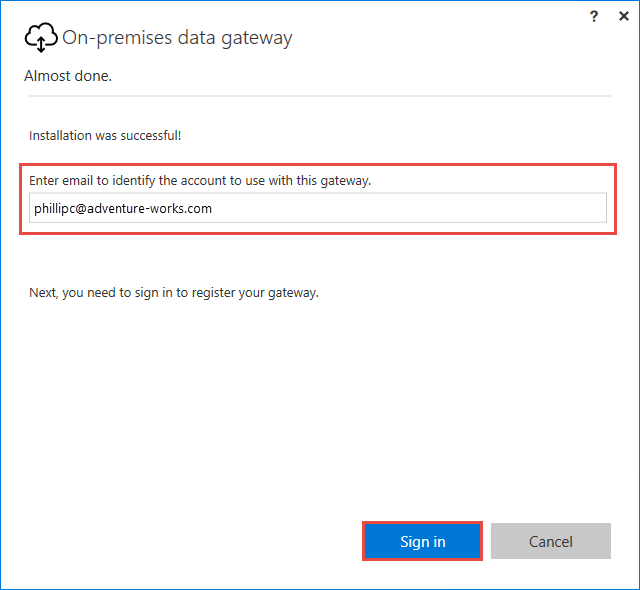
Kommentar
Om du loggar in med ett domänkonto mappas det till ditt organisationskonto i Microsoft Entra-ID. Ditt organisationskonto används som gatewayadministratör.
Registrera dig
För att kunna skapa en gatewayresurs i Azure måste du registrera den lokala instans som du installerade med Gateway Cloud Service.
Välj Registrera en ny gateway på den här datorn.
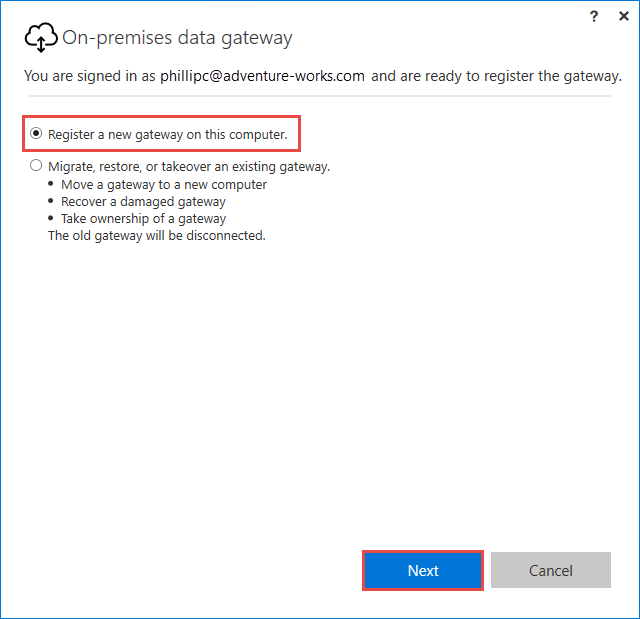
Ange ett namn och en återställningsnyckel för din gateway. Som standard använder gatewayen din prenumerations standardregion. Om du behöver välja en annan region väljer du Ändra region.
Viktigt!
Spara återställningsnyckeln på en säker plats. Återställningsnyckeln krävs för att kunna ta över, migrera eller återställa en gateway.
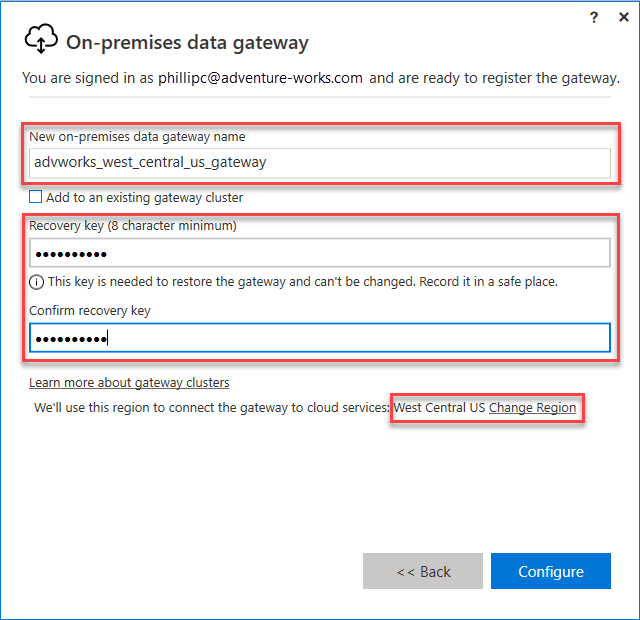
Skapa en Azure Gateway-resurs
När du har installerat och registrerat din gateway behöver du skapa en gatewayresurs i Azure. Logga in på Azure med samma konto som du använde när du registrerade gatewayen.
I Azure Portal klickar du på Skapa en resurs, söker sedan efter lokal datagateway och klickar sedan på Skapa.
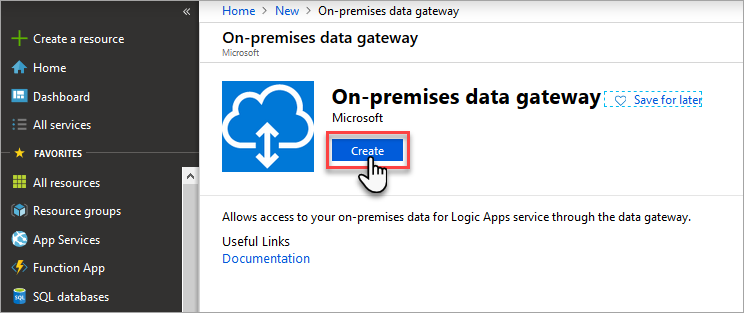
I Skapa anslutningsgateway anger du följande inställningar:
Namn: Ange ett namn för gatewayresursen.
Prenumeration: Välj den Azure-prenumeration som ska associeras med din gatewayresurs.
Standardprenumerationen baseras på det Azure-konto som du använde för att logga in.
Resursgrupp: Skapa en resursgrupp eller välj en befintlig resursgrupp.
Plats: Välj den region som du registrerade din gateway i.
Installationsnamn: Om gatewayinstallationen inte redan har valts väljer du den gateway som du installerade på datorn och registrerade.
När du är klar klickar du på Skapa.
Ansluta gatewayresursen till servern
Kommentar
Det går inte att ansluta till en gatewayresurs i en annan prenumeration än servern i portalen, men stöds med PowerShell.
I översikten över Azure Analysis Services-servern klickar du på Lokal datagateway.
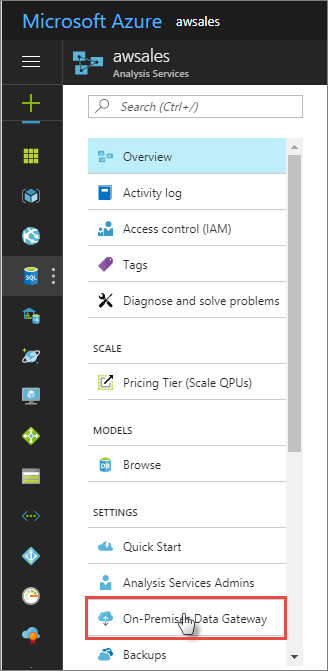
I Välj en lokal datagateway för att ansluta väljer du din gatewayresurs och klickar sedan på Anslut vald gateway.
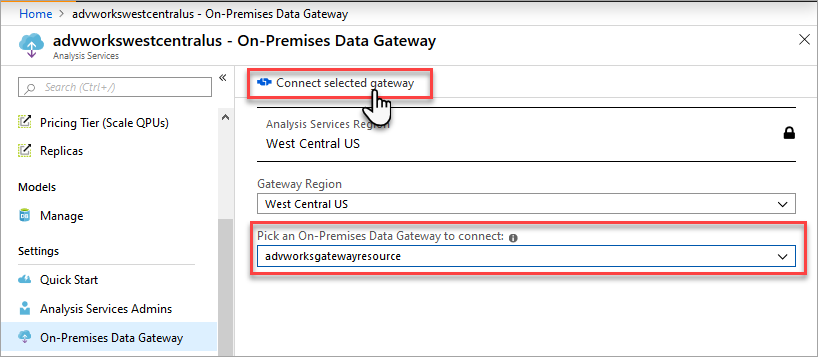
Kommentar
Om din gateway inte visas i listan är servern förmodligen inte i samma region som den region som du angav när du registrerade gatewayen.
När anslutningen mellan servern och gatewayresursen lyckas visas ansluten status.
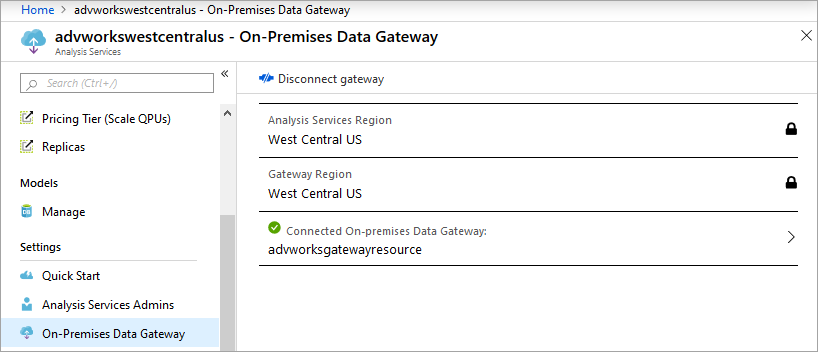
Optimera
Som standard buffr gatewayen data innan den skickas till Analysis Services-serverresursen, vilket kan orsaka långsammare prestanda vid datainläsning och uppdateringsåtgärder. För att säkerställa optimala prestanda åsidosätter du standardinställningen:
I filen C:\Program Files\On-Premises data gateway\Microsoft.PowerBI.DataMovement.Pipeline.GatewayCore.dll.config anger du inställningen StreamBeforeRequestCompletes till True och sparar sedan.
<setting name="StreamBeforeRequestCompletes" serializeAs="String"> <value>True</value> </setting>Starta om gatewayen i Tjänstinställningar för >Lokal datagateway.