Vad är röstassistent?
Genom att använda röstassistenter med Speech-tjänsten kan utvecklare skapa naturliga, människoliknande konversationsgränssnitt för sina program och upplevelser. Röstassistenttjänsten ger snabb och tillförlitlig interaktion mellan en enhet och en assistentimplementering.
Välj en assistentlösning
Det första steget i att skapa en röstassistent är att bestämma vad du vill att den ska göra. Speech Service tillhandahåller flera kompletterande lösningar för att skapa assistentinteraktioner. Du kanske vill att ditt program ska stödja en öppen konversation med fraser som "Jag måste åka till Seattle" eller "Vilken typ av pizza kan jag beställa?"
Referensarkitektur för att skapa en röstassistent med hjälp av Speech SDK
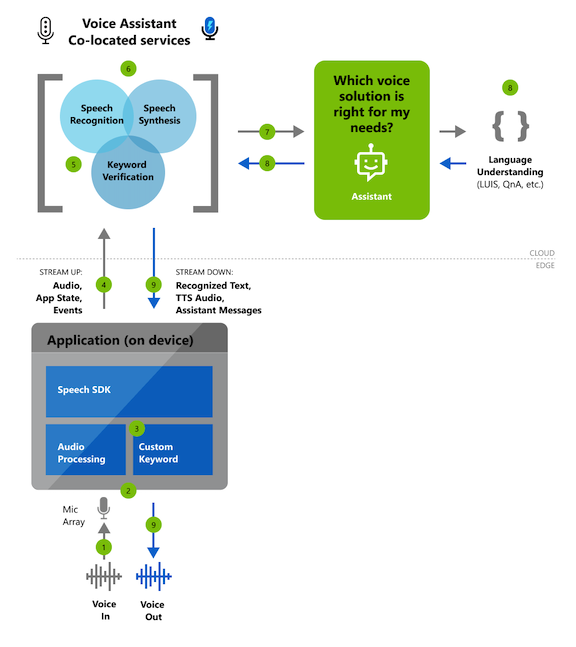
Kärnfunktioner
Oavsett om du väljer anpassat nyckelord eller en annan lösning för att skapa dina assistentinteraktioner kan du använda en omfattande uppsättning anpassningsfunktioner för att anpassa din assistent till ditt varumärke, din produkt och din personlighet.
| Kategori | Funktioner |
|---|---|
| Anpassat nyckelord | Användare kan starta konversationer med assistenter med hjälp av ett anpassat nyckelord, till exempel "Hey Contoso". En app gör detta med en anpassad nyckelordsmotor i Speech SDK, som du kan konfigurera genom att gå till Kom igång med anpassade nyckelord. Röstassistenter kan använda nyckelordsverifiering på tjänstsidan för att förbättra noggrannheten för nyckelordsaktiveringen (jämfört med enbart enheten). |
| Tal till text | Röstassistenter konverterar realtidsljud till igenkänd text med hjälp av tal till text från Speech-tjänsten. Den här texten är tillgänglig, eftersom den transkriberas, för både din assistentimplementering och klientprogrammet. |
| Text till tal | Textsvar från assistenten syntetiseras via text till tal från taltjänsten. Den här syntesen görs sedan tillgänglig för klientprogrammet som en ljudström. Microsoft erbjuder möjligheten att skapa en egen anpassad neural text-till-tal-röst av hög kvalitet (Neural TTS) som ger ditt varumärke en röst. |
Exempelkod och självstudier
Exempelkod för att skapa en röstassistent finns på GitHub på Azure-Samples/Cognitive-Services-Voice-Assistant.
Anpassning
Röstassistenter som du skapar med hjälp av Speech-tjänsten kan använda ett komplett utbud av anpassningsalternativ.
Kommentar
Anpassningsalternativen varierar beroende på språk och språk. Mer information finns i Språk som stöds.