Snabbstart: Skapa ett anpassat nyckelord
Referensdokumentation Paket (NuGet) | Ytterligare exempel på GitHub |
I den här snabbstarten lär du dig grunderna i att arbeta med anpassade nyckelord. Ett nyckelord är ett ord eller en kort fras som gör att din produkt kan vara röstaktiverad. Du skapar nyckelordsmodeller i Speech Studio. Exportera sedan en modellfil som du använder med Speech SDK i dina program.
Förutsättningar
- En Azure-prenumeration. Du kan skapa en kostnadsfritt.
- Skapa en AI Services-resurs för Speech i Azure Portal.
- Hämta resursnyckeln och regionen Speech. När speech-resursen har distribuerats väljer du Gå till resurs för att visa och hantera nycklar.
Skapa ett nyckelord i Speech Studio
Innan du kan använda ett anpassat nyckelord måste du skapa ett nyckelord med hjälp av sidan Anpassat nyckelord i Speech Studio. När du har angett ett nyckelord skapas en .table fil som du kan använda med Speech SDK.
Viktigt!
Anpassade nyckelordsmodeller och de resulterande .table filerna kan bara skapas i Speech Studio.
Du kan inte skapa anpassade nyckelord från SDK:t eller med REST-anrop.
Gå till Speech Studio och logga in. Om du inte har en talprenumeration går du till Skapa Speech Services.
På sidan Anpassat nyckelord väljer du Skapa ett nytt projekt.
Ange ett namn, en beskrivning och ett språk för ditt anpassade nyckelordsprojekt. Du kan bara välja ett språk per projekt och stödet är för närvarande begränsat till engelska (USA) och kinesiska (mandarin, förenklad).
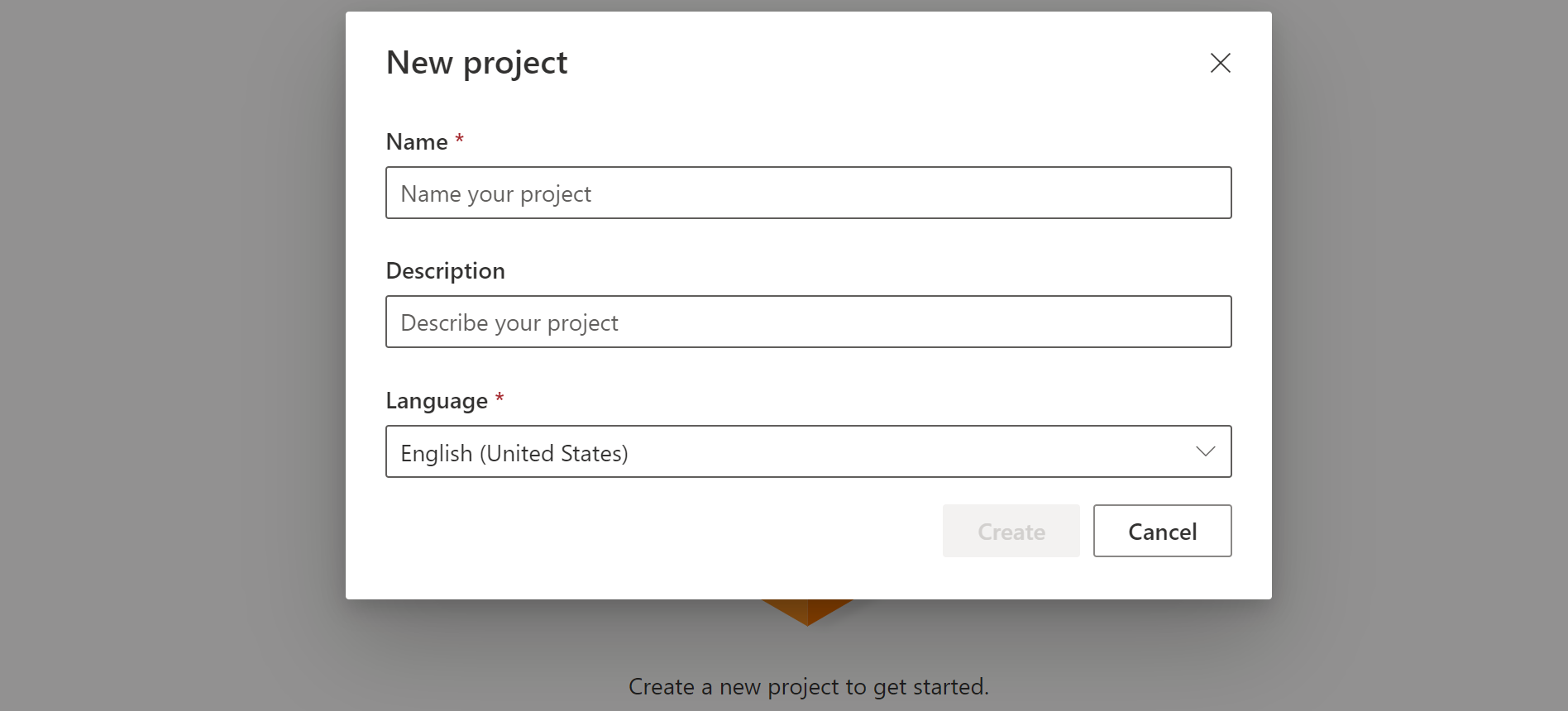
Välj projektets namn i listan.
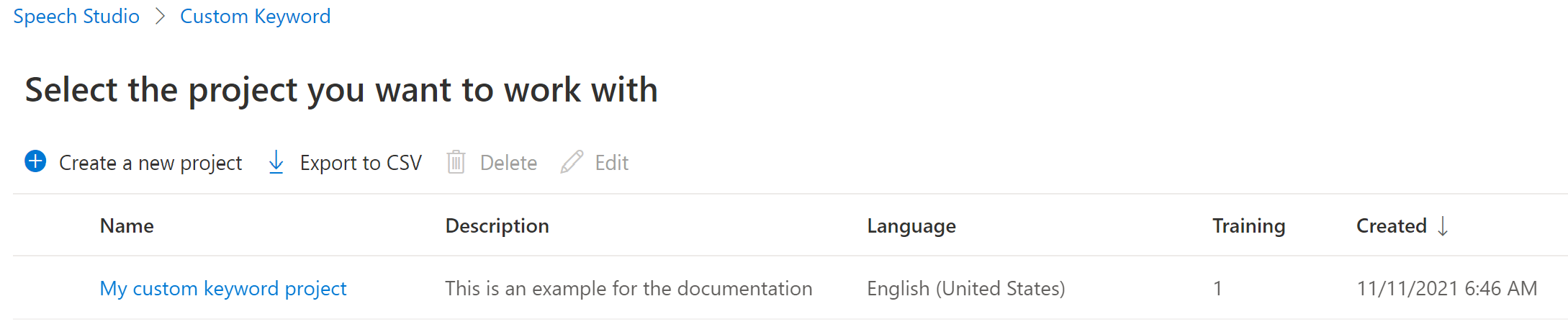
Om du vill skapa ett anpassat nyckelord för den virtuella assistenten väljer du Skapa en ny modell.
Ange ett namn för modellen, beskrivningen och nyckelordet du väljer och välj sedan Nästa. Se riktlinjerna för att välja ett effektivt nyckelord.
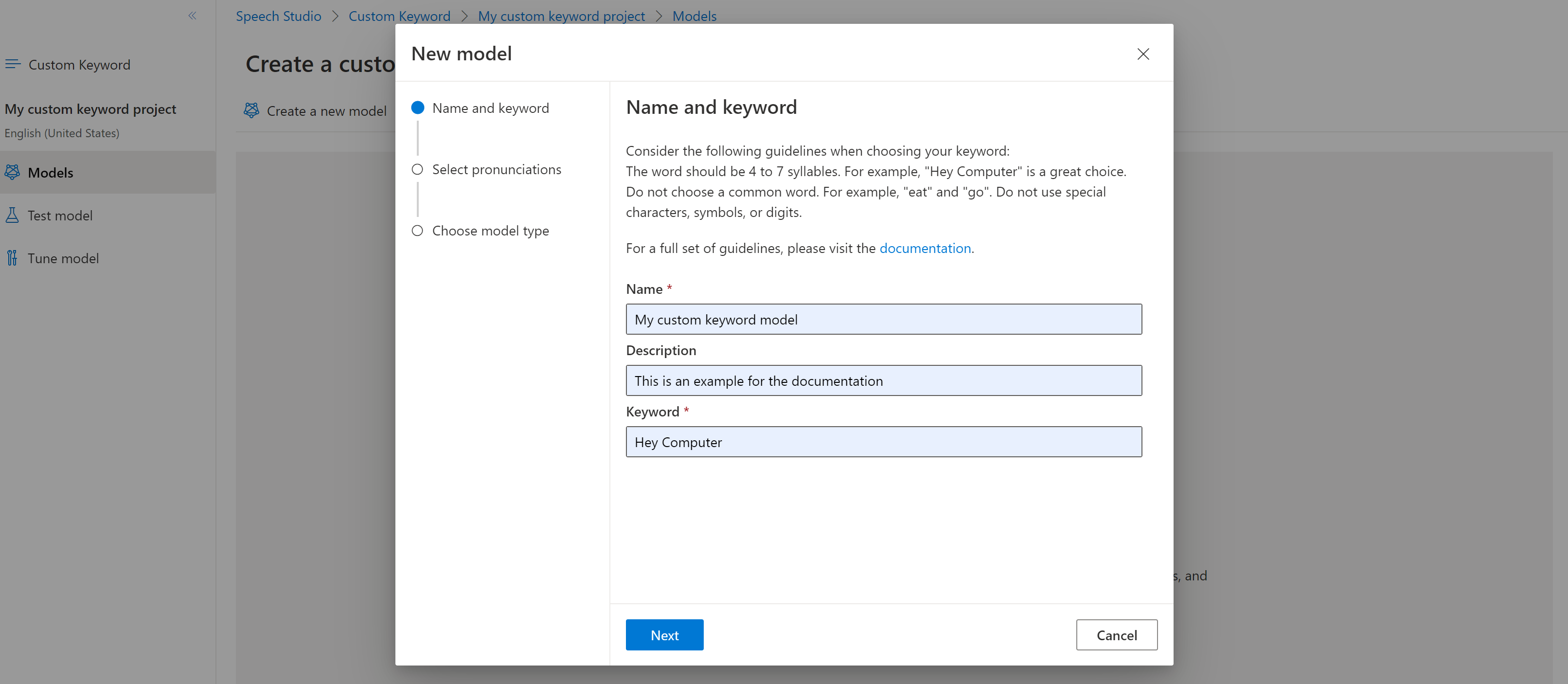
Portalen skapar uttal av kandidater för nyckelordet. Lyssna på varje kandidat genom att välja uppspelningsknapparna och ta bort kontrollerna bredvid eventuella uttal som är felaktiga. Välj alla uttal som motsvarar hur du förväntar dig att dina användare ska säga nyckelordet och välj sedan Nästa för att börja generera nyckelordsmodellen.

Välj en modelltyp och välj sedan Skapa. Du kan visa en lista över regioner som stöder typen Avancerad modell i supportdokumentationen för nyckelordsigenkänningsregionen.
På grund av hög efterfrågan kan det ta flera timmar att träna grundmodellen. Det kan ta upp till en dag att träna den avancerade modellen. Statusen ändras från Bearbetning till Lyckades när träningen är klar.
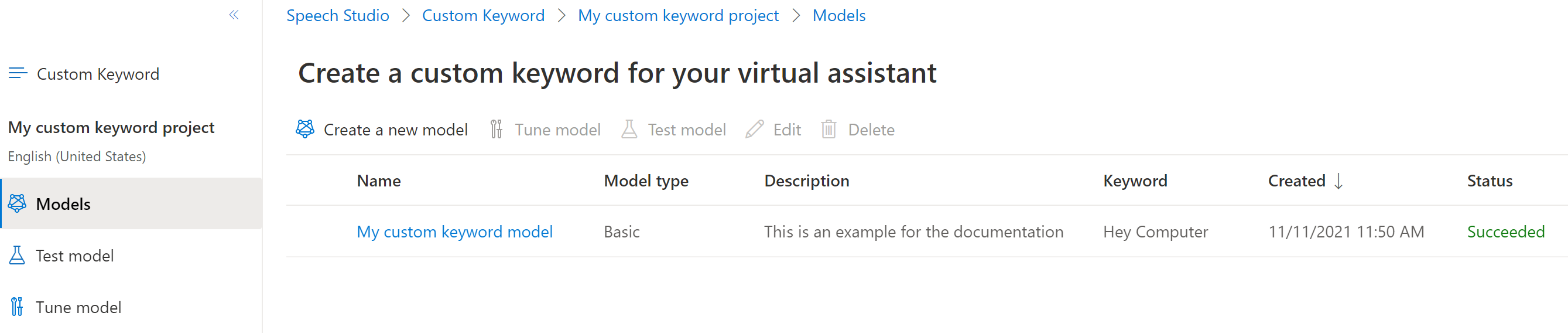
Välj Justera för alternativ för att finjustera och ladda ned din modell från den komprimerade menyn till vänster. Den nedladdade filen är ett
.ziparkiv. Extrahera arkivet och du ser en fil med.tabletillägget. Du använder.tablefilen med SDK:et, så se till att anteckna dess sökväg.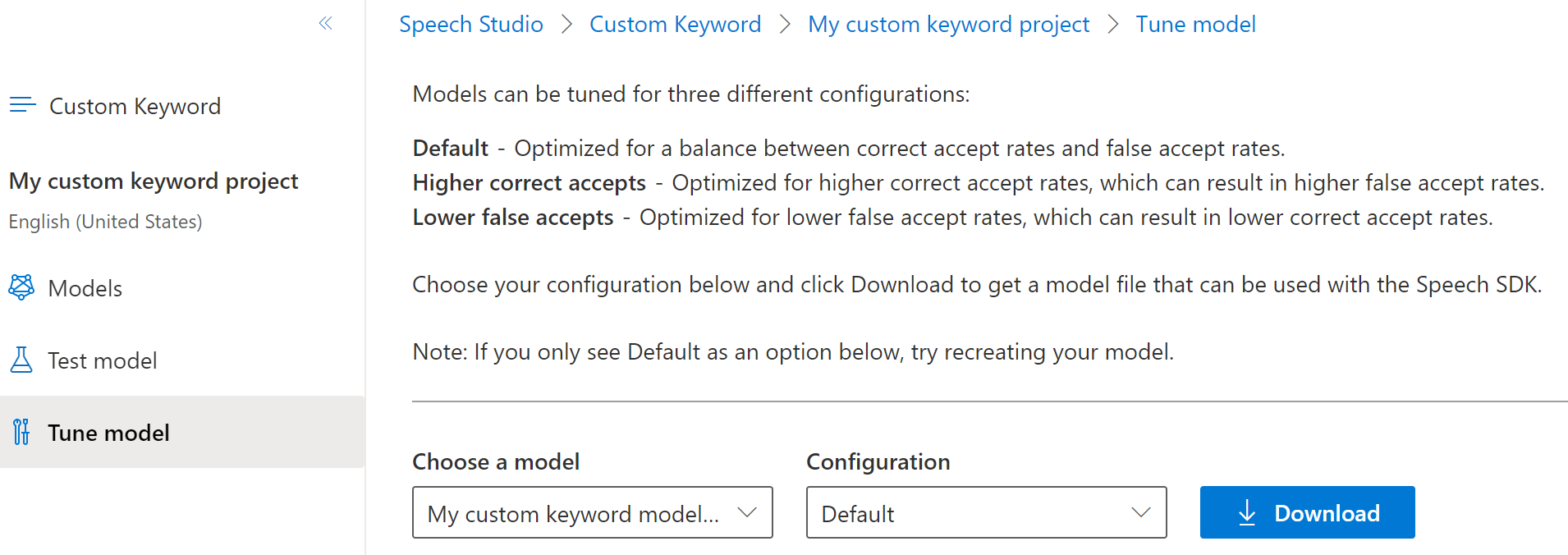
Använda en nyckelordsmodell med Speech SDK
Läs först in din nyckelordsmodellfil med hjälp av den FromFile() statiska funktionen, som returnerar en KeywordRecognitionModel. Använd sökvägen till filen .table som du laddade ned från Speech Studio. Dessutom skapar du en AudioConfig med standardmikrofonen och instansierar sedan en ny KeywordRecognizer med hjälp av ljudkonfigurationen.
using Microsoft.CognitiveServices.Speech;
using Microsoft.CognitiveServices.Speech.Audio;
var keywordModel = KeywordRecognitionModel.FromFile("your/path/to/Activate_device.table");
using var audioConfig = AudioConfig.FromDefaultMicrophoneInput();
using var keywordRecognizer = new KeywordRecognizer(audioConfig);
Viktigt!
Om du föredrar att testa en nyckelordsmodell direkt med ljudexempel via AudioConfig.fromStreamInput() metoden ska du använda exempel som har minst 1,5 sekunders tystnad före det första nyckelordet. Det här är för att ge en lämplig tid för motorn för nyckelordsigenkänning att initiera och komma till lyssningstillståndet innan det första nyckelordet identifieras.
Sedan körs nyckelordsigenkänning med ett anrop till genom att RecognizeOnceAsync() skicka modellobjektet. Den här metoden startar en nyckelordsigenkänningssession som varar tills nyckelordet identifieras. Därför använder du vanligtvis det här designmönstret i program med flera trådar eller i användningsfall där du kanske väntar på ett väckningsord på obestämd tid.
KeywordRecognitionResult result = await keywordRecognizer.RecognizeOnceAsync(keywordModel);
Kommentar
Exemplet som visas här använder lokal nyckelordsigenkänning, eftersom det inte kräver något SpeechConfig objekt för autentiseringskontexten och inte kontaktar serverdelen.
Kontinuerlig igenkänning
Andra klasser i Speech SDK stöder kontinuerlig igenkänning (för både tal- och avsiktsigenkänning) med nyckelordsigenkänning. Med SDK kan du använda samma kod som du normalt använder för kontinuerlig igenkänning, med möjlighet att referera till en .table fil för nyckelordsmodellen.
För tal till text följer du samma designmönster som visas i talguiden för att konfigurera kontinuerlig igenkänning. Ersätt sedan anropet till recognizer.StartContinuousRecognitionAsync() med recognizer.StartKeywordRecognitionAsync(KeywordRecognitionModel)och skicka objektet KeywordRecognitionModel . Om du vill stoppa kontinuerlig igenkänning med nyckelordsigenkänning använder du recognizer.StopKeywordRecognitionAsync() i stället för recognizer.StopContinuousRecognitionAsync().
Avsiktsigenkänning använder ett identiskt mönster med StartKeywordRecognitionAsync funktionerna och StopKeywordRecognitionAsync .
Referensdokumentation Paket (NuGet) | Ytterligare exempel på GitHub |
Speech SDK för C++ stöder nyckelordsigenkänning, men vi har ännu inte tagit med någon guide här. Välj ett annat programmeringsspråk för att komma igång och lära dig mer om begreppen, eller se C++-referensen och exemplen som är länkade från början av den här artikeln.
författare: eric-urban ms.service: azure-ai-speech ms.topic: include ms.date: 9/12/2024 ms.author: eur
- En Azure-prenumeration Du kan skapa en kostnadsfritt.
- Skapa en AI Services-resurs för Speech i Azure Portal.
- Hämta resursnyckeln och regionen Speech. När speech-resursen har distribuerats väljer du Gå till resurs för att visa och hantera nycklar.
Skapa ett nyckelord i Speech Studio
Innan du kan använda ett anpassat nyckelord måste du skapa ett nyckelord med hjälp av sidan Anpassat nyckelord i Speech Studio. När du har angett ett nyckelord skapas en .table fil som du kan använda med Speech SDK.
Viktigt!
Anpassade nyckelordsmodeller och de resulterande .table filerna kan bara skapas i Speech Studio.
Du kan inte skapa anpassade nyckelord från SDK:t eller med REST-anrop.
Gå till Speech Studio och logga in. Om du inte har en talprenumeration går du till Skapa Speech Services.
På sidan Anpassat nyckelord väljer du Skapa ett nytt projekt.
Ange ett namn, en beskrivning och ett språk för ditt anpassade nyckelordsprojekt. Du kan bara välja ett språk per projekt och stödet är för närvarande begränsat till engelska (USA) och kinesiska (mandarin, förenklad).
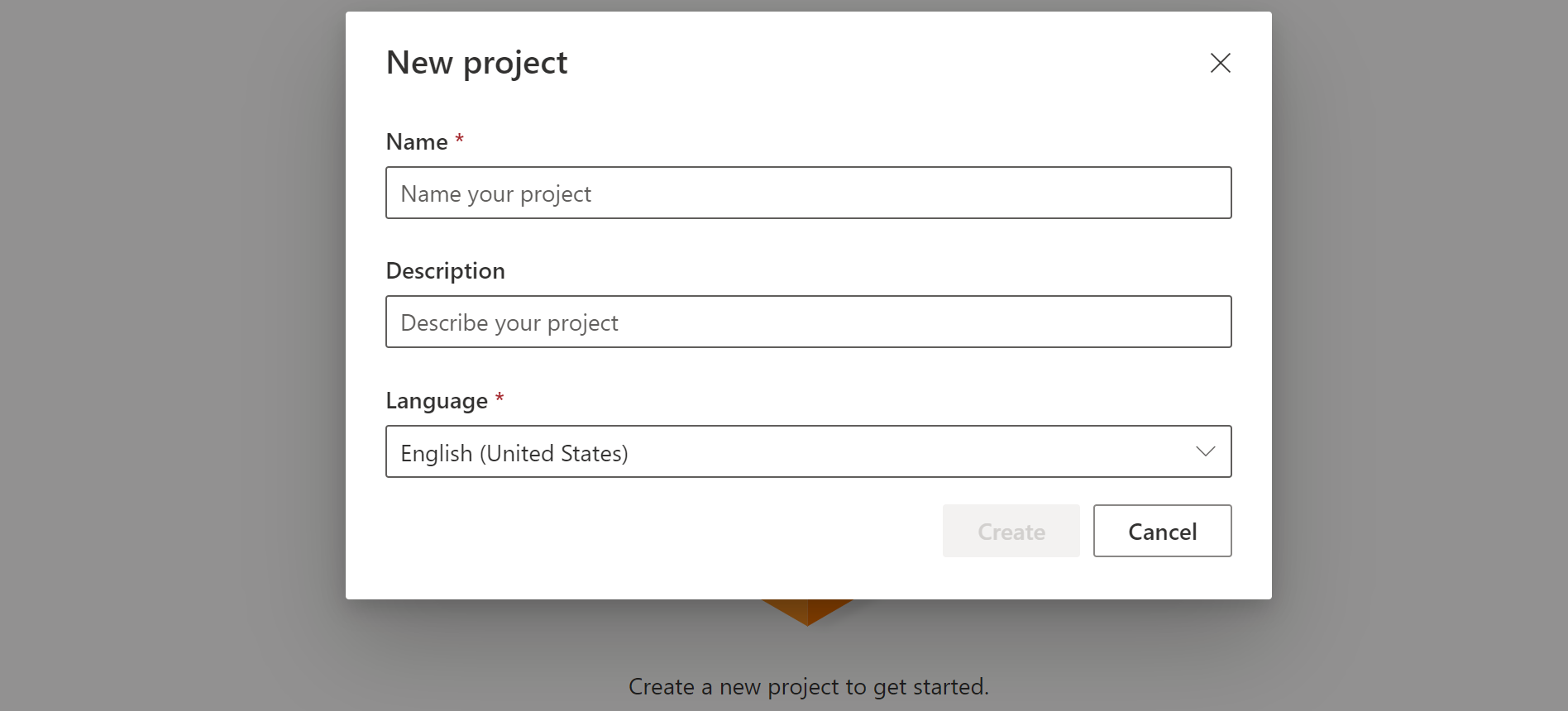
Välj projektets namn i listan.
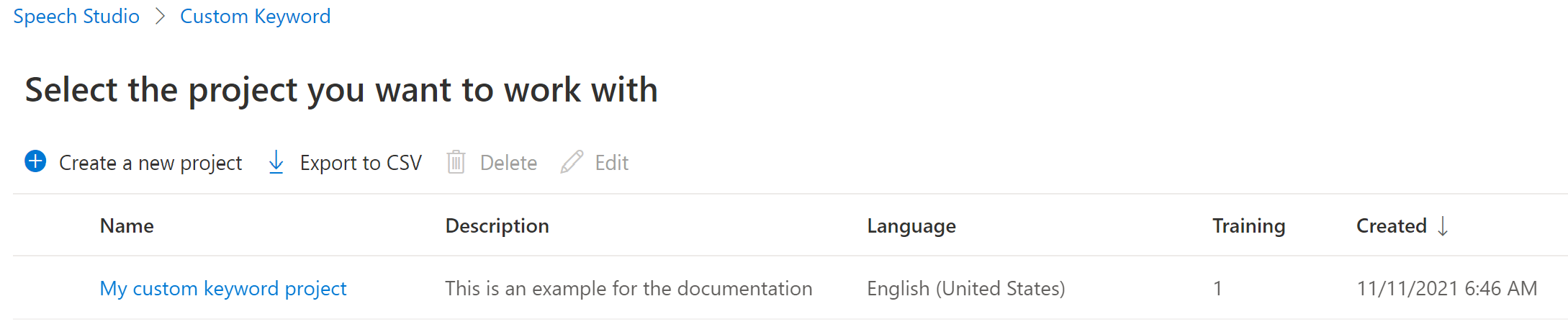
Om du vill skapa ett anpassat nyckelord för den virtuella assistenten väljer du Skapa en ny modell.
Ange ett namn för modellen, beskrivningen och nyckelordet du väljer och välj sedan Nästa. Se riktlinjerna för att välja ett effektivt nyckelord.
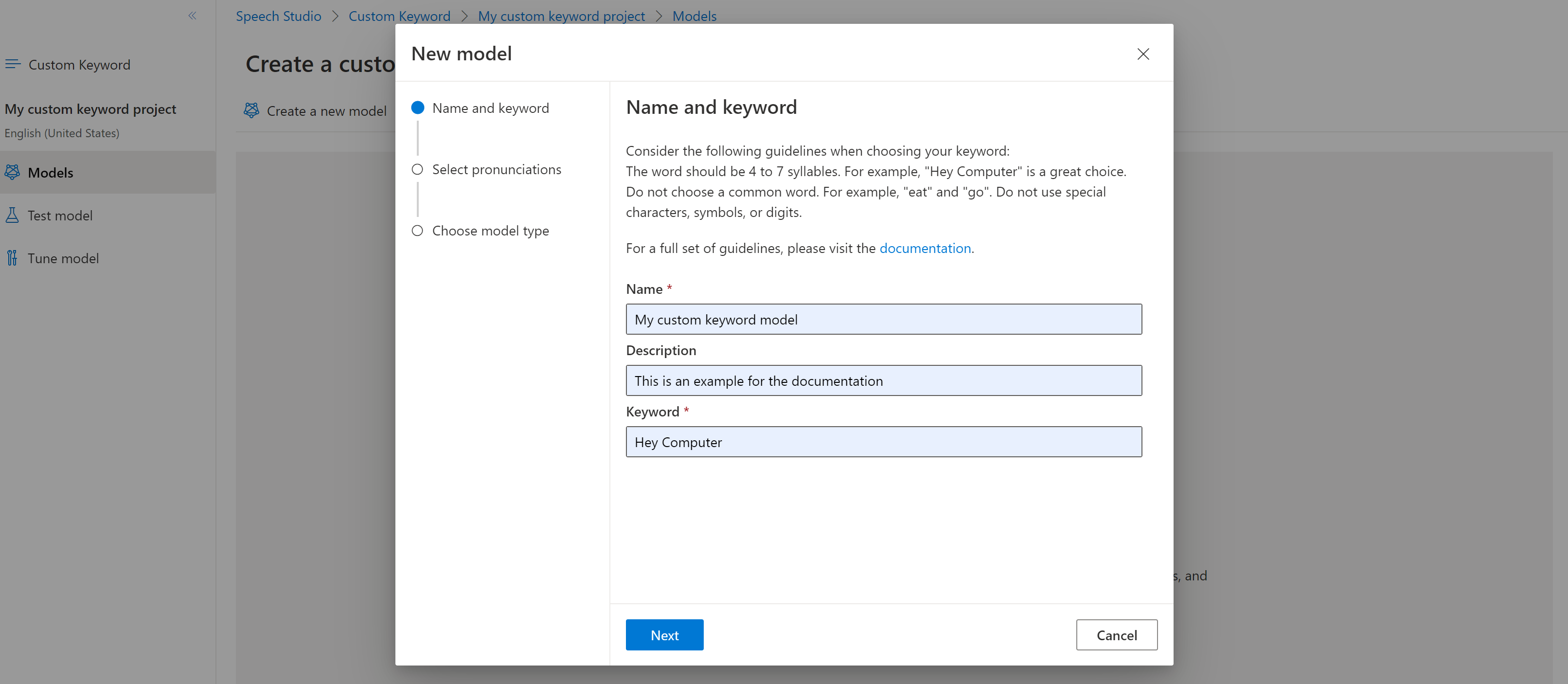
Portalen skapar uttal av kandidater för nyckelordet. Lyssna på varje kandidat genom att välja uppspelningsknapparna och ta bort kontrollerna bredvid eventuella uttal som är felaktiga. Välj alla uttal som motsvarar hur du förväntar dig att dina användare ska säga nyckelordet och välj sedan Nästa för att börja generera nyckelordsmodellen.

Välj en modelltyp och välj sedan Skapa. Du kan visa en lista över regioner som stöder typen Avancerad modell i supportdokumentationen för nyckelordsigenkänningsregionen.
På grund av hög efterfrågan kan det ta flera timmar att träna grundmodellen. Det kan ta upp till en dag att träna den avancerade modellen. Statusen ändras från Bearbetning till Lyckades när träningen är klar.
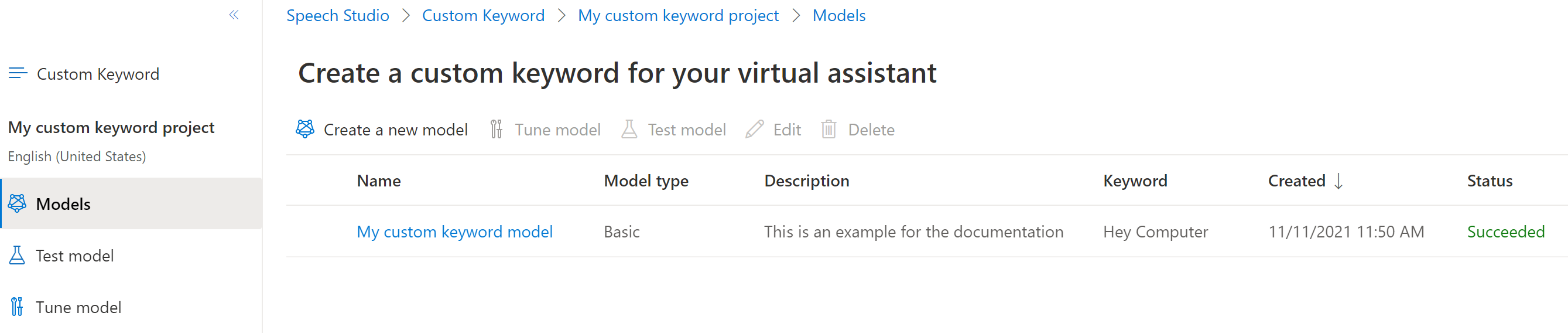
Välj Justera för alternativ för att finjustera och ladda ned din modell från den komprimerade menyn till vänster. Den nedladdade filen är ett
.ziparkiv. Extrahera arkivet och du ser en fil med.tabletillägget. Du använder.tablefilen med SDK:et, så se till att anteckna dess sökväg.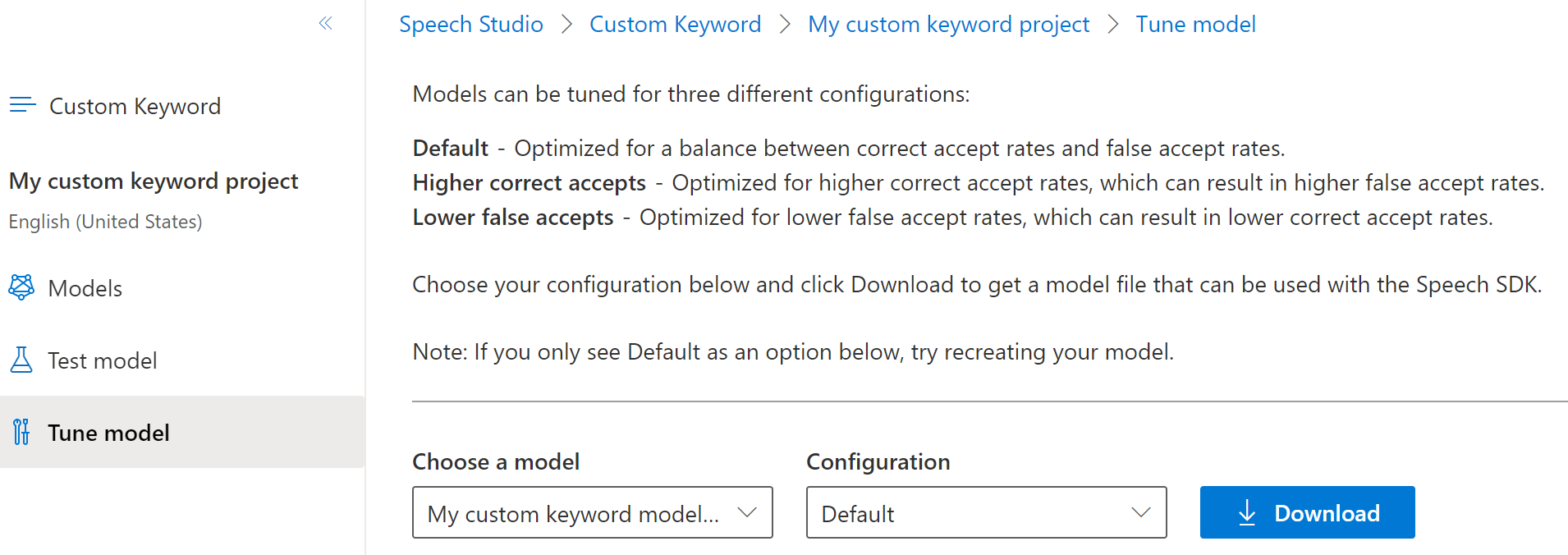
Använda en nyckelordsmodell med Speech SDK
Se referensdokumentationen för att använda din anpassade nyckelordsmodell med Go SDK.
Referensdokumentation | Ytterligare exempel på GitHub
Speech SDK för Java stöder nyckelordsigenkänning, men vi har ännu inte tagit med någon guide här. Välj ett annat programmeringsspråk för att komma igång och lära dig mer om begreppen, eller se Java-referensen och exemplen som är länkade från början av den här artikeln.
Referensdokumentation Paket (npm) | Ytterligare exempel på GitHub-bibliotekets källkod | |
Speech SDK för JavaScript stöder inte nyckelordsigenkänning. Välj ett annat programmeringsspråk eller JavaScript-referensen och exempel som är länkade från början av den här artikeln.
Paket för referensdokumentation (nedladdning) | Ytterligare exempel på GitHub |
I den här snabbstarten lär du dig grunderna i att arbeta med anpassade nyckelord. Ett nyckelord är ett ord eller en kort fras som gör att din produkt kan vara röstaktiverad. Du skapar nyckelordsmodeller i Speech Studio. Exportera sedan en modellfil som du använder med Speech SDK i dina program.
Förutsättningar
- En Azure-prenumeration. Du kan skapa en kostnadsfritt.
- Skapa en AI Services-resurs för Speech i Azure Portal.
- Hämta resursnyckeln och regionen Speech. När speech-resursen har distribuerats väljer du Gå till resurs för att visa och hantera nycklar.
Skapa ett nyckelord i Speech Studio
Innan du kan använda ett anpassat nyckelord måste du skapa ett nyckelord med hjälp av sidan Anpassat nyckelord i Speech Studio. När du har angett ett nyckelord skapas en .table fil som du kan använda med Speech SDK.
Viktigt!
Anpassade nyckelordsmodeller och de resulterande .table filerna kan bara skapas i Speech Studio.
Du kan inte skapa anpassade nyckelord från SDK:t eller med REST-anrop.
Gå till Speech Studio och logga in. Om du inte har en talprenumeration går du till Skapa Speech Services.
På sidan Anpassat nyckelord väljer du Skapa ett nytt projekt.
Ange ett namn, en beskrivning och ett språk för ditt anpassade nyckelordsprojekt. Du kan bara välja ett språk per projekt och stödet är för närvarande begränsat till engelska (USA) och kinesiska (mandarin, förenklad).
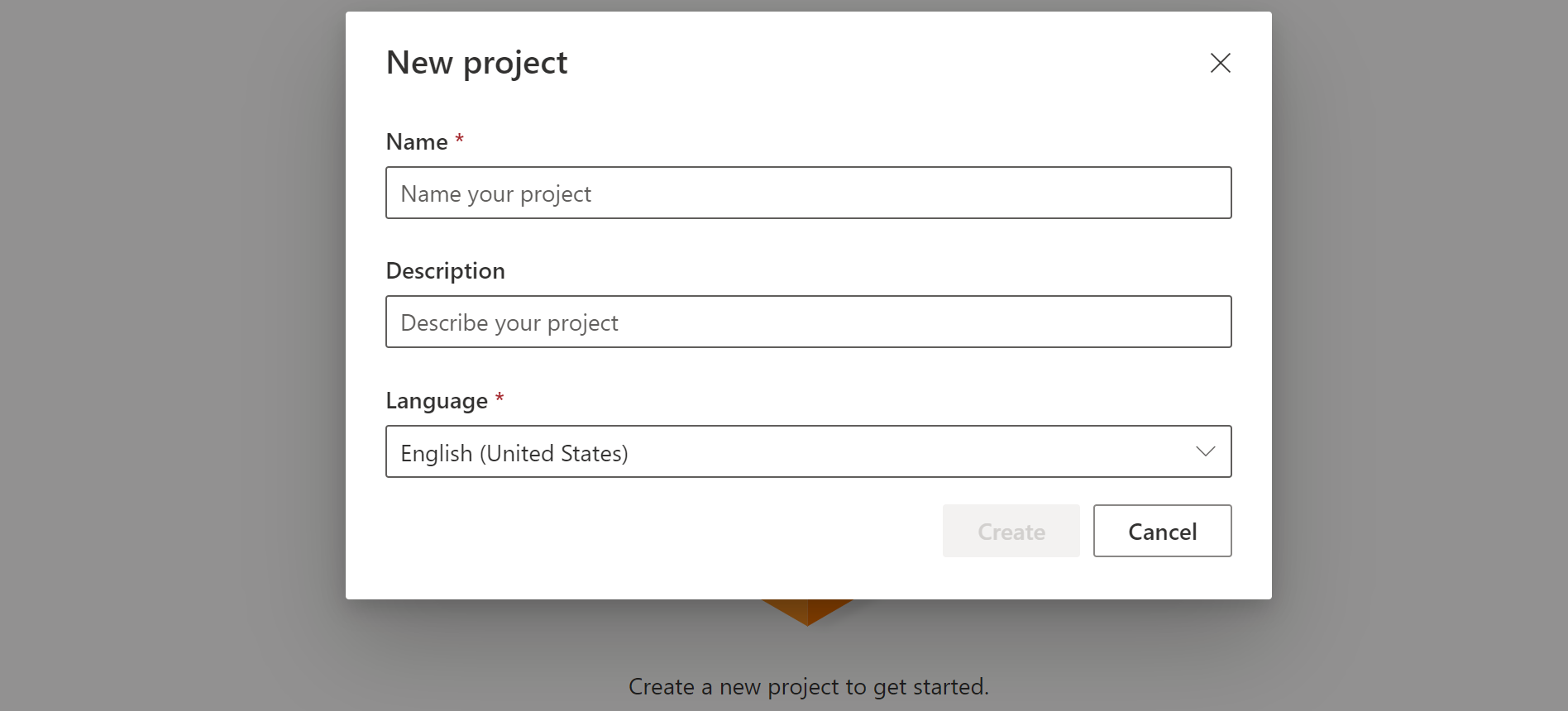
Välj projektets namn i listan.
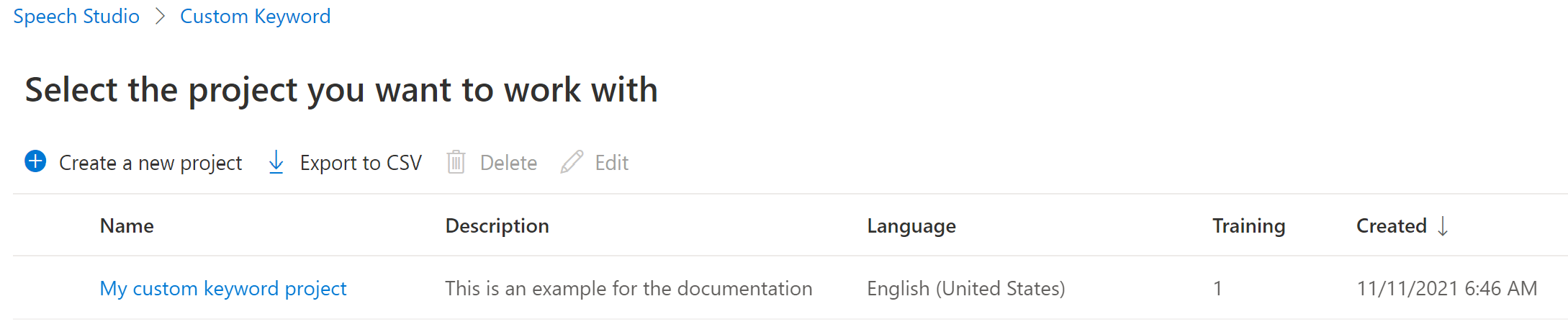
Om du vill skapa ett anpassat nyckelord för den virtuella assistenten väljer du Skapa en ny modell.
Ange ett namn för modellen, beskrivningen och nyckelordet du väljer och välj sedan Nästa. Se riktlinjerna för att välja ett effektivt nyckelord.
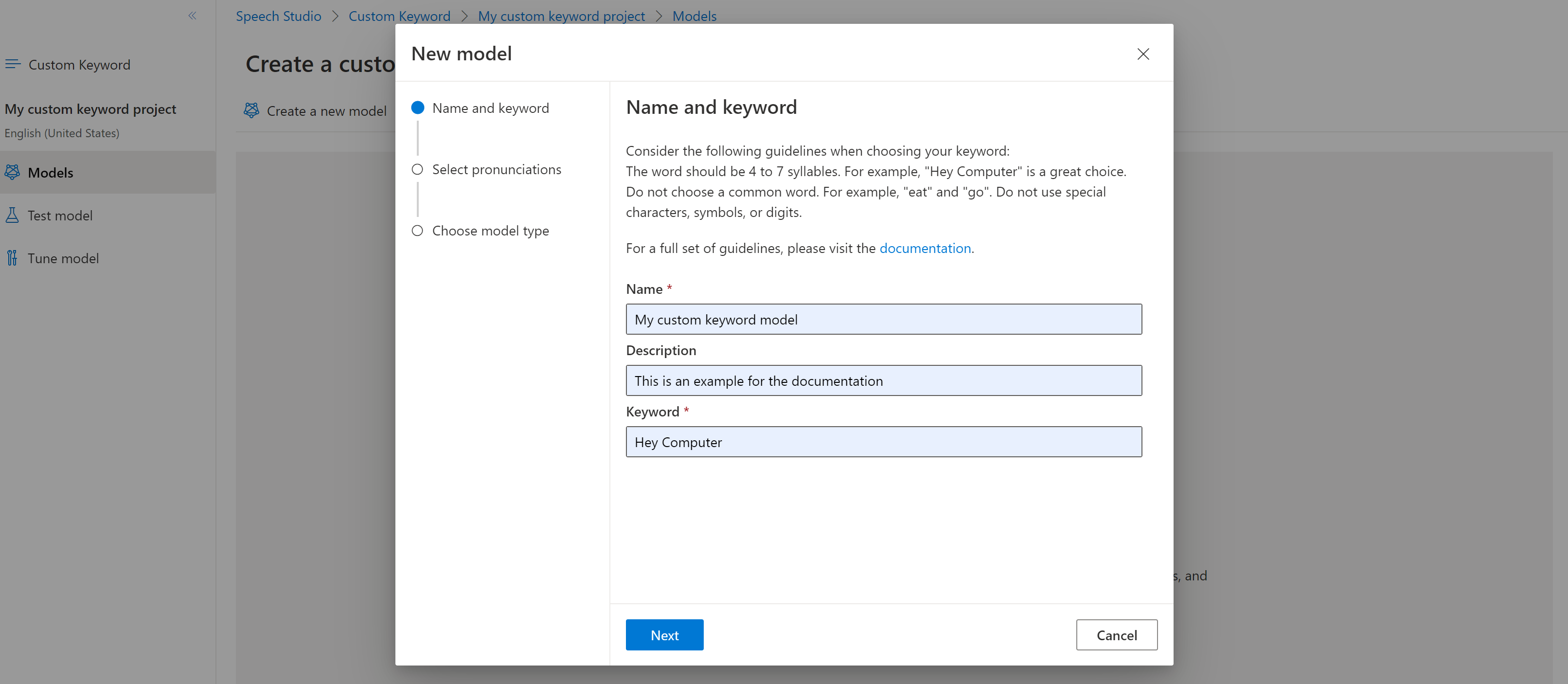
Portalen skapar uttal av kandidater för nyckelordet. Lyssna på varje kandidat genom att välja uppspelningsknapparna och ta bort kontrollerna bredvid eventuella uttal som är felaktiga. Välj alla uttal som motsvarar hur du förväntar dig att dina användare ska säga nyckelordet och välj sedan Nästa för att börja generera nyckelordsmodellen.

Välj en modelltyp och välj sedan Skapa. Du kan visa en lista över regioner som stöder typen Avancerad modell i supportdokumentationen för nyckelordsigenkänningsregionen.
På grund av hög efterfrågan kan det ta flera timmar att träna grundmodellen. Det kan ta upp till en dag att träna den avancerade modellen. Statusen ändras från Bearbetning till Lyckades när träningen är klar.
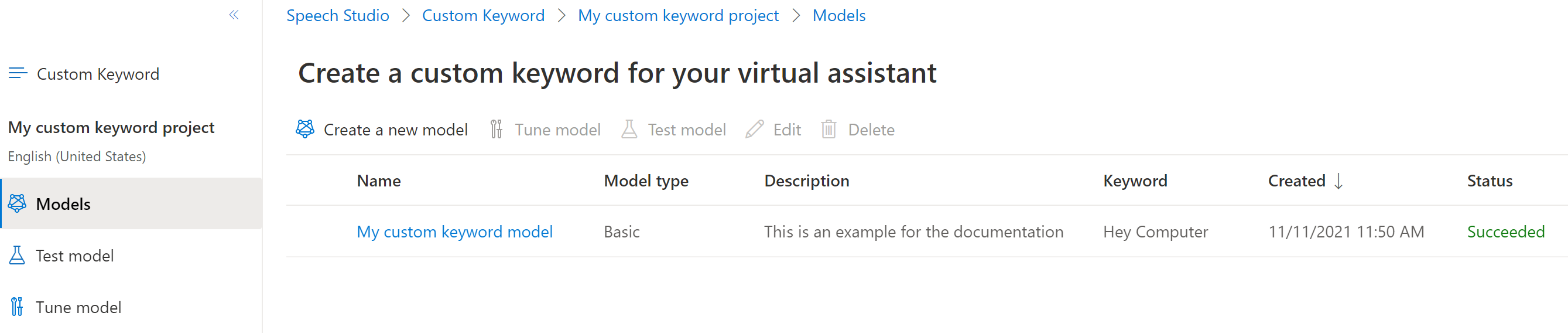
Välj Justera för alternativ för att finjustera och ladda ned din modell från den komprimerade menyn till vänster. Den nedladdade filen är ett
.ziparkiv. Extrahera arkivet och du ser en fil med.tabletillägget. Du använder.tablefilen med SDK:et, så se till att anteckna dess sökväg.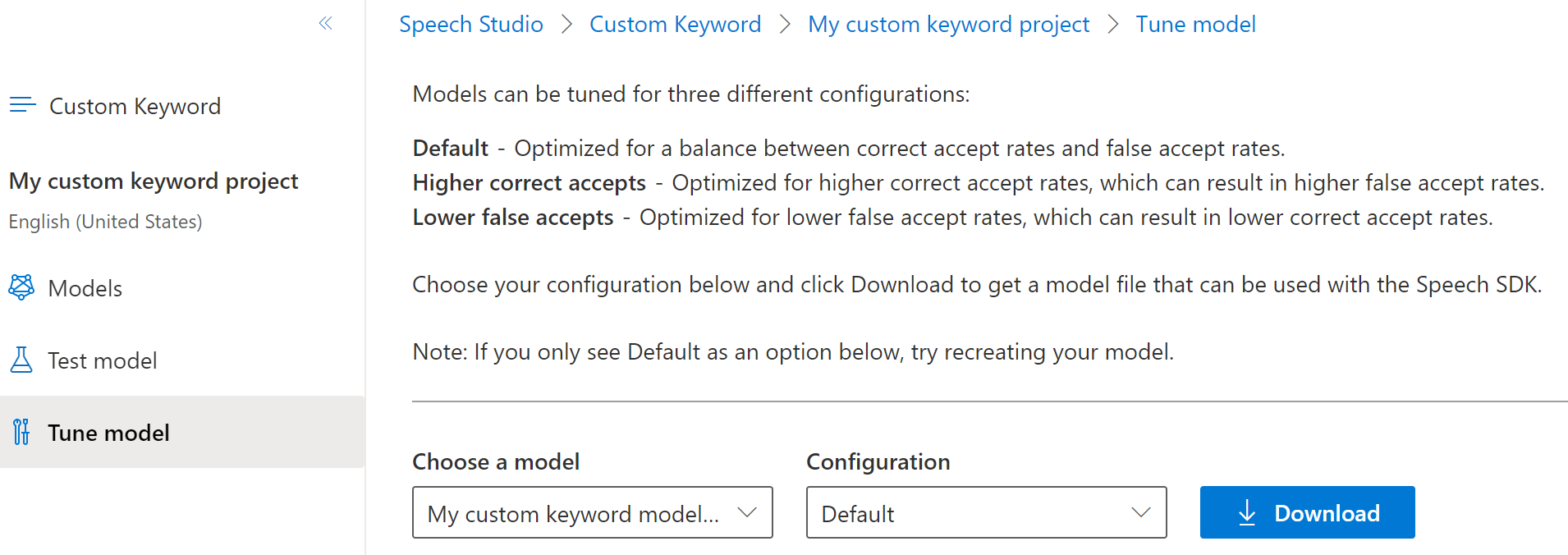
Använda en nyckelordsmodell med Speech SDK
Se exemplet på GitHub för att använda din anpassade nyckelordsmodell med Objective C SDK.
Paket för referensdokumentation (nedladdning) | Ytterligare exempel på GitHub |
I den här snabbstarten lär du dig grunderna i att arbeta med anpassade nyckelord. Ett nyckelord är ett ord eller en kort fras som gör att din produkt kan vara röstaktiverad. Du skapar nyckelordsmodeller i Speech Studio. Exportera sedan en modellfil som du använder med Speech SDK i dina program.
Förutsättningar
- En Azure-prenumeration. Du kan skapa en kostnadsfritt.
- Skapa en AI Services-resurs för Speech i Azure Portal.
- Hämta resursnyckeln och regionen Speech. När speech-resursen har distribuerats väljer du Gå till resurs för att visa och hantera nycklar.
Skapa ett nyckelord i Speech Studio
Innan du kan använda ett anpassat nyckelord måste du skapa ett nyckelord med hjälp av sidan Anpassat nyckelord i Speech Studio. När du har angett ett nyckelord skapas en .table fil som du kan använda med Speech SDK.
Viktigt!
Anpassade nyckelordsmodeller och de resulterande .table filerna kan bara skapas i Speech Studio.
Du kan inte skapa anpassade nyckelord från SDK:t eller med REST-anrop.
Gå till Speech Studio och logga in. Om du inte har en talprenumeration går du till Skapa Speech Services.
På sidan Anpassat nyckelord väljer du Skapa ett nytt projekt.
Ange ett namn, en beskrivning och ett språk för ditt anpassade nyckelordsprojekt. Du kan bara välja ett språk per projekt och stödet är för närvarande begränsat till engelska (USA) och kinesiska (mandarin, förenklad).
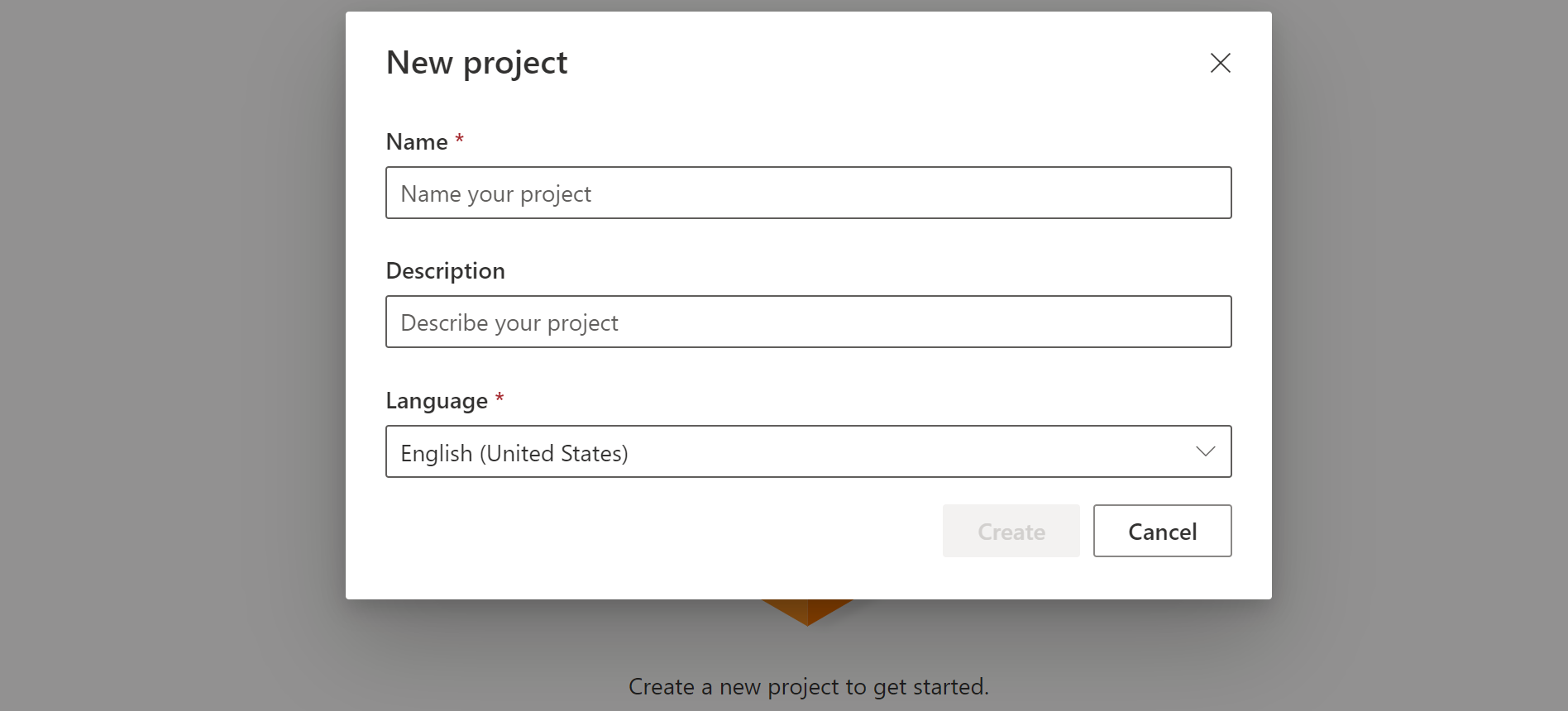
Välj projektets namn i listan.
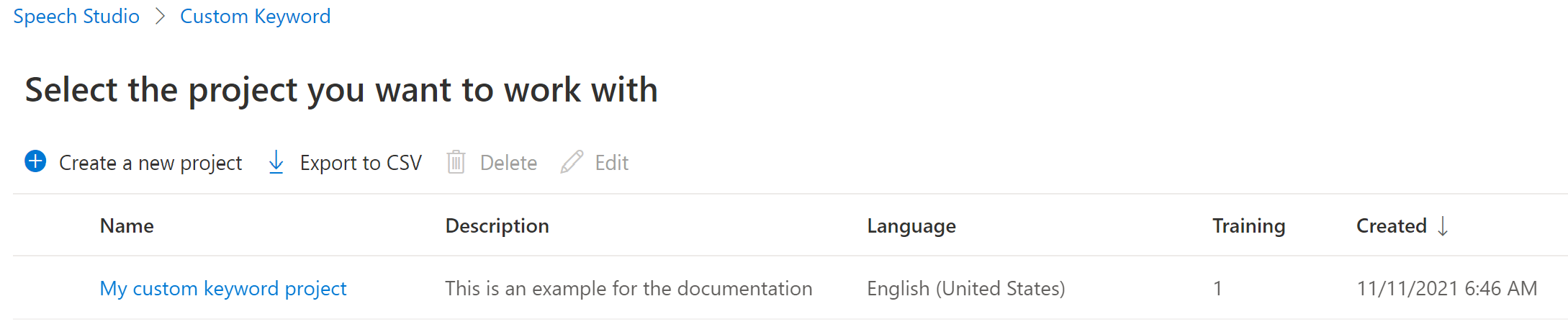
Om du vill skapa ett anpassat nyckelord för den virtuella assistenten väljer du Skapa en ny modell.
Ange ett namn för modellen, beskrivningen och nyckelordet du väljer och välj sedan Nästa. Se riktlinjerna för att välja ett effektivt nyckelord.
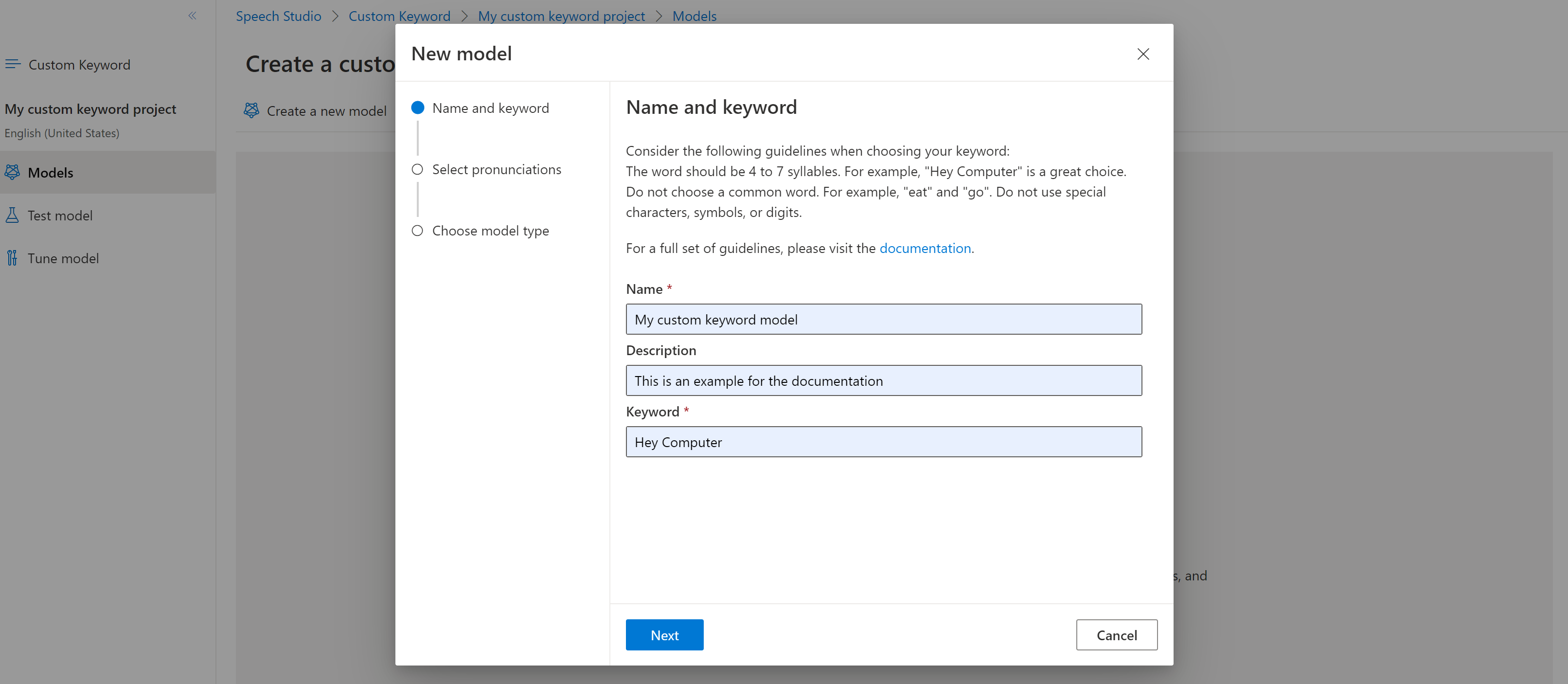
Portalen skapar uttal av kandidater för nyckelordet. Lyssna på varje kandidat genom att välja uppspelningsknapparna och ta bort kontrollerna bredvid eventuella uttal som är felaktiga. Välj alla uttal som motsvarar hur du förväntar dig att dina användare ska säga nyckelordet och välj sedan Nästa för att börja generera nyckelordsmodellen.

Välj en modelltyp och välj sedan Skapa. Du kan visa en lista över regioner som stöder typen Avancerad modell i supportdokumentationen för nyckelordsigenkänningsregionen.
På grund av hög efterfrågan kan det ta flera timmar att träna grundmodellen. Det kan ta upp till en dag att träna den avancerade modellen. Statusen ändras från Bearbetning till Lyckades när träningen är klar.
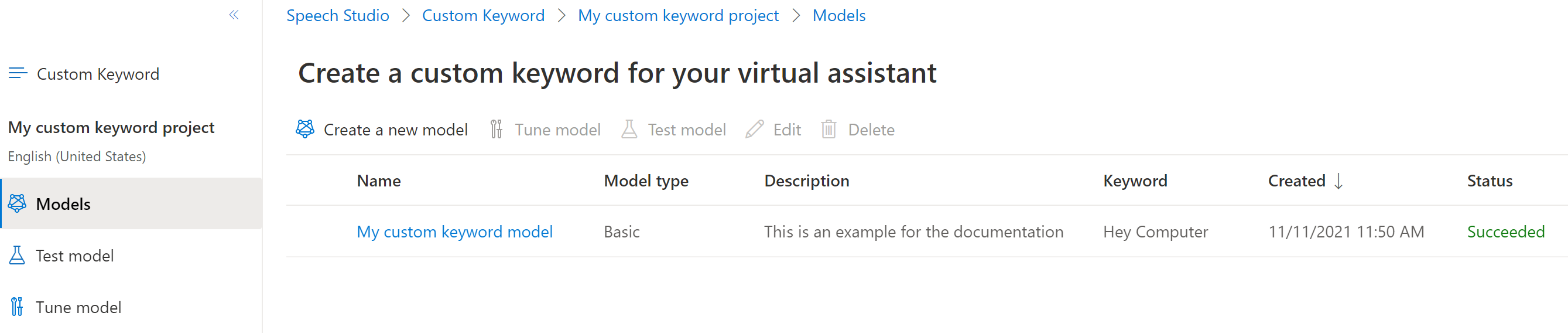
Välj Justera för alternativ för att finjustera och ladda ned din modell från den komprimerade menyn till vänster. Den nedladdade filen är ett
.ziparkiv. Extrahera arkivet och du ser en fil med.tabletillägget. Du använder.tablefilen med SDK:et, så se till att anteckna dess sökväg.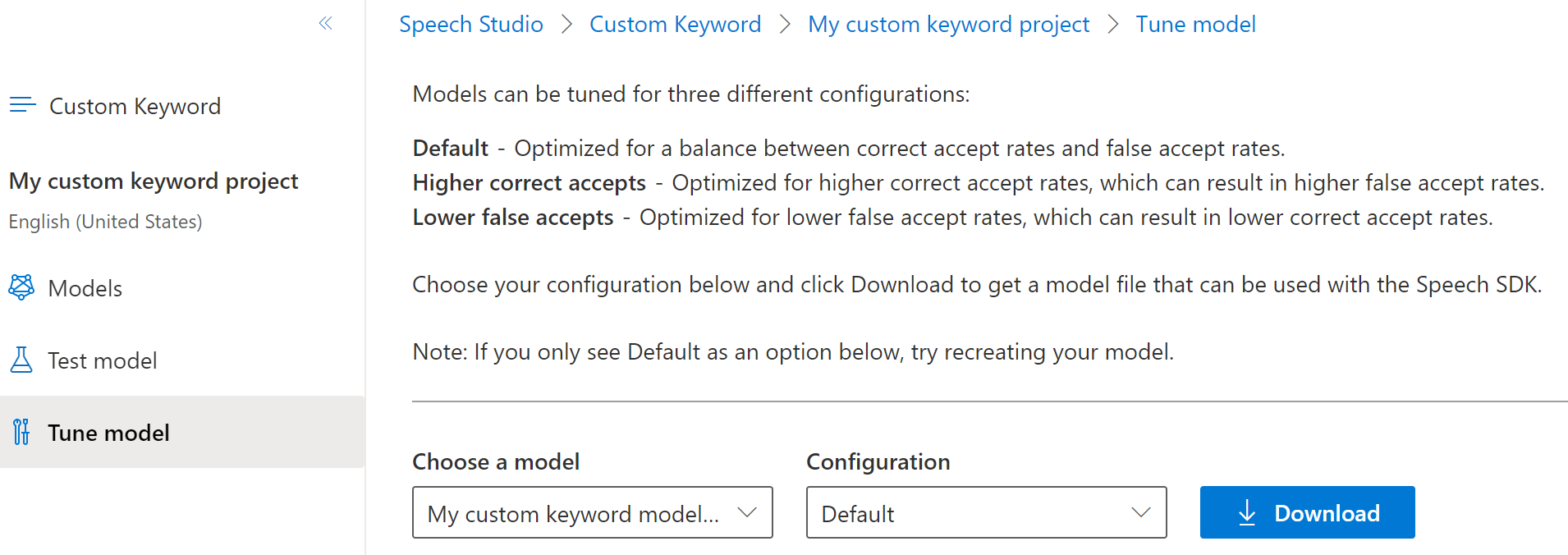
Använda en nyckelordsmodell med Speech SDK
Se exemplet på GitHub för att använda din anpassade nyckelordsmodell med Objective C SDK. Även om vi för närvarande inte har något Swift-exempel för paritet är begreppen liknande.
Kommentar
Om du ska använda nyckelordsigenkänning i ditt Swift-program i iOS bör du tänka på att nya nyckelordsmodeller som skapats i Speech Studio kräver att du använder antingen Speech SDK xcframework-paketet från https://aka.ms/csspeech/iosbinaryembedded eller MicrosoftCognitiveServicesSpeechEmbedded-iOS podden i projektet.
Referensdokumentation Paket (PyPi) | Ytterligare exempel på GitHub |
I den här snabbstarten lär du dig grunderna i att arbeta med anpassade nyckelord. Ett nyckelord är ett ord eller en kort fras som gör att din produkt kan vara röstaktiverad. Du skapar nyckelordsmodeller i Speech Studio. Exportera sedan en modellfil som du använder med Speech SDK i dina program.
Förutsättningar
- En Azure-prenumeration. Du kan skapa en kostnadsfritt.
- Skapa en AI Services-resurs för Speech i Azure Portal.
- Hämta resursnyckeln och regionen Speech. När speech-resursen har distribuerats väljer du Gå till resurs för att visa och hantera nycklar.
Skapa ett nyckelord i Speech Studio
Innan du kan använda ett anpassat nyckelord måste du skapa ett nyckelord med hjälp av sidan Anpassat nyckelord i Speech Studio. När du har angett ett nyckelord skapas en .table fil som du kan använda med Speech SDK.
Viktigt!
Anpassade nyckelordsmodeller och de resulterande .table filerna kan bara skapas i Speech Studio.
Du kan inte skapa anpassade nyckelord från SDK:t eller med REST-anrop.
Gå till Speech Studio och logga in. Om du inte har en talprenumeration går du till Skapa Speech Services.
På sidan Anpassat nyckelord väljer du Skapa ett nytt projekt.
Ange ett namn, en beskrivning och ett språk för ditt anpassade nyckelordsprojekt. Du kan bara välja ett språk per projekt och stödet är för närvarande begränsat till engelska (USA) och kinesiska (mandarin, förenklad).
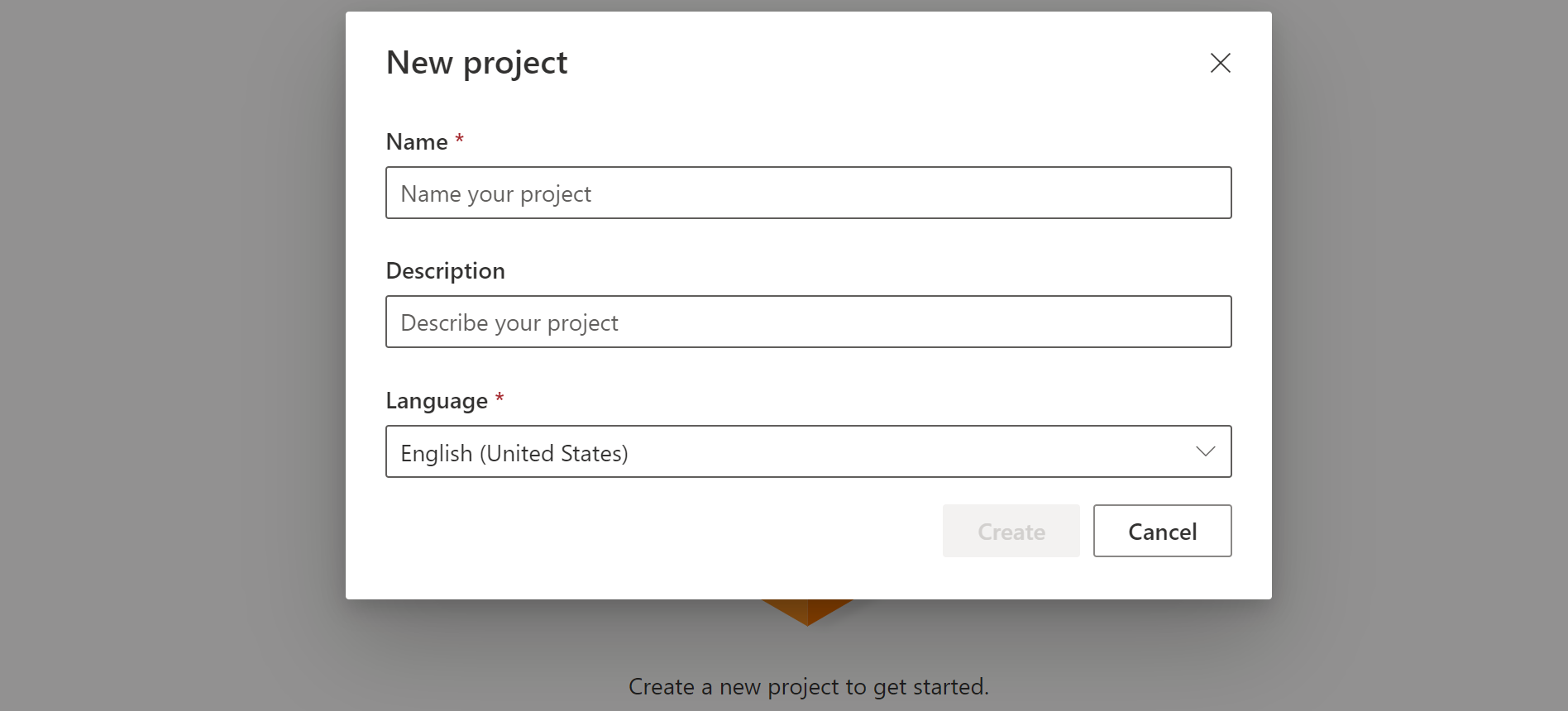
Välj projektets namn i listan.
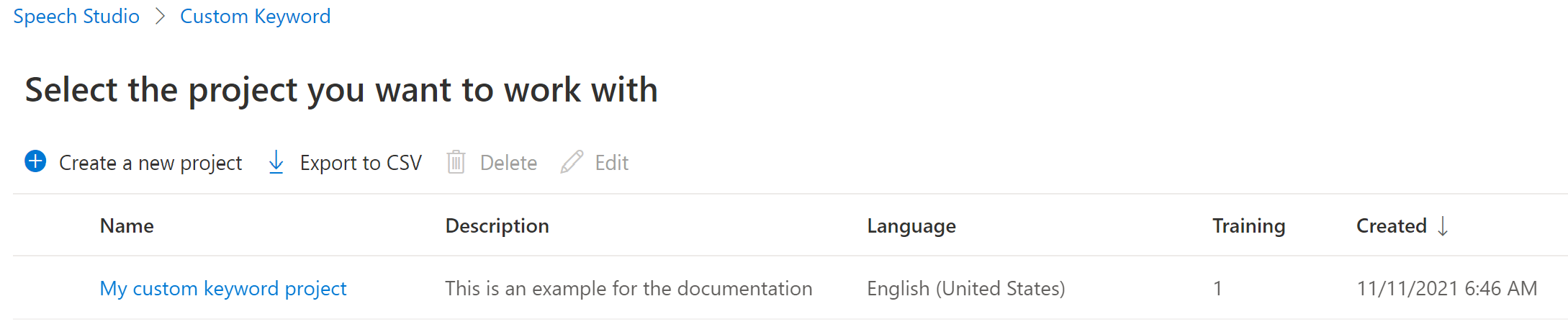
Om du vill skapa ett anpassat nyckelord för den virtuella assistenten väljer du Skapa en ny modell.
Ange ett namn för modellen, beskrivningen och nyckelordet du väljer och välj sedan Nästa. Se riktlinjerna för att välja ett effektivt nyckelord.
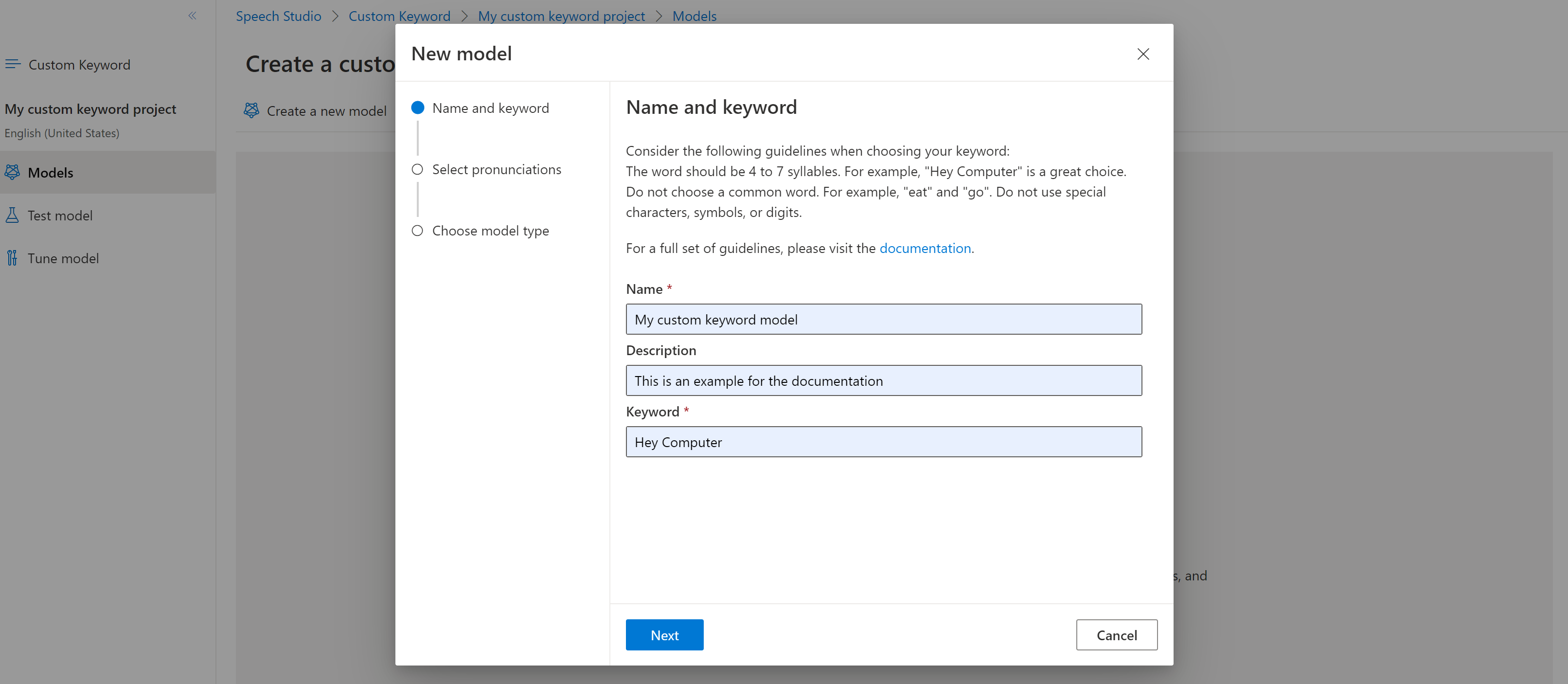
Portalen skapar uttal av kandidater för nyckelordet. Lyssna på varje kandidat genom att välja uppspelningsknapparna och ta bort kontrollerna bredvid eventuella uttal som är felaktiga. Välj alla uttal som motsvarar hur du förväntar dig att dina användare ska säga nyckelordet och välj sedan Nästa för att börja generera nyckelordsmodellen.

Välj en modelltyp och välj sedan Skapa. Du kan visa en lista över regioner som stöder typen Avancerad modell i supportdokumentationen för nyckelordsigenkänningsregionen.
På grund av hög efterfrågan kan det ta flera timmar att träna grundmodellen. Det kan ta upp till en dag att träna den avancerade modellen. Statusen ändras från Bearbetning till Lyckades när träningen är klar.
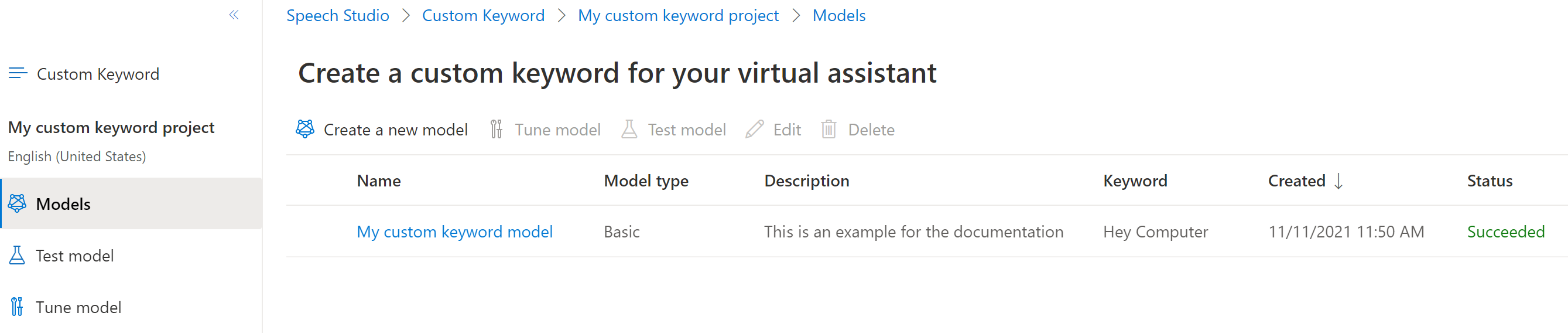
Välj Justera för alternativ för att finjustera och ladda ned din modell från den komprimerade menyn till vänster. Den nedladdade filen är ett
.ziparkiv. Extrahera arkivet och du ser en fil med.tabletillägget. Du använder.tablefilen med SDK:et, så se till att anteckna dess sökväg.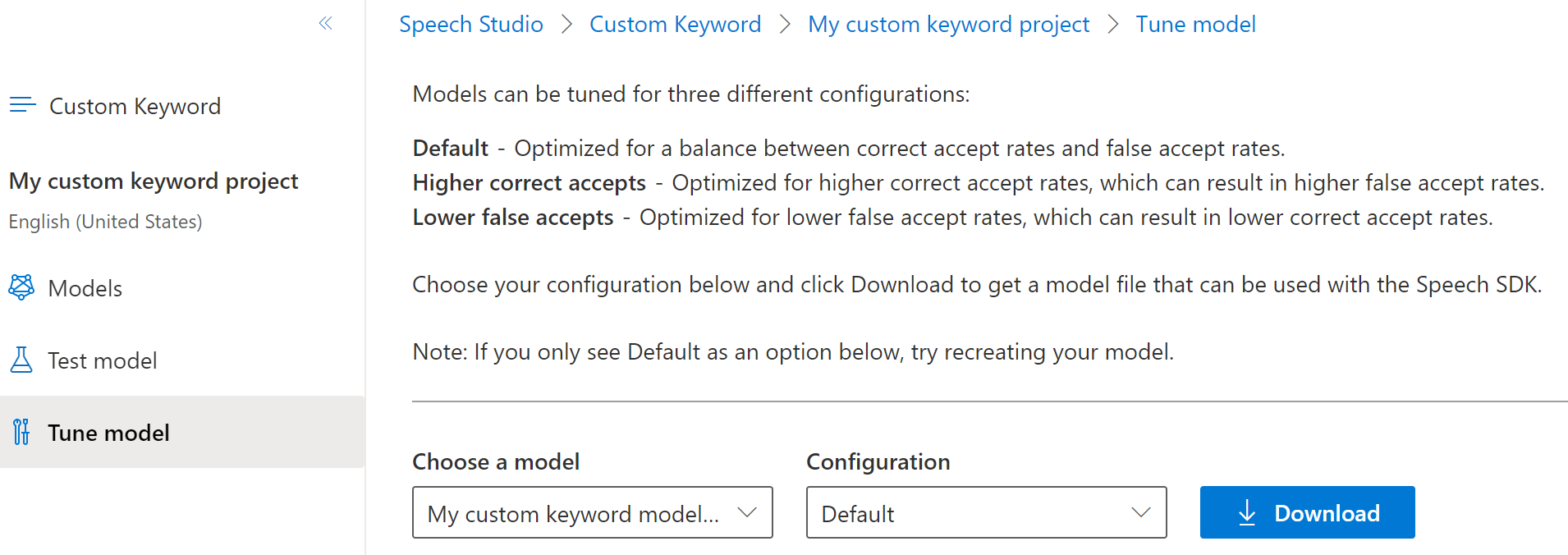
Använda en nyckelordsmodell med Speech SDK
Se exemplet på GitHub för att använda din anpassade nyckelordsmodell med Python SDK.
Tal till text REST API-referens Tal till text REST API för kort ljudreferens | Ytterligare exempel på GitHub |
REST API för tal till text stöder inte nyckelordsigenkänning. Välj ett annat programmeringsspråk eller referensen och exemplen som är länkade från början av den här artikeln.
Speech CLI stöder nyckelordsigenkänning, men vi har ännu inte tagit med någon guide här. Välj ett annat programmeringsspråk för att komma igång och lära dig mer om begreppen.