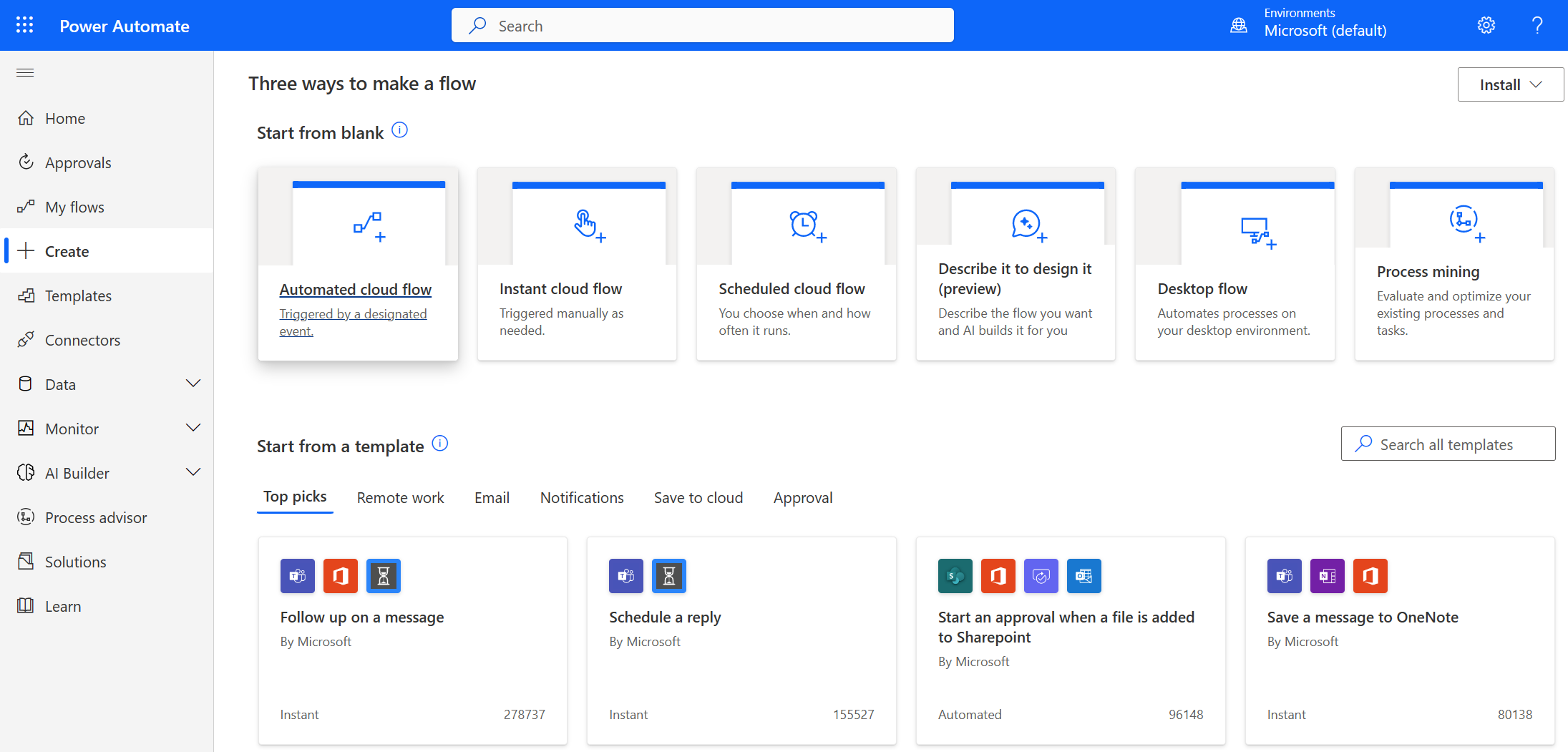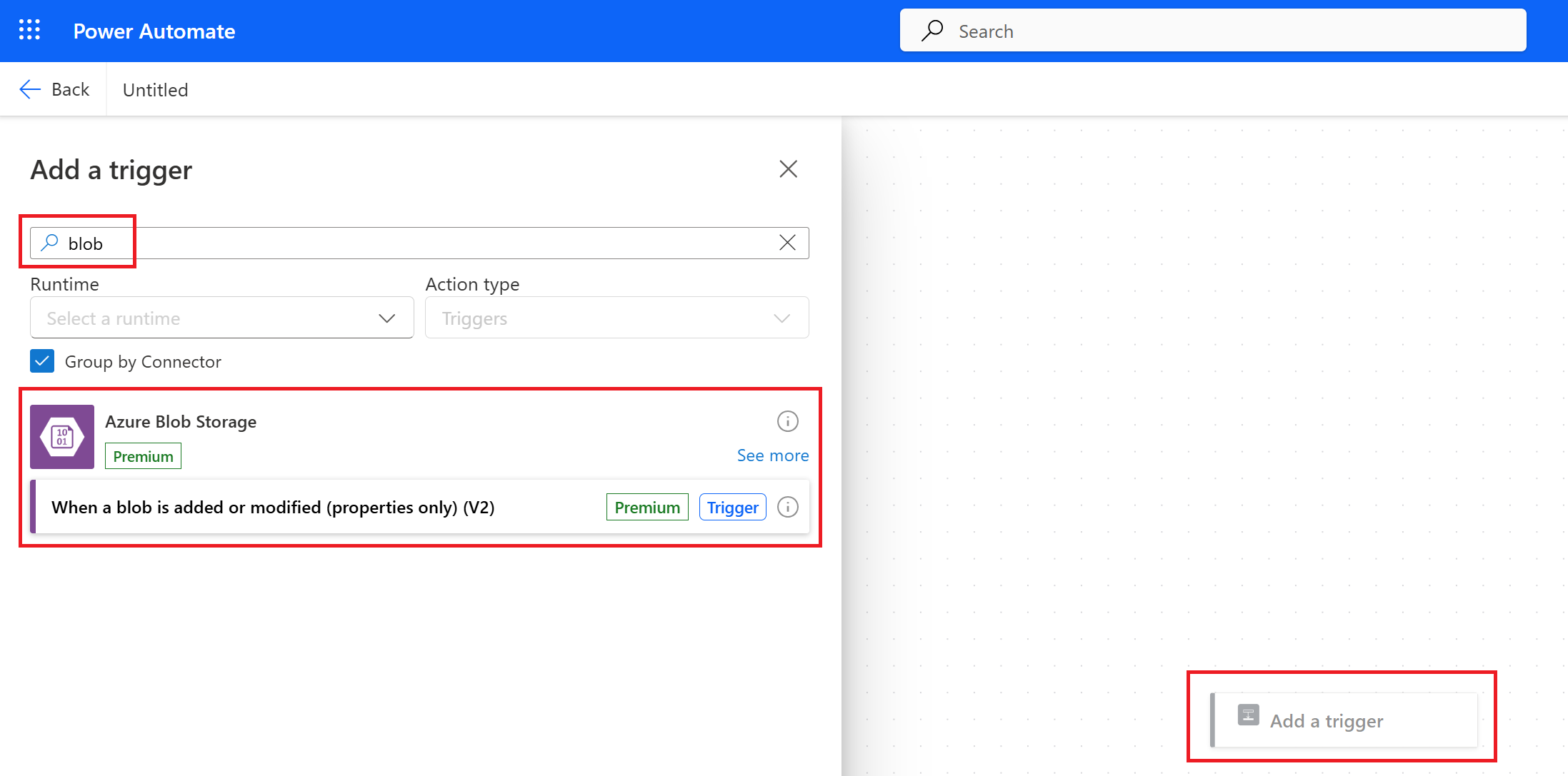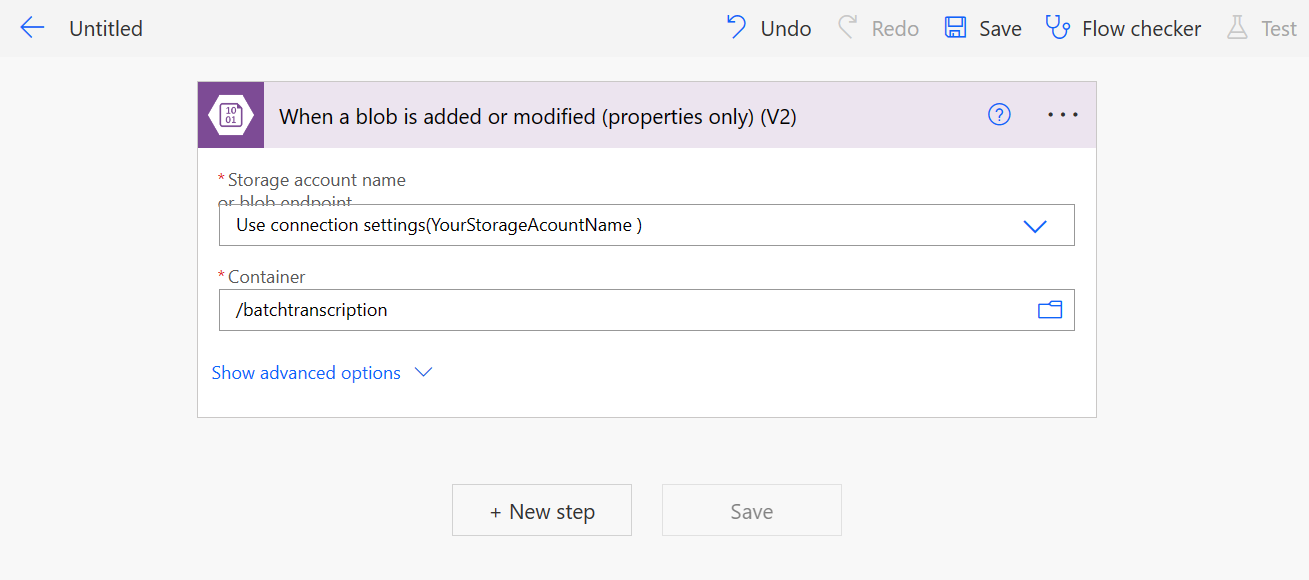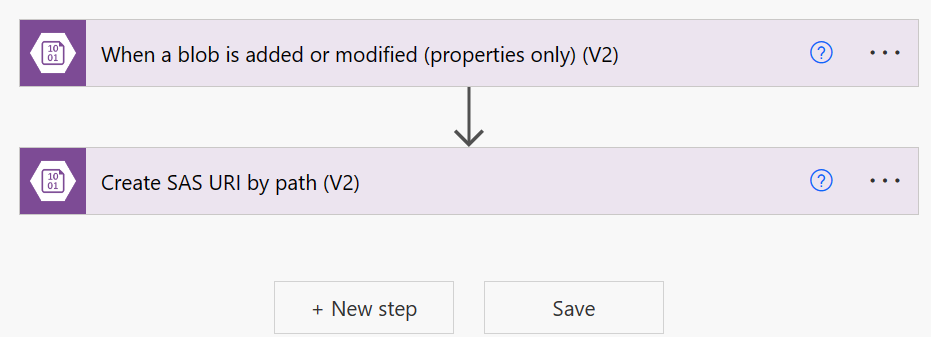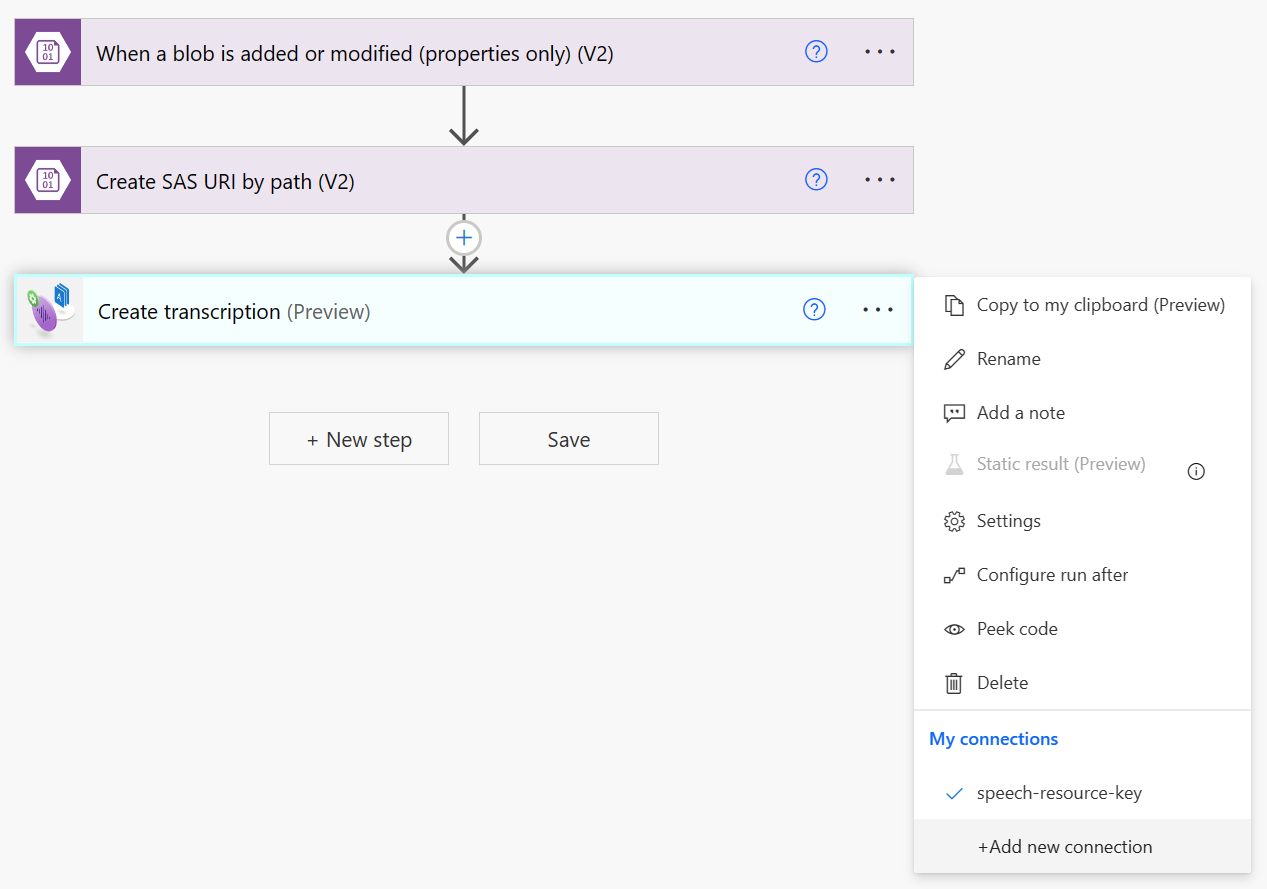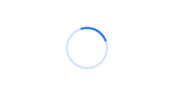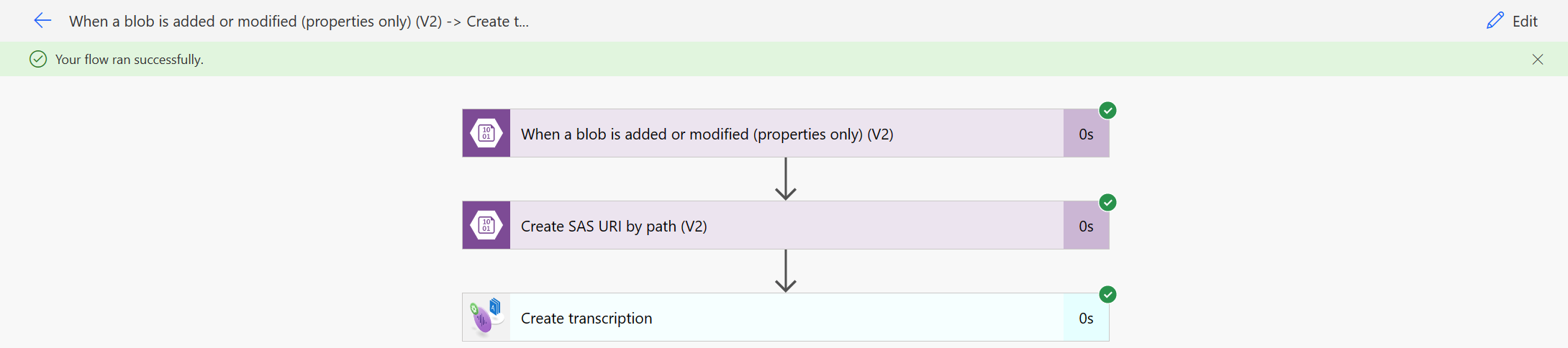Power Automate batch-transkription
Den här artikeln beskriver hur du använder Power Automate och Azure AI-tjänsterna för Batch Speech till textanslutning för att transkribera ljudfiler från en Azure Storage-container. Anslutningsappen använder REST-API:et för Batch-transkription, men du behöver inte skriva någon kod för att använda den. Om anslutningsappen inte uppfyller dina krav kan du fortfarande använda REST-API:et direkt.
Förutom Power Automate kan du använda Azure AI-tjänsterna för Batch Speech till textanslutning med Power Apps och Logic Apps.
Dricks
Prova fler Speech-funktioner i Speech Studio utan att registrera dig eller skriva någon kod.
Förutsättningar
- En Azure-prenumeration. Du kan skapa en kostnadsfritt.
- Skapa en Speech-resurs i Azure Portal.
- Hämta resursnyckeln och regionen Speech. När speech-resursen har distribuerats väljer du Gå till resurs för att visa och hantera nycklar.
Skapa Azure Blob Storage-containern
I det här exemplet transkriberar du ljudfiler som finns i ett Azure Blob Storage-konto .
Följ de här stegen för att skapa ett nytt lagringskonto och en ny container.
- Gå till Azure-portalen och logga in på ditt Azure-konto.
- Skapa en lagringskontoresurs i Azure Portal. Använd samma prenumeration och resursgrupp som din Speech-resurs.
- Välj lagringskontot.
- I gruppen Datalagring i den vänstra rutan väljer du Containrar.
- Välj + Container.
- Ange ett namn för den nya containern, till exempel "batchtranscription" och välj Skapa.
- Välj Åtkomstnycklar i gruppen Säkerhet + nätverk i den vänstra rutan. Visa och anteckna värdet key1 (eller key2). Du behöver åtkomstnyckeln senare när du konfigurerar anslutningsappen.
Senare laddar du upp filer till containern när anslutningsappen har konfigurerats, eftersom händelserna med att lägga till och ändra filer startar transkriptionsprocessen.
Skapa ett Power Automate-flöde
Stegen för att skapa ditt power automate-flöde är:
- Skapa ett nytt flöde
- Konfigurera flödesutlösaren
- Skapa SAS-URI efter sökväg
- Skapa transkription
- Testa flödet
Skapa ett nytt flöde
Följ dessa steg för att skapa ett nytt flöde:
Välj Skapa i den komprimerade menyn till vänster.
Välj Automatiserat molnflöde för att starta från ett tomt flöde som kan utlösas av en angiven händelse.
I dialogrutan Skapa ett automatiserat molnflöde anger du ett namn för ditt flöde, till exempel "BatchSTT".
Välj Hoppa över för att avsluta dialogrutan och fortsätt utan att välja en utlösare.
Konfigurera flödesutlösaren
Följ dessa steg för att konfigurera flödesutlösaren:
Välj Lägg till en utlösare för att konfigurera händelsen som startar flödet.
Välj en utlösare från Azure Blob Storage-anslutningsappen. I det här exemplet anger du "blob" i rutan sökanslutningar och utlösare för att begränsa resultatet.
Under Azure Blob Storage-anslutningsappen väljer du utlösaren När en blob läggs till eller ändras.
Konfigurera Azure Blob Storage-anslutningen.
- I listrutan Autentiseringstyp väljer du Åtkomstnyckel.
- Ange kontonamnet och åtkomstnyckeln för det Azure Storage-konto som du skapade tidigare.
- Välj Skapa ny för att fortsätta.
Konfigurera utlösaren När en blob läggs till eller ändras .
- I listrutan Lagringskontonamn eller blobslutpunkt väljer du Använd anslutningsinställningar. Du bör se lagringskontots namn som en komponent i anslutningssträng.
- Under Container väljer du mappikonen. Välj den container som du skapade tidigare.
Skapa SAS-URI efter sökväg
Om du vill transkribera en ljudfil som finns i din Azure Blob Storage-container behöver du en SAS-URI (Signatur för delad åtkomst) för filen.
Azure Blob Storage-anslutningsappen stöder SAS-URI:er för enskilda blobar, men inte för hela containrar.
Följ dessa steg för att skapa en SAS-URI för en blob:
- Välj + Nytt steg för att börja lägga till en ny åtgärd för Azure Blob Storage-anslutningsappen.
- Ange "blob" i sökanslutningsapparna och åtgärdsrutan för att begränsa resultatet.
- Under Azure Blob Storage-anslutningsappen väljer du utlösaren Skapa SAS-URI efter sökväg.
- Under listrutan Lagringskontonamn eller blobslutpunkt väljer du samma anslutning som du använde för utlösaren När en blob läggs till eller ändras .
- Välj
Pathsom dynamiskt innehåll för fältet Blobsökväg .
Nu bör du ha ett flöde som ser ut så här:
Skapa transkription
Följ dessa steg för att skapa en transkription:
Välj + Nytt steg för att börja lägga till en ny åtgärd för batchtal i textanslutningsappen.
Ange "batchtal till text" i sökanslutningsapparna och åtgärdsrutan för att begränsa resultatet.
Välj Azure AI-tjänsterna för Batch Speech till textanslutningsappen.
Välj åtgärden Skapa transkription.
Skapa en ny anslutning till speech-resursen som du skapade tidigare. Anslutningen är tillgänglig i hela Power Automate-miljön. Mer information finns i Hantera anslutningar i Power Automate.
- Ange ett namn för anslutningen, till exempel "speech-resource-key". Du kan välja vilket namn du vill.
- I fältet API-nyckel anger du resursnyckeln Tal.
Du kan också välja anslutningsappens ellipser (...) för att visa tillgängliga anslutningar. Om du inte uppmanas att skapa en anslutning har du redan en anslutning som är markerad som standard.
Konfigurera åtgärden Skapa transkription.
- I fältet nationella inställningar anger du det förväntade språket för ljuddata som ska transkriberas.
- Välj
DisplayNamesom dynamiskt innehåll för fältet displayName . Du kan välja valfritt namn som du vill referera till senare. - Välj
Web Urlsom dynamiskt innehåll för fältet contentUrls Item – 1 . Det här är SAS-URI-utdata från åtgärden Skapa SAS-URI efter sökväg .
Dricks
Mer information om hur du skapar transkriptionsparametrar finns i dokumentationen om Azure AI-tjänster för Batch Speech till text .
Välj Spara på den översta navigeringsmenyn.
Testa flödet
Följ dessa steg för att testa flödet:
- På den översta navigeringsmenyn väljer du Flödeskontroll. I sidopanelen som visas bör du inte se några fel eller varningar. Om du gör det bör du åtgärda dem innan du fortsätter.
- Spara flödet på den översta navigeringsmenyn och välj Testa flödet. I fönstret som visas väljer du Testa.
- I sidopanelen som visas väljer du Manuellt och sedan Testa.
Efter några sekunder bör du se en indikation på att flödet pågår.
Flödet väntar på att en fil ska läggas till eller ändras i Azure Blob Storage-containern. Det är utlösaren som du konfigurerade tidigare.
Om du vill utlösa testflödet laddar du upp en ljudfil till Azure Blob Storage-containern enligt beskrivningen nedan.
Ladda upp filer till containern
Följ de här stegen för att ladda upp wav-, mp3- eller ogg-filer från din lokala katalog till Azure Storage-containern som du skapade tidigare.
- Gå till Azure-portalen och logga in på ditt Azure-konto.
- Skapa en lagringskontoresurs i Azure Portal. Använd samma prenumeration och resursgrupp som din Speech-resurs.
- Välj lagringskontot.
- Välj den nya containern.
- Välj överför.
- Välj de filer som ska laddas upp och välj Ladda upp.
Visa transkriptionsflödets resultat
När du har laddat upp ljudfilen till Azure Blob Storage-containern ska flödet köras och slutföras. Gå tillbaka till testflödet i Power Automate-portalen för att visa resultatet.
Du kan välja och expandera skapa transkription för att se detaljerade indata- och utdataresultat.