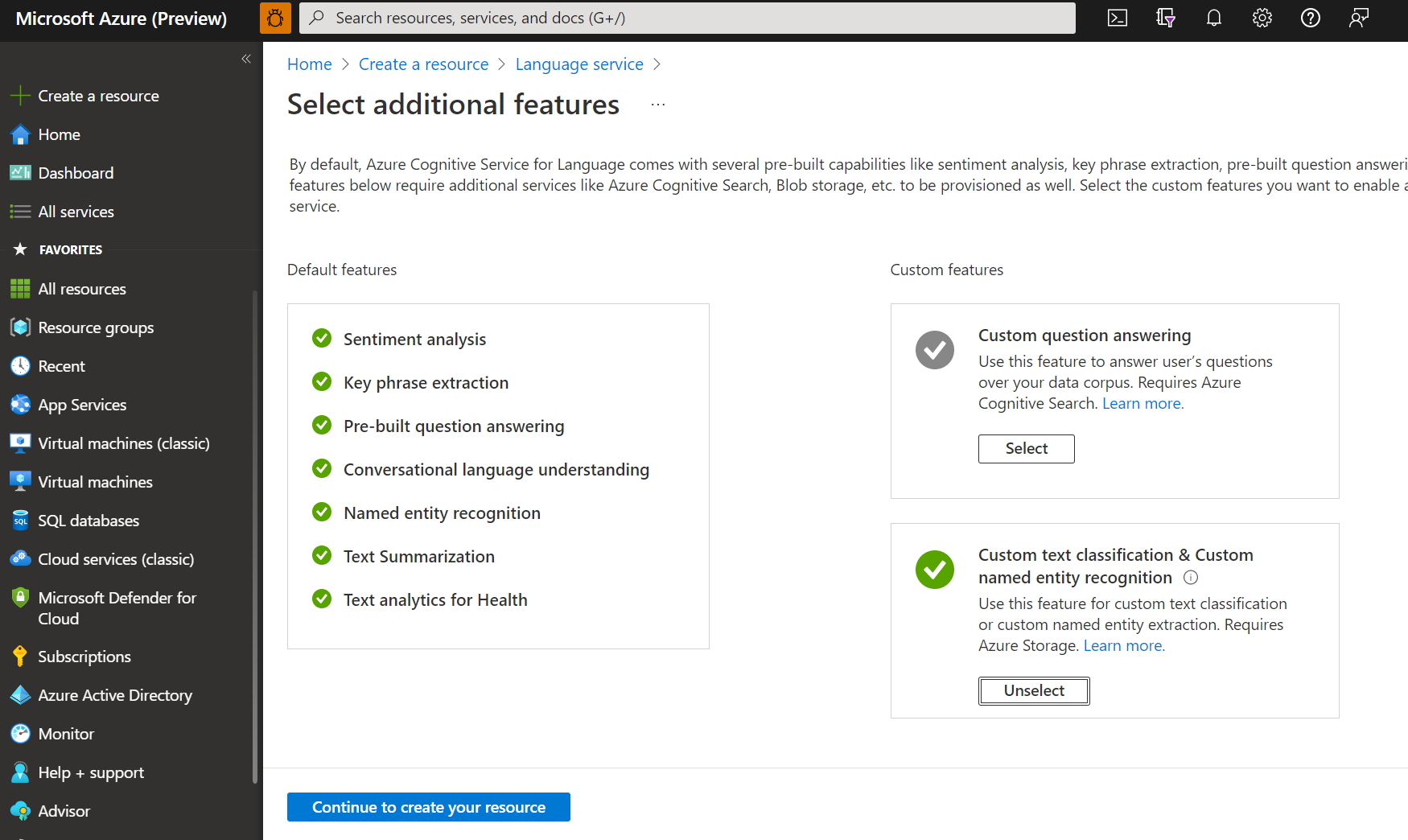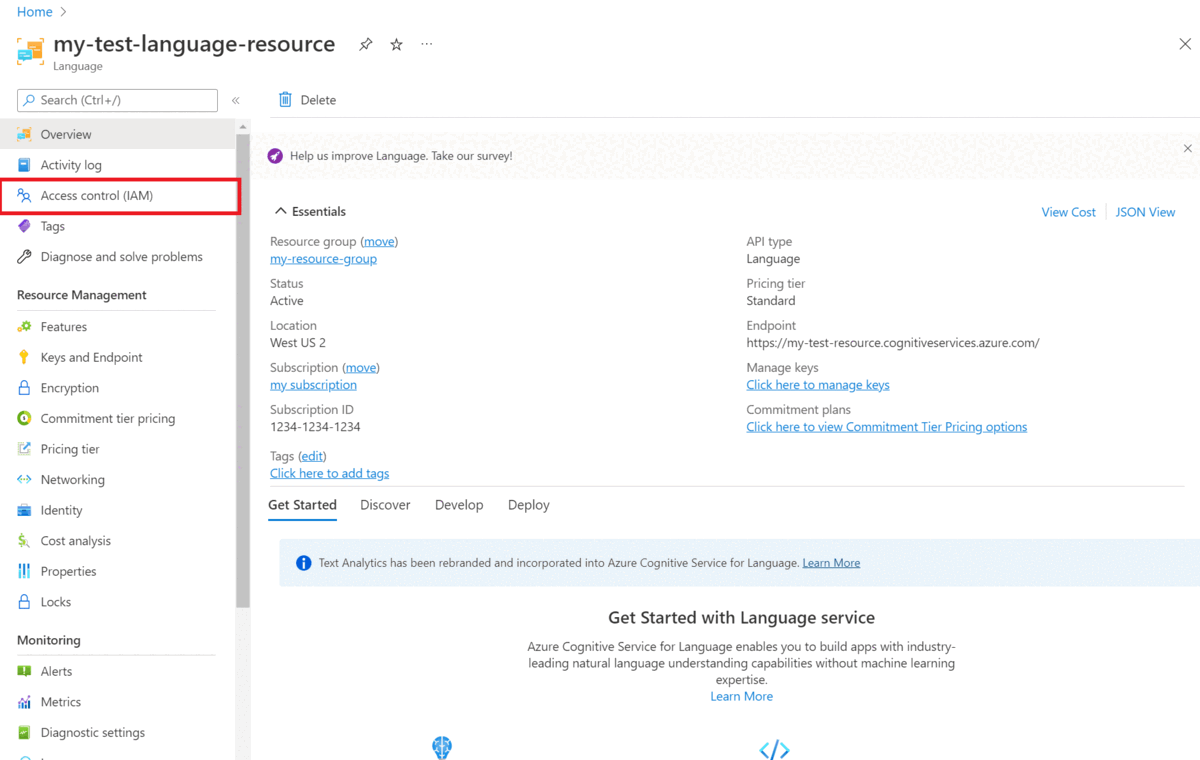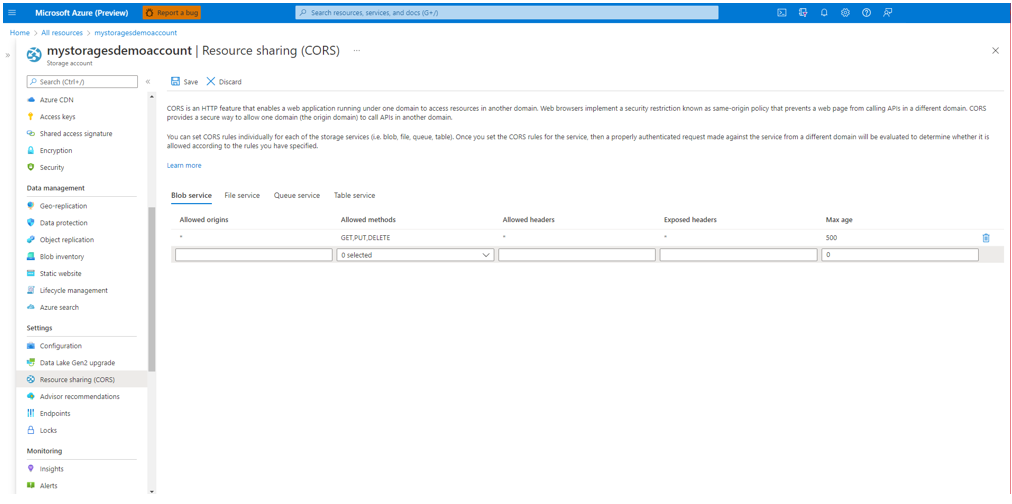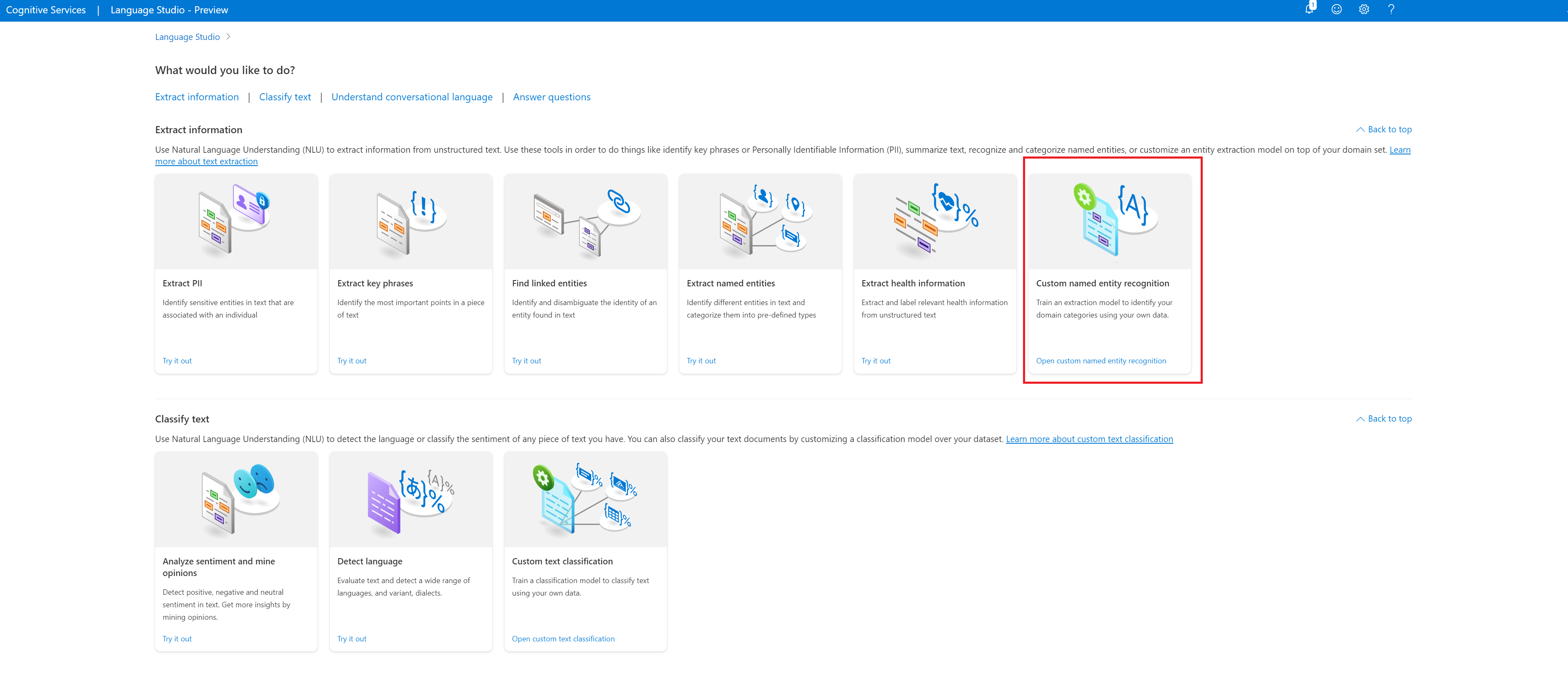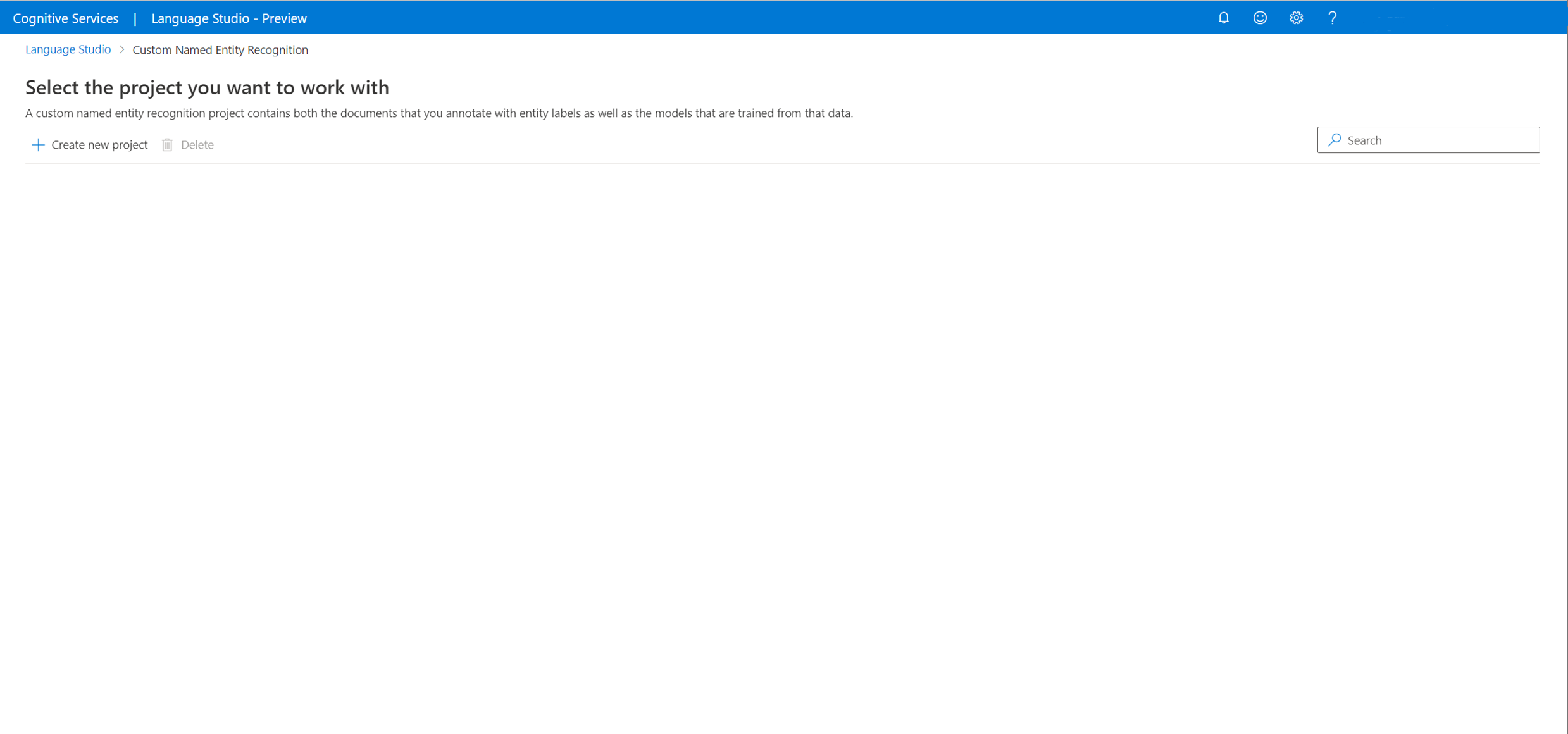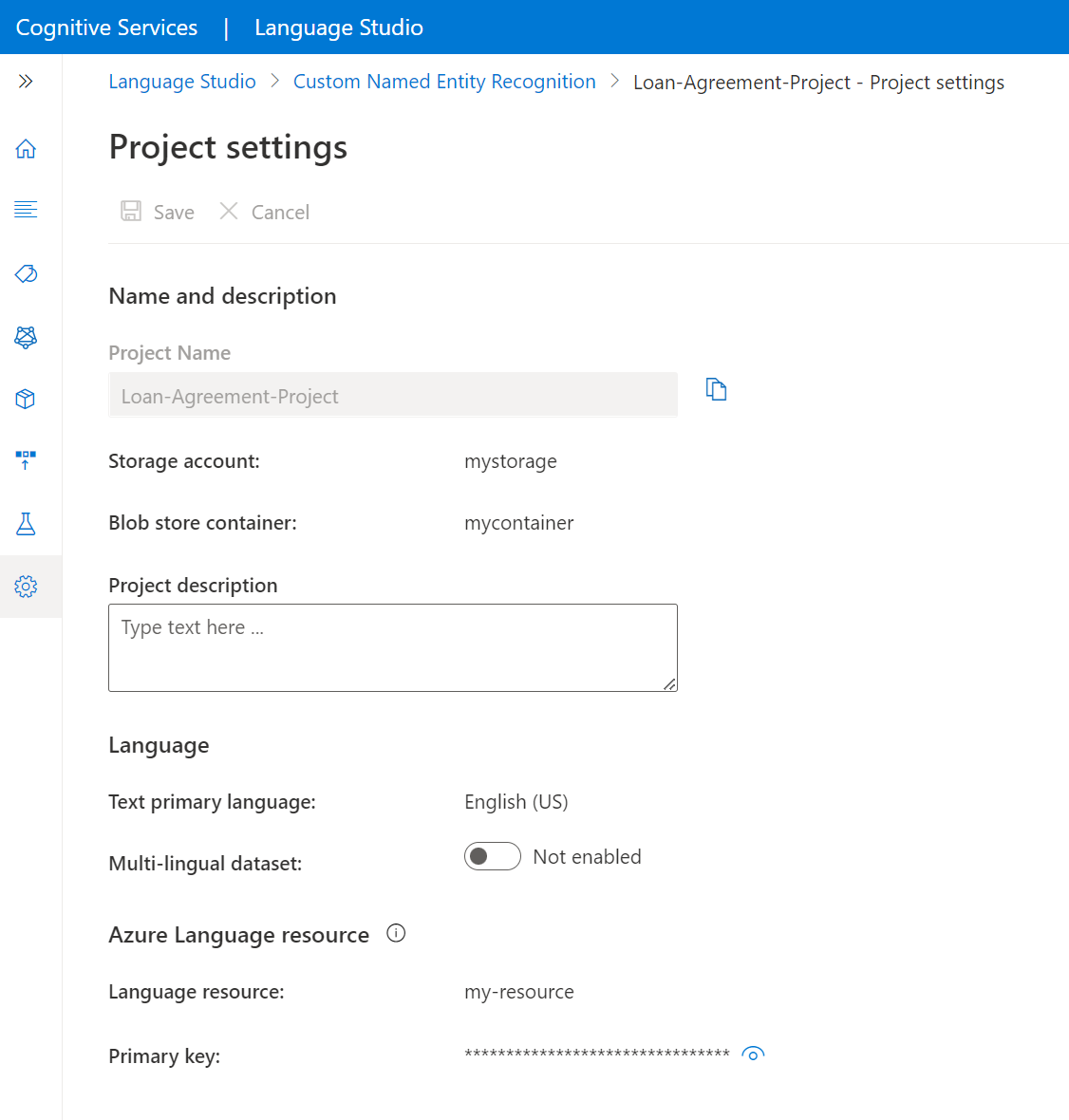Så här skapar du ett anpassat NER-projekt
Använd den här artikeln om du vill lära dig hur du konfigurerar kraven för att börja med anpassad NER och skapa ett projekt.
Förutsättningar
Innan du börjar använda anpassad NER behöver du:
- En Azure-prenumeration – Skapa en kostnadsfritt.
Skapa en språkresurs
Innan du börjar använda anpassad NER behöver du en Azure AI Language-resurs. Vi rekommenderar att du skapar språkresursen och ansluter ett lagringskonto till den i Azure Portal. När du skapar en resurs i Azure Portal kan du skapa ett Azure-lagringskonto samtidigt med alla nödvändiga behörigheter förkonfigurerade. Du kan också läsa mer i artikeln om du vill lära dig hur du använder en befintlig resurs och konfigurerar den så att den fungerar med anpassad namngiven entitetsigenkänning.
Du behöver också ett Azure Storage-konto där du laddar upp dina .txt dokument som ska användas för att träna en modell för att extrahera entiteter.
Kommentar
- Du måste ha en ägarroll tilldelad till resursgruppen för att skapa en språkresurs.
- Om du ska ansluta ett befintligt lagringskonto bör du ha tilldelats en ägarroll.
Skapa språkresurs och ansluta lagringskonto
Du kan skapa en resurs på följande sätt:
- Azure-portalen
- Language Studio
- PowerShell
Kommentar
Du bör inte flytta lagringskontot till en annan resursgrupp eller prenumeration när det är länkat till språkresursen.
Skapa en ny resurs från Azure Portal
Logga in på Azure Portal för att skapa en ny Azure AI Language-resurs.
I fönstret som visas väljer du Anpassad textklassificering och anpassad namngiven entitetsigenkänning från de anpassade funktionerna. Välj Fortsätt för att skapa resursen längst ned på skärmen.
Skapa en språkresurs med följande information.
Kommentar
Om du får ett meddelande om att ditt inloggningskonto inte är ägare till det valda lagringskontots resursgrupp måste ditt konto ha en ägarroll tilldelad till resursgruppen innan du kan skapa en Språkresurs. Kontakta din Azure-prenumerationsägare om du vill ha hjälp.
I avsnittet Anpassad textklassificering och anpassad namngiven entitetsigenkänning väljer du ett befintligt lagringskonto eller väljer Nytt lagringskonto. Dessa värden hjälper dig att komma igång och inte nödvändigtvis de lagringskontovärden som du vill använda i produktionsmiljöer. Undvik svarstider när du skapar projektet genom att ansluta till lagringskonton i samma region som språkresursen.
Lagringskontovärde Rekommenderat värde Lagringskontonamn Valfritt namn Storage account type Standard LRS Kontrollera att meddelandet om ansvarsfull AI är markerat. Välj Granska + skapa längst ned på sidan och välj sedan Skapa.
Skapa en ny språkresurs från Language Studio
Om det är första gången du loggar in visas ett fönster i Language Studio där du kan välja en befintlig språkresurs eller skapa en ny. Du kan också skapa en resurs genom att klicka på inställningsikonen i det övre högra hörnet, välja Resurser och sedan klicka på Skapa en ny resurs.
Skapa en språkresurs med följande information.
| Instansinformation | Obligatoriskt värde |
|---|---|
| Azure-prenumeration | Din Azure-prenumeration |
| Azure-resursgrupp | Din Azure-resursgrupp |
| Azure-resursnamn | Ditt Azure-resursnamn |
| Plats | Regionen för språkresursen. |
| Prisnivå | Prisnivån för din språkresurs. |
Viktigt!
- Se till att aktivera hanterad identitet när du skapar en språkresurs.
- Läs och bekräfta meddelande om ansvarsfull AI
Om du vill använda anpassad namngiven entitetsigenkänning måste du skapa ett Azure-lagringskonto om du inte redan har ett.
Skapa en ny språkresurs med PowerShell
Du kan skapa en ny resurs och ett lagringskonto med hjälp av följande CLI-mall- och parameterfiler som finns på GitHub.
Redigera följande värden i parameterfilen:
| Parameternamn | Värdebeskrivning |
|---|---|
name |
Namnet på språkresursen |
location |
Region där resursen finns. Mer information finns i Tjänstbegränsningar. |
sku |
Prisnivå för din resurs. |
storageResourceName |
Namnet på ditt lagringskonto |
storageLocation |
Region där ditt lagringskonto finns. |
storageSkuType |
SKU för ditt lagringskonto. |
storageResourceGroupName |
Resursgrupp för ditt lagringskonto |
Använd följande PowerShell-kommando för att distribuera Azure Resource Manager-mallen (ARM) med de filer som du redigerade.
New-AzResourceGroupDeployment -Name ExampleDeployment -ResourceGroupName ExampleResourceGroup `
-TemplateFile <path-to-arm-template> `
-TemplateParameterFile <path-to-parameters-file>
Mer information om hur du distribuerar mallar och parameterfiler finns i dokumentationen för ARM-mallar.
Kommentar
- Processen för att ansluta ett lagringskonto till språkresursen kan inte ångras. Den kan inte kopplas från senare.
- Du kan bara ansluta språkresursen till ett lagringskonto.
Använda en befintlig språkresurs
Du kan använda en befintlig språkresurs för att komma igång med anpassad NER så länge den här resursen uppfyller kraven nedan:
| Krav | Beskrivning |
|---|---|
| Regioner | Kontrollera att din befintliga resurs har etablerats i en av de regioner som stöds. Annars måste du skapa en ny resurs i någon av dessa regioner. |
| Prisnivå | Läs mer om prisnivåer som stöds. |
| Hanterad identitet | Kontrollera att resursens inställning för hanterad identitet är aktiverad. Annars läser du nästa avsnitt. |
Om du vill använda anpassad namngiven entitetsigenkänning måste du skapa ett Azure-lagringskonto om du inte redan har ett.
Aktivera identitetshantering för din resurs
Språkresursen måste ha identitetshantering för att aktivera den med hjälp av Azure Portal:
- Gå till språkresursen
- I den vänstra menyn går du till avsnittet Resurshantering och väljer Identitet
- Från fliken Systemtilldelat ser du till att ange Status till På
Aktivera funktionen för anpassad namngiven entitetsigenkänning
Se till att aktivera funktionen Anpassad textklassificering/anpassad namngiven entitetsigenkänning från Azure Portal.
- Gå till språkresursen i Azure Portal.
- På menyn till vänster går du till avsnittet Resurshantering och väljer Funktioner.
- Aktivera anpassad textklassificering/funktion för anpassad namngiven entitetsigenkänning .
- Anslut ditt lagringskonto.
- Välj Använd.
Viktigt!
- Kontrollera att språkresursen har tilldelats rollen storage blob data contributor på lagringskontot som du ansluter.
Lägga till nödvändiga roller
Använd följande steg för att ange de roller som krävs för språkresursen och lagringskontot.
Roller för din Azure AI Language-resurs
Gå till lagringskontot eller språkresursen i Azure Portal.
Välj Åtkomstkontroll (IAM) i den vänstra navigeringsmenyn.
Välj Lägg till för att lägga till rolltilldelningar och välj lämplig roll för ditt konto.
Du bör ha rollen ägare eller deltagare tilldelad till språkresursen.
I Tilldela åtkomst till väljer du Användare, grupp eller tjänstens huvudnamn
Välj Välj medlemmar
Välj ditt användarnamn. Du kan söka efter användarnamn i fältet Välj . Upprepa detta för alla roller.
Upprepa de här stegen för alla användarkonton som behöver åtkomst till den här resursen.
Roller för ditt lagringskonto
- Gå till lagringskontosidan i Azure Portal.
- Välj Åtkomstkontroll (IAM) i den vänstra navigeringsmenyn.
- Välj Lägg till för att lägga till rolltilldelningar och välj rollen Lagringsblobdatadeltagare för lagringskontot.
- I Tilldela åtkomst till väljer du Hanterad identitet.
- Välj Välj medlemmar
- Välj din prenumeration och Språk som hanterad identitet. Du kan söka efter användarnamn i fältet Välj .
Roller för din användare
Viktigt!
Om du hoppar över det här steget får du ett 403-fel när du försöker ansluta till ditt anpassade projekt. Det är viktigt att den aktuella användaren har den här rollen för åtkomst till lagringskontots blobdata, även om du är ägare till lagringskontot.
- Gå till lagringskontosidan i Azure Portal.
- Välj Åtkomstkontroll (IAM) i den vänstra navigeringsmenyn.
- Välj Lägg till för att lägga till rolltilldelningar och välj rollen Lagringsblobdatadeltagare för lagringskontot.
- I Tilldela åtkomst till väljer du Användare, grupp eller tjänstens huvudnamn.
- Välj Välj medlemmar
- Välj din användare. Du kan söka efter användarnamn i fältet Välj .
Viktigt!
Om du har ett virtuellt nätverk eller en privat slutpunkt måste du välja Tillåt att Azure-tjänster i listan över betrodda tjänster får åtkomst till det här lagringskontot i Azure Portal.
Aktivera CORS för ditt lagringskonto
Se till att tillåta metoder (GET, PUT, DELETE) när du aktiverar CORS (Cross-Origin Resource Sharing).
Ange fältet tillåtet ursprung till https://language.cognitive.azure.com. Tillåt alla sidhuvuden genom att lägga * till i de tillåtna rubrikvärdena och ange den maximala åldern till 500.
Skapa ett anpassat projekt för entitetsigenkänning
När resursen och lagringscontainern har konfigurerats skapar du ett nytt anpassat NER-projekt. Ett projekt är ett arbetsområde för att skapa anpassade AI-modeller baserat på dina data. Ditt projekt kan bara nås av dig och andra som har åtkomst till den Azure-resurs som används. Om du har märkt data kan du använda dem för att komma igång genom att importera ett projekt.
Logga in på Language Studio. Ett fönster visas där du kan välja din prenumeration och språkresurs. Välj den språkresurs som du skapade i steget ovan.
Under avsnittet Extrahera information i Language Studio väljer du Anpassad namngiven entitetsigenkänning.
Välj Skapa nytt projekt på den översta menyn på projektsidan. När du skapar ett projekt kan du tagga data, träna, utvärdera, förbättra och distribuera dina modeller.
När du har klickat på Skapa nytt projekt visas ett fönster där du kan ansluta ditt lagringskonto. Om du redan har anslutit ett lagringskonto visas det anslutna lagringskontot. Om inte väljer du ditt lagringskonto i listrutan som visas och väljer Anslut lagringskonto. Detta anger de roller som krävs för ditt lagringskonto. Det här steget returnerar eventuellt ett fel om du inte har tilldelats som ägare på lagringskontot.
Kommentar
- Du behöver bara göra det här steget en gång för varje ny resurs som du använder.
- Den här processen kan inte ångras, om du ansluter ett lagringskonto till din Språkresurs kan du inte koppla från det senare.
- Du kan bara ansluta språkresursen till ett lagringskonto.
Ange projektinformationen, inklusive ett namn, en beskrivning och språket för filerna i projektet. Om du använder exempeldatauppsättningen väljer du Engelska. Du kommer inte att kunna ändra namnet på projektet senare. Välj Nästa
Dricks
Datamängden behöver inte vara helt på samma språk. Du kan ha flera dokument, var och en med olika språk som stöds. Om datamängden innehåller dokument med olika språk eller om du förväntar dig text från olika språk under körningen väljer du alternativet Aktivera flerspråkig datauppsättning när du anger grundläggande information för projektet. Det här alternativet kan aktiveras senare från sidan Projektinställningar .
Välj den container där du har laddat upp datamängden. Om du redan har etiketterat data kontrollerar du att de följer formatet som stöds och väljer Ja, mina filer är redan märkta och jag har formaterat JSON-etikettfilen och väljer etikettfilen i den nedrullningsbara menyn. Välj Nästa.
Granska de data som du har angett och välj Skapa projekt.
Importera projekt
Om du redan har etiketterat data kan du använda dem för att komma igång med tjänsten. Kontrollera att dina etiketterade data följer de godkända dataformaten.
Logga in på Language Studio. Ett fönster visas där du kan välja din prenumeration och språkresurs. Välj språkresursen.
Under avsnittet Extrahera information i Language Studio väljer du Anpassad namngiven entitetsigenkänning.
Välj Skapa nytt projekt på den översta menyn på projektsidan. När du skapar ett projekt kan du tagga data, träna, utvärdera, förbättra och distribuera dina modeller.
När du har valt Skapa nytt projekt visas en skärm där du kan ansluta ditt lagringskonto. Om du inte hittar ditt lagringskonto kontrollerar du att du har skapat en resurs med hjälp av de rekommenderade stegen. Om du redan har anslutit ett lagringskonto till språkresursen ser du att ditt lagringskonto är anslutet.
Kommentar
- Du behöver bara göra det här steget en gång för varje ny språkresurs som du använder.
- Den här processen kan inte ångras, om du ansluter ett lagringskonto till din Språkresurs kan du inte koppla från det senare.
- Du kan bara ansluta språkresursen till ett lagringskonto.
Ange projektinformationen, inklusive ett namn, en beskrivning och språket för filerna i projektet. Du kommer inte att kunna ändra namnet på projektet senare. Välj Nästa.
Dricks
Datamängden behöver inte vara helt på samma språk. Du kan ha flera dokument, var och en med olika språk som stöds. Om datamängden innehåller dokument med olika språk eller om du förväntar dig text från olika språk under körningen väljer du alternativet Aktivera flerspråkig datauppsättning när du anger grundläggande information för projektet. Det här alternativet kan aktiveras senare från sidan Projektinställningar .
Välj den container där du har laddat upp datamängden.
Välj Ja, mina filer är redan märkta och jag har formaterat JSON-etikettfilen och välj etikettfilen i den nedrullningsbara menyn nedan för att importera JSON-etikettfilen. Kontrollera att det följer formatet som stöds.
Välj Nästa.
Granska de data som du har angett och välj Skapa projekt.
Hämta projektinformation
Gå till sidan projektinställningar i Language Studio.
Du kan se projektinformation.
På den här sidan kan du uppdatera projektbeskrivningen och aktivera/inaktivera flerspråkig datauppsättning i projektinställningar.
Du kan också visa det anslutna lagringskontot och containern till språkresursen.
Du kan också hämta din primära resursnyckel från den här sidan.
Ta bort projekt
När du inte längre behöver projektet kan du ta bort projektet med Hjälp av Language Studio. Välj Anpassad namngiven entitetsigenkänning (NER) överst, välj det projekt som du vill ta bort och välj sedan Ta bort på den översta menyn.
Nästa steg
Du bör ha en uppfattning om det projektschema som du ska använda för att märka dina data.
När projektet har skapats kan du börja märka dina data, vilket informerar din entitetsextraheringsmodell om hur du tolkar text och används för träning och utvärdering.